[최신! ] iPhone에서 스티커를 추가하는 방법 TOP 5
사진에 스티커를 추가하는 것은 사진에 재미를 더하는 환상적인 방법입니다. 특히, 평범한 사진에 생동감을 더하거나 소셜 미디어에 업로드할 때 스티커를 사용하면 지루한 이미지를 흥미로운 사진으로 바꿀 수 있습니다.
iPhone에서 사진에 스티커를 추가하는 방법이 궁금하다면 걱정할 필요가 없습니다. iPhone에서는 기본 기능과 타사 앱을 사용해 쉽게 스티커를 추가할 수 있는 여러 가지 방법이 있습니다. 지금부터 그 방법들을 자세히 살펴보며, 스티커를 활용하는 다양한 기법을 소개해 드리겠습니다.
파트 1:별도 설치 없이 iPhone에서 사진에 스티커를 추가하는 방법
iPhone 사용자에게는 좋은 소식입니다. 사진에 스티커를 추가하기 위해 별도의 앱을 설치할 필요가 없다는 것이죠. iPhone에는 이 과정을 쉽게 할 수 있는 기능이 기본으로 제공됩니다:
1. 메시지 앱의 카메라 기능
iPhone의 메시지 앱은 단순한 문자 주고받기 용도가 아닙니다. 스티커를 추가하는 훌륭한 도구로도 활용할 수 있습니다. 방법은 다음과 같습니다:
스텝 1:메시지 앱을 열고 새 대화를 시작하거나 기존 대화를 선택합니다.

스텝 2:카메라 아이콘을 탭 하고, 편집할 사진을 선택합니다.

스텝 3:사진을 선택한 후, 스티커 아이콘을 찾습니다. 사용 가능한 스티커를 살펴보고 마음에 드는 스티커를 선택합니다.

스텝 4:스티커를 드래그하여 크기와 위치를 원하는 대로 조정합니다.

스텝 5:결과물이 마음에 들면, 보내기 아이콘을 눌러 편집한 사진을 저장합니다.

2. 사진 앱으로 아이폰 스티커 추가 방법
메시지 앱 외에도 iPhone의 내장 사진 앱을 사용해 사진에 스티커를 추가할 수 있습니다. 이 앱은 스티커 추가와 같은 기본적인 편집 작업에 매우 유용합니다. 사진 앱을 사용하여 사진에 스티커를 추가하려면 아래 단계를 따르세요:
- 사진 앱을 열고 편집할 이미지를 선택합니다.
- 화면 오른쪽 상단에 있는 '수정' 옵션을 탭 합니다. 그런 다음, 점 3개(...) 아이콘을 클릭하여 추가 옵션을 엽니다.
- 더하기(+) 아이콘을 탭 하면 여러 가지 옵션이 표시됩니다. 그중에서 '스티커'를 선택합니다.
- 원하는 스티커를 찾아 선택합니다.
- 스티커의 크기와 위치를 원하는 대로 조정합니다.
- '완료'를 탭 하여 변경 사항을 저장합니다.
파트 2: iPhone에서 사진에 스티커를 추가하는 타사 앱 사용하기
iPhone의 기본 제공 옵션도 좋지만, 더 고급 기능을 원한다면 타사 앱을 사용하는 것이 좋습니다. 다음은 사진에 스티커를 추가하는 데 많이 사용되는 몇 가지 앱입니다:
1. WhatsApp
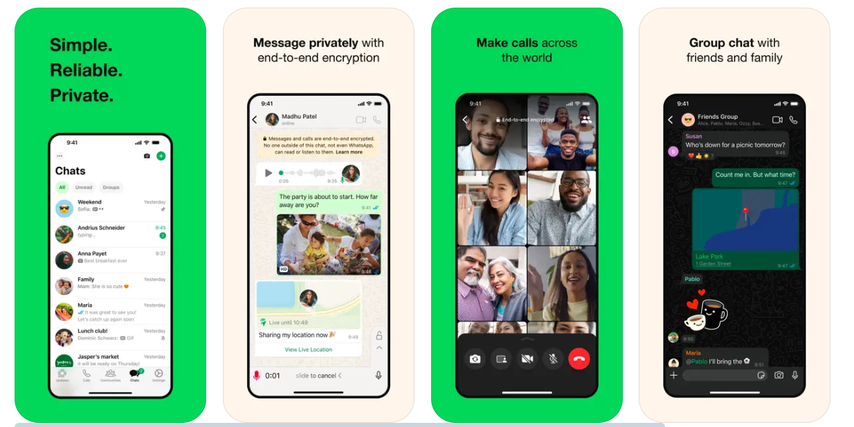
WhatsApp은 소개가 필요 없는 인기 있는 메시징 앱으로, 스티커 기능도 제공합니다. 사진 편집 전용 앱은 아니지만, 스티커를 추가하여 재미를 더할 수 있습니다. WhatsApp을 사용해 사진에 스티커를 추가하려면 다음 단계를 따르세요.
- WhatsApp을 열고 원하는 채팅으로 이동합니다.
- 첨부파일 아이콘(클립)을 탭 하고 '카메라'를 선택하여 사진을 찍거나, 미리 촬영한 사진이나 동영상을 추가합니다.
- 사진이 나타나면 화면 상단의 “스티커 아이콘”을 탭 합니다. 다양한 스티커와 이모티콘이 표시됩니다.
- 원하는 스티커를 선택하여 위치를 조정하고 크기를 변경합니다.
- 마지막으로 보내기 버튼을 탭 하여 스티커를 추가한 사진을 공유합니다.
2. Snapchat
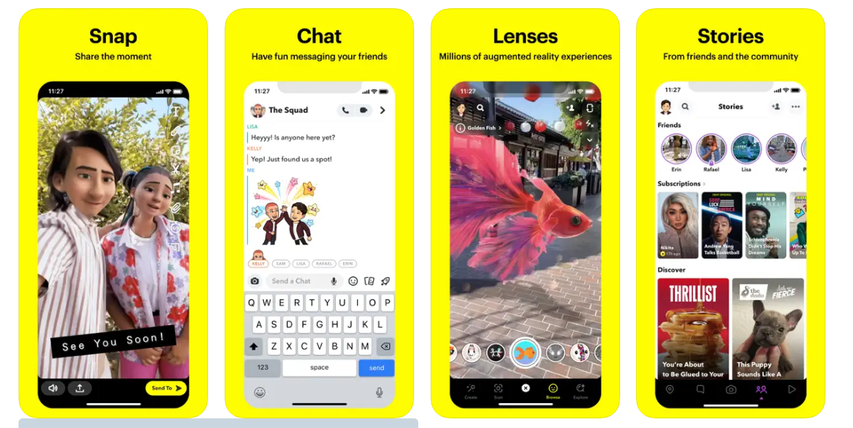
Snapchat은 다양한 필터와 효과로 유명한 인기 앱입니다. 많은 사람들이 이 앱을 사용하여 가족 및 친구들과 사진을 찍고 공유합니다. 또한, Snapchat을 사용해 사진에 스티커를 추가할 수도 있습니다. Snapchat을 통해 스티커를 추가하려면 다음 단계를 따르세요:
스텝 1:Snapchat을 다운로드하여 설치합니다.

스텝 2:앱을 열고 사진을 찍거나 추억의 사진을 업로드합니다.

스텝 3:업로드가 완료되면 화면 오른쪽에 나타나는 '스티커' 아이콘을 탭 합니다.

스텝 4:카테고리별로 다양한 스티커를 살펴보거나, 관련 스티커를 검색할 수 있습니다.

스텝 5:원하는 스티커를 탭 하여 사진에 추가합니다. 드래그 및 핀치를 사용해 크기를 조정합니다.

스텝 6:마지막으로 사진을 저장하거나 Snap 친구에게 바로 보냅니다.

3. PicsArt
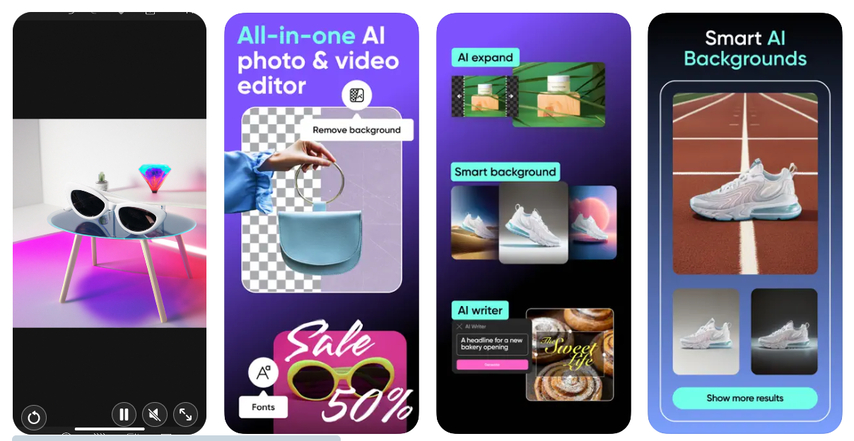
PicsArt는 사진 편집 분야에서 널리 알려진 이름으로, 방대한 스티커 라이브러리를 포함한 다양한 기능을 제공합니다. 이 포괄적인 사진 편집 소프트웨어를 사용하여 iPhone 사진에 스티커를 추가하려면 다음 단계를 따르세요.
- App Store에서 PicsArt를 다운로드하여 엽니다.
- 갤러리에서 사진을 선택하거나 새 사진을 찍습니다.
- '스티커' 아이콘을 탭 하고 다양한 스티커 카테고리를 탐색합니다.
- 원하는 스티커를 찾으면 탭 하여 사진에 추가합니다.
- 스티커의 크기를 조정하거나 회전, 뒤집기 위해 핸들을 사용합니다.
- 만족스러운 결과가 나오면 작품을 저장하고 바로 공유합니다.
파트 3: 스티커로 사진을 향상하는 강력한 방법
사진에 스티커를 추가하면 흥미로운 효과를 줄 수 있지만, 때로는 사진을 한층 더 향상하기 위해 추가적인 기능이 필요할 수 있습니다. 이럴 때 HitPaw FotorPea(이전 명칭: HitPaw Photo Enhancer 및 HitPaw Photo Al)와 같은 사진 향상 도구가 유용합니다.
HitPaw FotorPea는 사진 향상에 뛰어난 다목적 편집 소프트웨어로, 고급 기능을 갖춘 강력한 도구입니다. 이 소프트웨어는 배경 제거, 개체 교체, 색상 보정, AI 사진 향상 등 다양한 기능을 제공합니다.
HitPaw FotorPea의 주요 기능;
HitPaw FotorPea를 사용하여 사진을 편집하는 방법이 궁금하신가요? 아래 단계를 따라 해 보세요:
스텝 1: HitPaw FotorPea 다운로드 및 설치
HitPaw FotorPea 공식 웹사이트를 방문하여 소프트웨어를 다운로드합니다. 이후 화면의 안내에 따라 설치를 완료하세요.
스텝 2: 보정할 사진 업로드
파일 선택 버튼을 클릭하여 보정하려는 사진을 업로드합니다. 또는 사진을 끌어다 놓을 수도 있습니다.

스텝 3: 필요한 AI 모델 선택
사진을 업로드한 후, 제공된 옵션(얼굴 모델, 일반 모델, 노이즈 모델, 컬러화 모델, 색상 보정, 스크래치 복구, 저조도 모델) 중에서 원하는 모델을 선택합니다.

선택한 후 미리 보기 버튼을 클릭하면 AI가 작업을 수행합니다. 이 과정은 몇 초 정도 걸릴 수 있습니다.

스텝 4: 효과 미리 보기
AI 처리가 완료되면 결과의 차이점을 확인합니다. 변경 사항이 마음에 드신다면, 내보내기 버튼을 클릭하여 저장하세요.

HitPaw FotorPea로 사진 편집을 한 단계 업그레이드하는 비디오 튜토리얼
파트 4: iPhone 사진에 스티커를 추가하는 것에 관해 자주 묻는 질문
Q1. iPhone 사진에 사용할 나만의 맞춤 스티커를 만들 수 있나요?
A1. 네, iPhone 사진에 맞춤 스티커를 만들 수 있습니다. 하지만 이를 위해서는 타사 앱이 필요할 수 있습니다. '스티커 메이커'나 'WhatsApp용 스티커'와 같은 여러 앱을 사용하면 사진을 사용자 지정 스티커로 바꿀 수 있습니다.
Q2. 앱에서 스티커를 사용할 때 저작권 문제가 있나요?
A2. 앱에서 제공하는 스티커는 일반적으로 개인적인 용도로 사용하는 데 안전하지만, 항상 서비스 약관을 확인하는 것이 좋습니다.
마무리
iPhone에서 사진에 스티커를 추가하면 재미있고 창의적인 방법으로 이미지를 개인화할 수 있습니다. 이 가이드에서는 iPhone에서 사진에 스티커를 추가하는 다양한 방법을 살펴보았습니다. 기본 제공 도구인 메시지와 사진 앱을 활용하면 손쉽게 스티커를 추가하고 나만의 개성을 표현할 수 있습니다.
더 창의력을 발휘하고 싶다면 WhatsApp, Snapchat 또는 PicsArt와 같은 타사 앱을 사용해 보세요. 이러한 도구들은 더욱 다양한 옵션을 제공하여 여러분의 상상력을 자극할 수 있습니다. 또한 사진 품질을 한층 향상하고 싶다면 HitPaw FotorPea를 사용해 보세요. 이 강력한 AI 도구는 사진을 효과적으로 변환시켜 더욱 돋보이게 만들어 줄 것입니다.

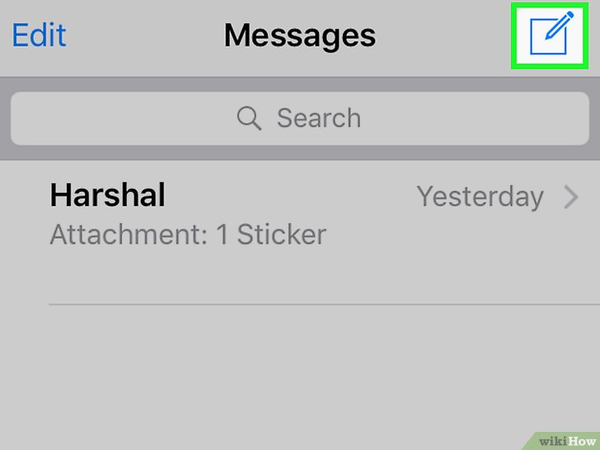
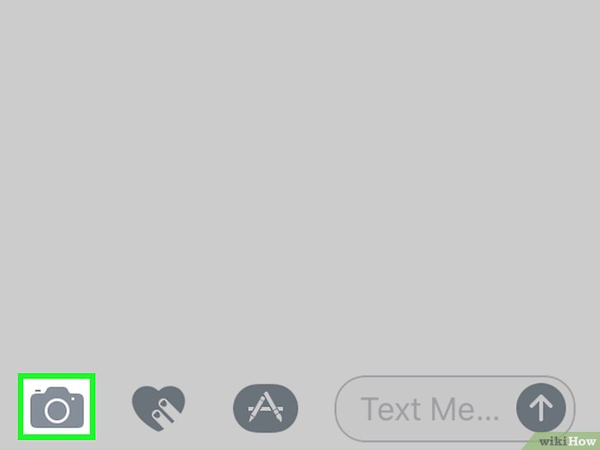
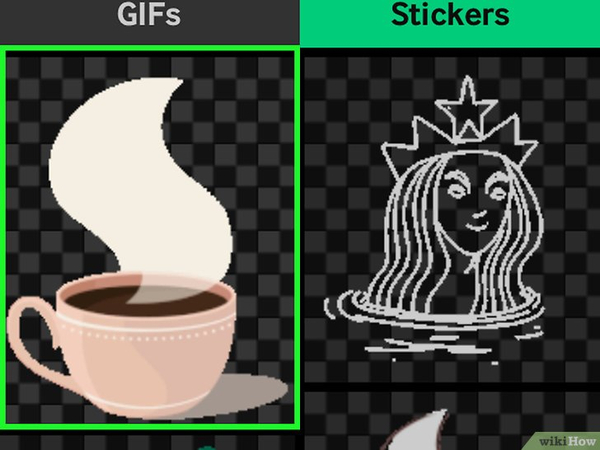
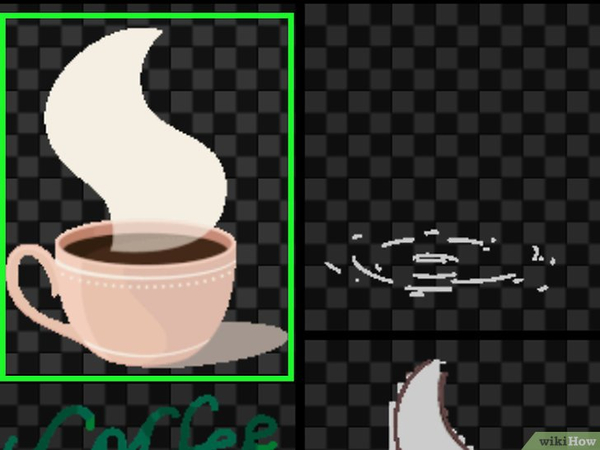
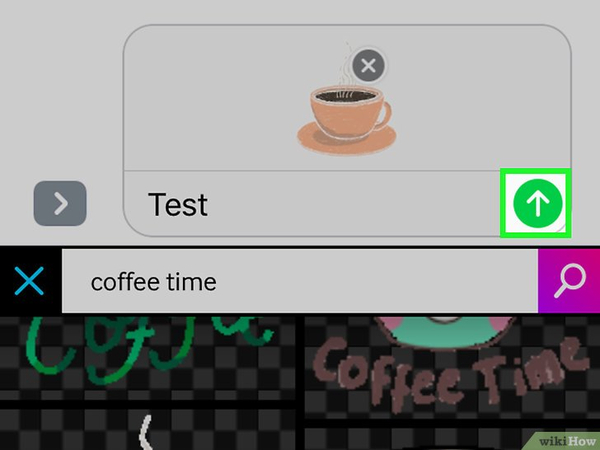
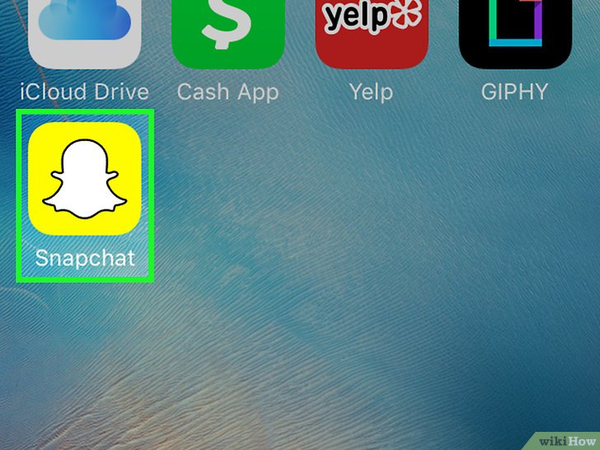
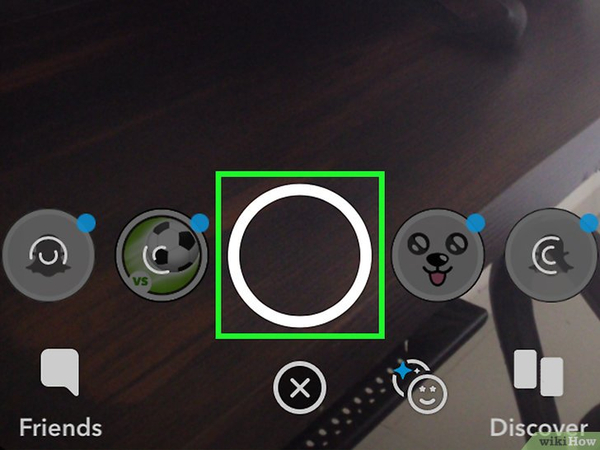
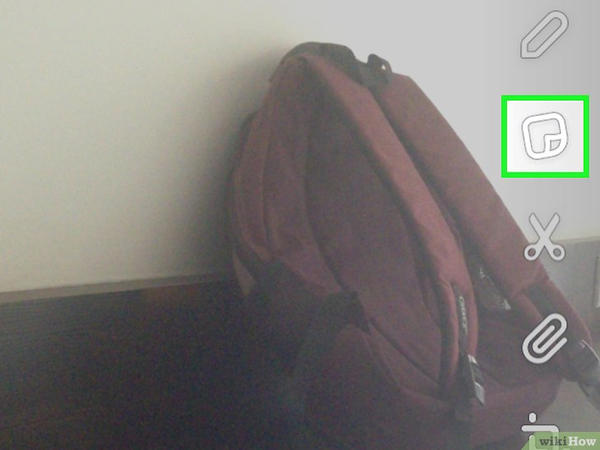
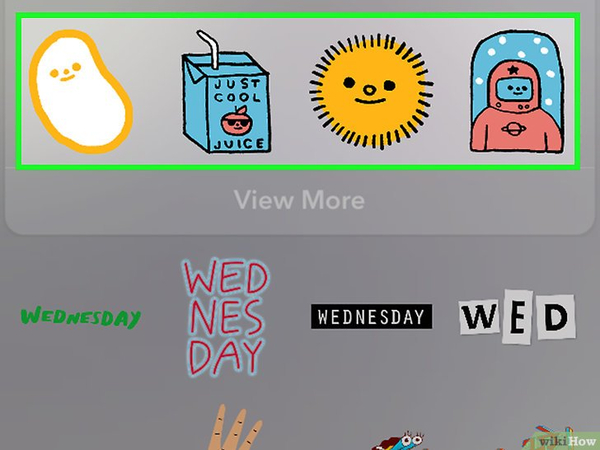
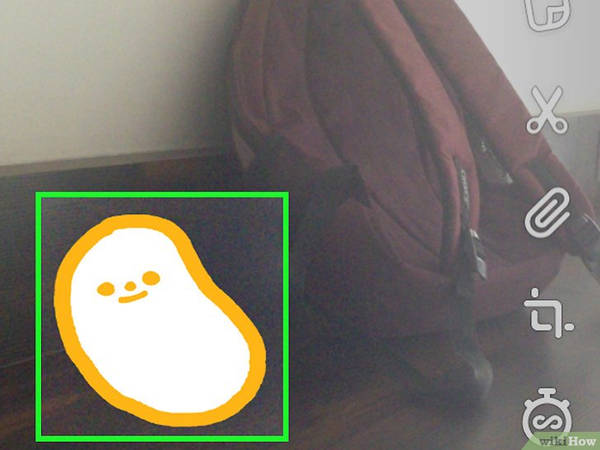
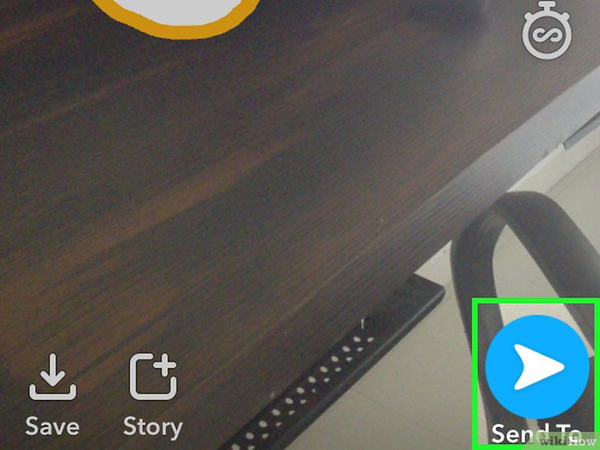






 HitPaw VikPea
HitPaw VikPea HitPaw Univd
HitPaw Univd  HitPaw FotorPea
HitPaw FotorPea



이 문서 공유하기:
제품 등급을 선택하세요:
김희준
편집장
프리랜서로 5년 이상 일해왔습니다. 새로운 것들과 최신 지식을 발견할 때마다 항상 감탄합니다. 인생은 무한하다고 생각하지만, 제 자신은 한계를 모릅니다.
모든 기사 보기댓글 남기기
HitPaw 기사에 대한 리뷰 작성하기