사진 선명 하게 만드는 방법: 쉬운 팁과 3가지 도구
이미지를 만드는 데 많은 시간을 할애하여 흐릿한 이미지를 얻게 된다고 상상해 보세요.
소셜 미디어 플랫폼에 업로드하는 경향이 있는 이미지가 흐려지지 않도록 흐릿한 이미지를 보고 싶어하는 사람은 아무도 없습니다. 사진 선명 하게 만들 수 있을까요?
흐릿한 이미지를 지울 수 있고, 우리는 이미지를 선명하게 만드는 멋진 방법을 소개하겠습니다.
파트 1. HitPaw FotorPea로 사진 선명 하게 만드는 최고의 도구
사진 선명 하게 만들고 이미지의 흐릿함을 제거하는 데 있어 HitPaw FotorPea가 유용합니다. 이 도구를 사용하면 AI 기반 기술을 통해 이미지를 선명하게 보이게 할 수 있습니다.
HitPaw FotorPea에서는 9가지 마인드 블로잉 AI 모델을 탐색할 수 있는 멋진 도구를 살펴볼 수 있습니다. 다행히도 HitPaw FotorPea는 AI 기반 기술에 전적으로 의존하기 때문에 이미지의 흐릿함을 제거하면서 수동 작업을 수행할 필요가 없습니다.
HitPaw FotorPea는 여러 이미지를 동시에 처리할 수 있는 재료를 보유하고 있기 때문에 여러 사진에서 흐릿함을 동시에 제거할 수 있습니다. 사진에서 흐릿함을 제거하는 것 외에도 HitPaw FotorPea의 뛰어난 사진 확대 기능은 사진의 해상도를 변경하고 싶다면 실망시키지 않습니다.
특징들
- 사진 선명 하게 보임
- 간단한 사용자 인터페이스 제공
- Mac 및 Windows와 호환 가능
- 9가지 멋진 AI 모델 살펴보기
- 이미지를 내보내기 전에 미리 볼 수 있음
- 원래의 해상도와 품질을 유지하면서 흐릿함 제거
HitPaw FotorPea로 사진 선명 하게 만드는 방법은 무엇인가요?
사진 선명 하게 보이게 하면 아래의 자세한 가이드를 참조하여 사진 선명 하게 만들 수 있으므로 많은 작업을 수행할 필요가 없습니다.
스텝 1: HitPaw FotorPea의 공식 웹사이트로 이동한 다음 다운로드 버튼을 눌러 컴퓨터에 소프트웨어를 다운로드합니다. 도구를 다운로드한 후 소프트웨어를 실행하기 전에 설치해야 합니다. 나중에 파일 선택 버튼을 클릭하여 향상시키고자 하는 사진을 가져옵니다.
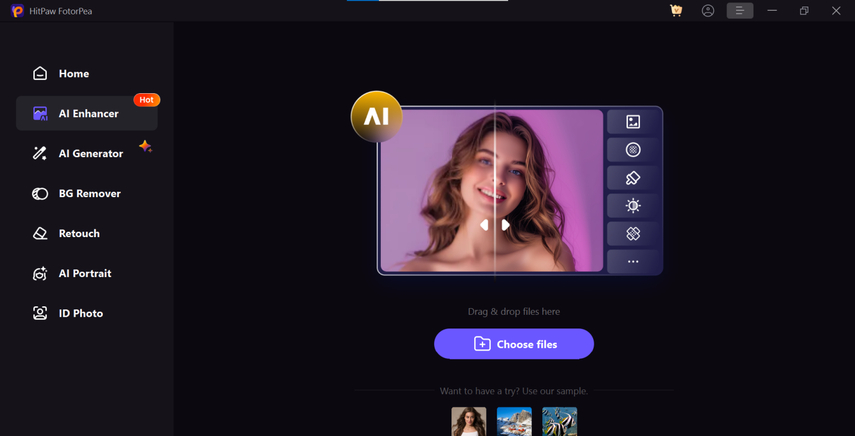
다행히도 HitPaw FotorPea는 배치 처리를 지원하므로 여러 이미지를 동시에 가져올 수 있는 레버리지가 있습니다. HitPaw FotorPea는 다양한 이미지 형식과 호환되므로 여러 이미지 형식으로 사진을 가져올 수도 있습니다.
스텝 2: HitPaw FotorPea의 타임라인으로 사진을 가져온 후에는 Face Model을 눌러 이미지에서 원치 않는 흐릿함을 제거하여 사진이 덜 흐릿하게 보이도록 해야 합니다. Face 모델을 탐색하는 것 외에도 일반 모델, 텍스트 모델, 노이즈 모델, 컬러라이즈 모델, 애니메이션 모델 등 여러 AI 모델을 사용할 수도 있습니다.
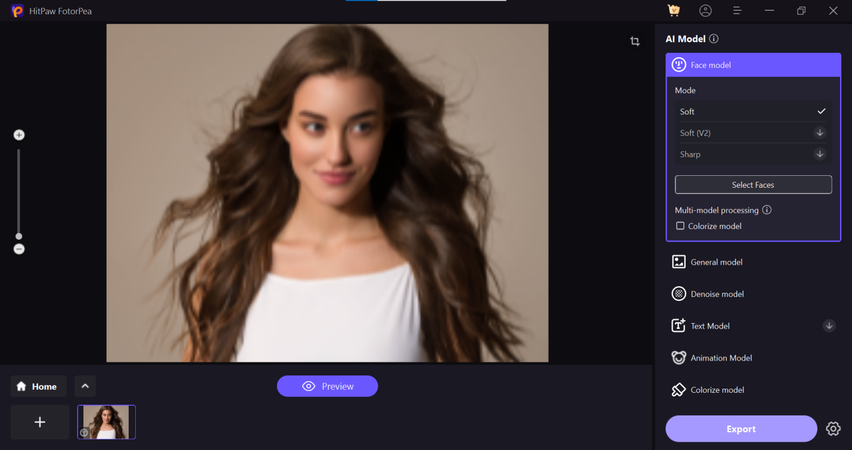
스텝 3: 선호하는 AI 모델을 선택한 후 미리보기 버튼을 눌러야 합니다. 이렇게 하면 이미지에 AI 모델이 적용되기 시작하면 이미지가 지워지기 시작한다는 것을 알 수 있습니다. 이미지에 얼굴 모델이 적용되면 미리보기 버튼을 선택하여 이미지 자격 증명을 검토할 수 있습니다. 나중에 내보내기 버튼을 탭하여 컴퓨터에서 사진을 다운로드합니다.
파트 2. Picwish로 사진 선명 하게 만드는 방법
PicWish는 이미지에서 흐릿함을 제거하여 이미지의 해상도와 품질을 높일 수 있는 훌륭한 온라인 도구입니다. 다행히도 PicWish는 이미지에서 흐릿함을 제거할 때 사진의 품질이 엉망이 되지 않도록 합니다.
온라인 도구임에도 불구하고 PicWish는 전문적인 기능을 도입하여 전문적인 방식으로 이미지의 흐릿함을 제거할 수 있도록 도와줍니다. PicWish의 중요한 점은 이미지의 흐릿함을 제거하면서 사진의 품질을 유지하는 경향이 있다는 것입니다. 이 도구의 단점은 편집된 이미지에 액세스하는 데 더 오랜 시간을 기다려야 할 수 있고 무료 평가판을 사용하는 경우 다가오는 성가신 광고에 대처해야 할 수도 있다는 점입니다.
PicWish로 사진 선명 하게 만드는 방법?
스텝 1: 선호하는 웹 브라우저를 실행한 후 PicWish 사진 강화 프로그램의 공식 타임라인을 방문해야 합니다. 다음 단계에서는 이미지 업로드 버튼을 선택하여 흐릿함을 제거하려는 사진을 가져와야 합니다.
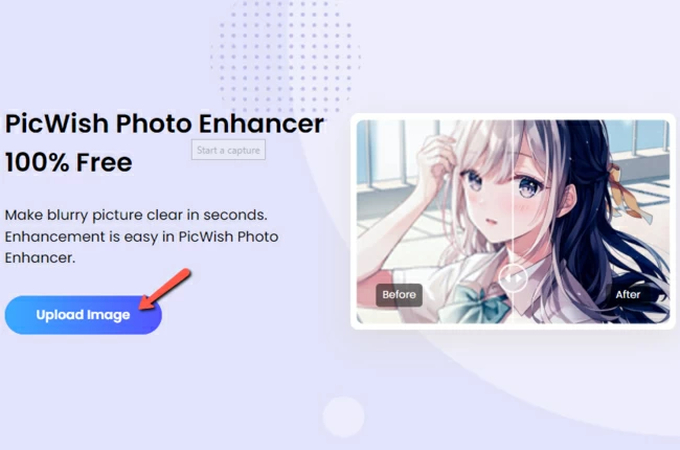
스텝 2: 사진을 업로드하면 PicWish는 이미지에서 흐릿함을 자동으로 제거하는 경향이 있습니다. 인터넷 연결이 빠른 경우 사진에서 흐릿함을 떼어내는 데 추가 시간이 걸리지 않습니다. 최대 2배 또는 4배까지 이미지를 사용하여 사진이 선명하고 멋지게 보이도록 할 수 있습니다.
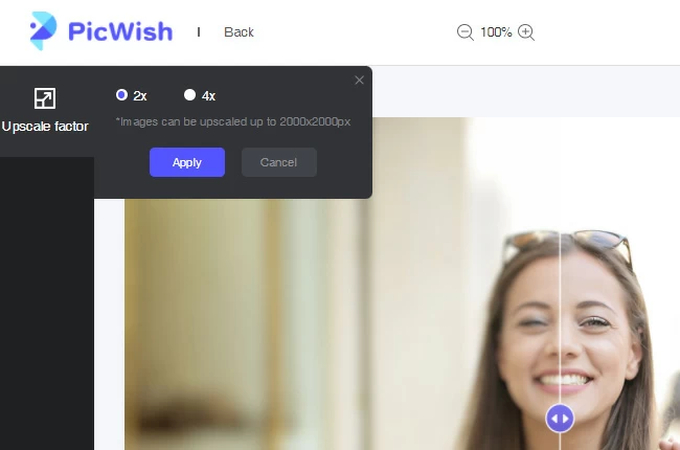
스텝 3: 이미지에서 흐릿함을 제거한 후에는 이미지를 컴퓨터로 내보내려면 다운로드 버튼을 선택해야 하는 사진을 미리 확인해야 합니다.
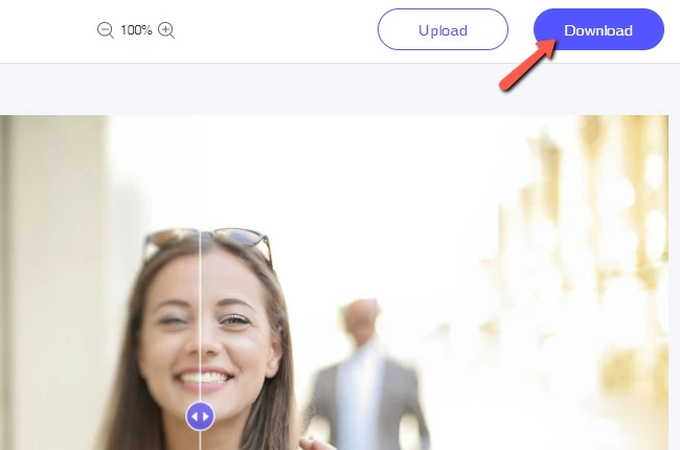
파트 3. VanceAI로 사진 선명 하게 만들기
위에서 언급한 이미지의 흐릿함을 제거하는 도구를 살펴본 후, 사진의 흐릿함을 제거하는 몇 가지 방법을 더 찾고 싶다면 Vance AI가 유용한 추가 도구가 될 수 있습니다. 이 도구는 온라인 도구임에도 불구하고 전문적인 사용자 인터페이스를 제공하며 인터넷 속도가 빠르다면 이미지에서 흐릿함을 제거하는 데 추가 시간을 기다릴 필요가 없습니다.
다행히도 이미지의 전반적인 품질에 영향을 미치지 않으면서 사진 선명 하게 보이게 할 수 있으며, 밴스 AI를 통해 무료 평가판을 탐색할 수도 있습니다. 밴스 AI는 이미지의 품질을 쉽게 향상시키는 데 도움이 되는 여러 AI 모델을 제공하며, 웹 웹 기반 도구이기 때문에 이미지의 흐릿함을 제거하기 위해 소프트웨어를 설치할 필요가 없습니다.
밴스 AI로 사진 선명 하게 만드는 방법은?
스텝 1: 먼저 웹 브라우저를 사용하여 밴스 AI의 공식 타임라인에 들어가서 이미지 선택 버튼을 선택하여 흐릿함을 제거하려는 사진을 가져와야 합니다.
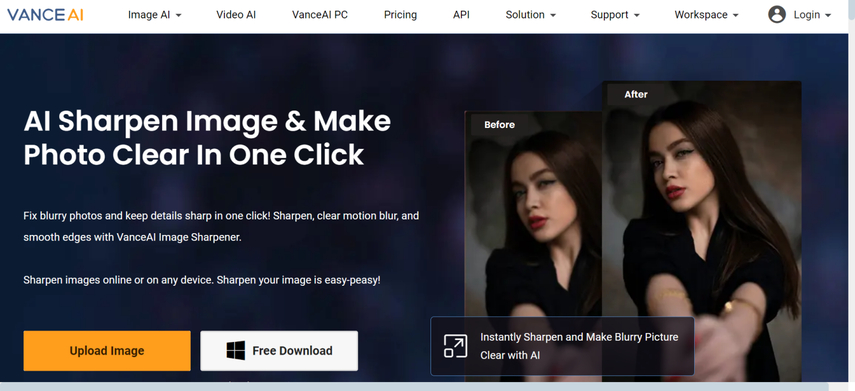
스텝 2: 사진을 업로드한 후 샤프 모드를 선택하고 일반 버튼을 눌러야 합니다.
많은 사람들이 이미지에서 흐릿함을 제거하기 위해 VanceAI를 무료로 사용하는 경향이 있기 때문에 선명한 이미지에 액세스하려면 오랜 시간 기다려야 합니다. 이미지를 편집하고 더 부드럽게 보이게 만든 다음 이미지의 자격 증명을 미리 살펴본 다음 다운로드 버튼을 선택하여 컴퓨터에 이미지를 다운로드해야 합니다.
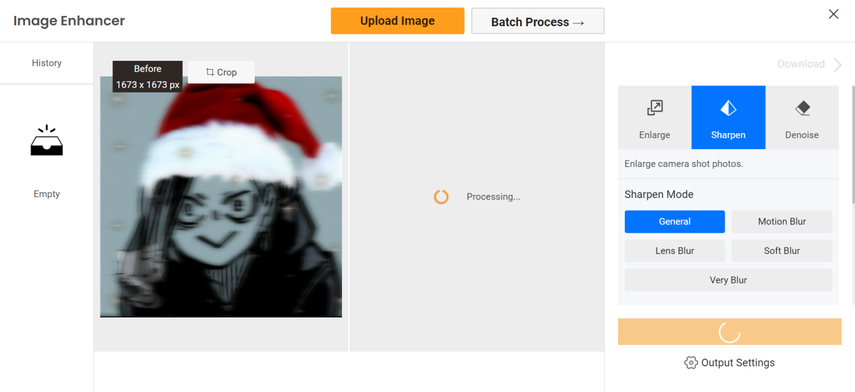
마무리
이 가이드에 나열된 세 가지 멋진 도구를 보면 사진 선명 하게 만들 수 있습니다. PicWish를 사용하는 것 외에도 Vance AI를 사용하여 이미지에서 성가신 블러를 제거하는 이미지 자격 증명을 향상시킬 수도 있습니다. 이 두 가지 온라인 도구는 이미지에서 블러를 제거하는 데 추가 시간이 걸릴 수 있고 블러 제거 과정에서 광고가 표시될 수 있으므로 HitPaw FotorPea는 이 가이드에서 제공하는 가장 안정적인 옵션입니다.
이 도구를 사용하면 Face Model이 제공하는 이미지에서 블러를 자동으로 제거할 수 있으며 사진에서 블러를 제거하는 동안 이미지 품질에 영향을 미치지 않습니다.






 HitPaw VikPea
HitPaw VikPea HitPaw VoicePea
HitPaw VoicePea  HitPaw Univd
HitPaw Univd 

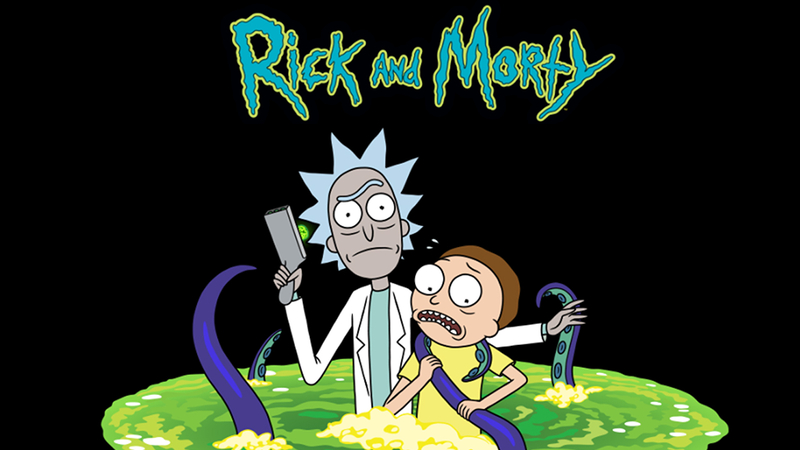

이 문서 공유하기:
제품 등급을 선택하세요:
김희준
편집장
프리랜서로 5년 이상 일해왔습니다. 새로운 것들과 최신 지식을 발견할 때마다 항상 감탄합니다. 인생은 무한하다고 생각하지만, 제 자신은 한계를 모릅니다.
모든 기사 보기댓글 남기기
HitPaw 기사에 대한 리뷰 작성하기