iPhone에서 서로 다른 방법으로 사진을 보정하는 4가지 방법
원치 않는 성가신 하자나 주름이 있는 사진들을 클릭하는 것을 상상해보세요. 아무도 소셜 미디어나 다른 용도로 하자가 있는 이미지를 만들고 싶어하지 않기 때문에 사진을 편집하는 것은 매우 중요해 집니다. 많은 사람들이 iPhone에서 사진을 보정하는 앱에 대해 묻는 경향이 있으며, 그것이 본 가이드의 전부입니다. 아래로 iPhone에서 사진을 보정하는 4가지 눈길을 끄는 앱을 소개하려 합니다.
파트 1: 4가지 가능한 솔루션으로 iPhone에서 사진을 보정하는 방법
완벽한 사진을 찍는 것은 사진 작가에게는 엄청난 도전입니다. 아무리 완벽하다고 생각하는 사진도 볼 수 있도록 보정이 필요합니다. 아래로 iPhone에서 사진을 보정할 수 있는 4가지 놀라운 도구 목록들 입니다.
1. HitPaw 사진 향상 앱
HitPaw 사진 향상 앱 덕분에 iPhone에서 사진을 보정할 수 있습니다. 이 앱은 iPhone에서 가장 좋은 보정 앱으로, 이미지가 처리할 수 있는 단점들을 제거할 수 있습니다.
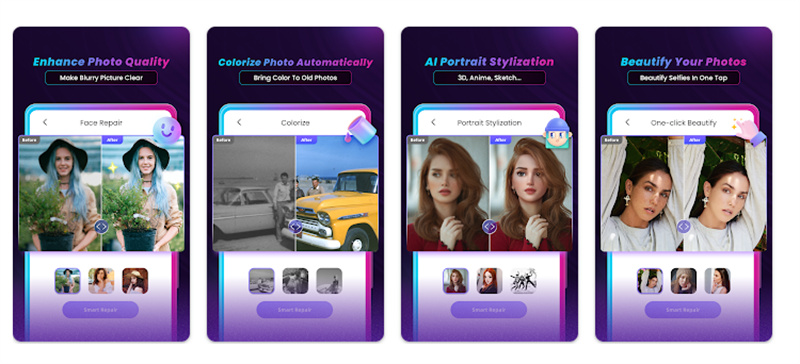
HitPaw 사진 향상 앱이 AI 파워 기술을 제공하기 때문에 iPhone에서 사진을 자동으로 보정할 수 있습니다.
따라서 흐릿한 이미지로 어려움을 겪고 있거나 원치 않는 무관한 결점이나 주름이 있는 사진을 클릭했다면 HitPaw 사진 향상 앱이 최우선 순위여야 합니다.
- 사진을 아름답게 만들기 위해 훌륭한 얼굴 수리 방법을 제공합니다.
- 흑백 이미지를 컬러화할 수 있습니다.
- 3D 스타일로 사진을 애니메이션화하는 데 도움이 됩니다.
- HitPaw 사진 향상 앱은 일본 애니메이션 스타일을 선사합니다.
- 간단한 사용자 인터페이스를 제공합니다.
- 사진의 품질을 망치지 않습니다.
2. Facetune
Facetune은 보정 iPhone 앱에서 보고 싶은 모든 기능을 갖춘 훌륭한 사진 편집 도구입니다. 피부를 부드럽게 하기, 결점 치유, 빨간 눈 교정 등의 멋진 사진 보정 기능들이 있습니다.
장점
- 초상화 보정에 대한 전문 도구입니다.
- 자연스러운 보정 초상화를 제공하는 편집 흔적을 남기지 않습니다.
- 자동 얼굴 보정을 지원합니다.
단점
- 무료 버전은 제한된 사진 보정 기능을 제공합니다.
아래로 Facetune 사용에 대한 단계별 가이드입니다.
- 1.Facetune을 설치한 후 실행하고 보정할 사진을 선택해야 합니다.
2.보정 버튼을 클릭하고 "치유" 도구를 선택합니다. 다음으로 결점이 있는 부분을 확대하고 결점을 제거하려면 클릭해야 합니다. 공유 버튼을 탭하여 편집을 저장합니다.

3. AirBrush
여러 개의 수정 도구를 제공하는 것 외에도 AirBrush는 멋진 창의적인 디지털 메이크업 필터를 제공합니다. 전화 앱에서 이 수정 사진을 사용하면 초상화의 주름과 잡티를 쉽게 제거할 수 있습니다.
에어브러쉬는 여러분의 체형을 완벽하게 바꿀 수 있도록 도와주며, 이미지 품질에 대해서 걱정할 필요도 없습니다.
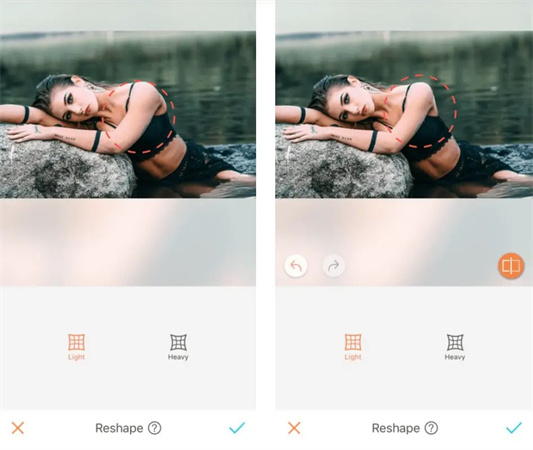
장점
- 사용편리합니다.
- 여러 전문가용 필터 제공됩니다.
- 완벽한 터치업 툴입니다.
단점
- 인앱 구매를 제공합니다.
에어브러쉬를 통해 아이폰에서 사진을 터치하는 방법을 소개합니다.
- 1.AirBrush를 실행하고 업그레이드할 사진을 선택합니다.
- 2.모양 변경 버튼을 누른 후 라이트 아이콘을 클릭하여 수정할 영역을 조정하면 이미지를 다운로드할 수 있습니다.
4. TouchRetouch
사진에 원치 않는 물체가 있는 사진을 클릭한 경우 TouchRetouch가 좋은 방법입니다. 원치 않는 물체를 자동으로 제거하고 이미지의 해상도를 손상시키지 않습니다. 따라서 iPhone에서 사진을 보정하려면 TouchRetouch가 좋은 도구입니다.
장점
- 이미지에서 원치 않는 물체를 순식간에 제거합니다.
- 이미지에 멋진 효과를 적용합니다.
- 이미지의 품질을 저하시키지 않습니다.
단점
- 인앱 구매가 제공됩니다.
TouchRetouch를 통해 iPhone 사진을 보정하는 방법은 다음과 같습니다.
- 1.iPhone에서 TouchRetouch를 실행하고 앨범 아이콘을 눌러 이미지에 액세스합니다. 보정하려는 사진을 선택합니다.
2.'객체 제거'를 누르고 브러시 도구를 선택하여 제거하려는 성가신 물체를 칠합니다. 사진에서 원치 않는 결점과 주름을 제거하려면 Go 버튼을 클릭합니다.

파트 2: 사진을 보정하는 더 안정적인 데스크톱 방식
모바일 장치에서 이미지를 보정하는 것은 시간이 많이 걸리고 이미지 품질을 망칠 수 있습니다. 따라서 최고의 보정 데스크톱 앱을 찾는 것이 필수적입니다. 그런 의미에서 HitPaw FotorPea가 도와드리겠습니다.
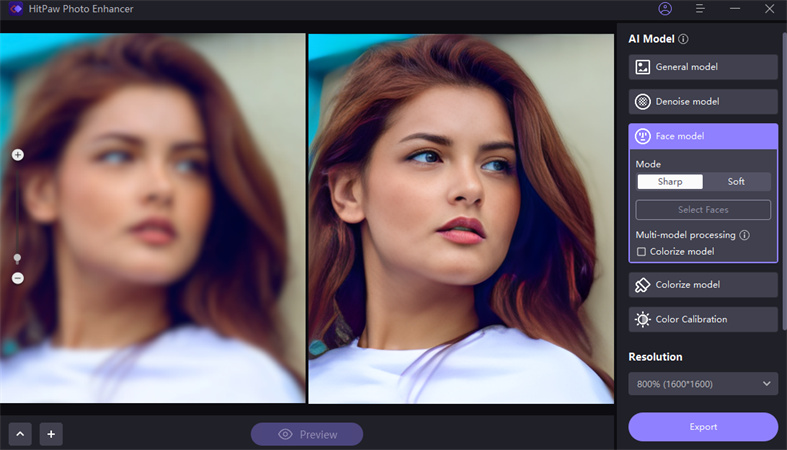
6가지 놀라운 AI 모델과 숨막히는 사용자 인터페이스를 갖춘 HitPaw FotorPea를 사용하면 이미지에서 주름이나 노란 치아를 쉽게 제거할 수 있습니다.
- Mac와 Windows용 최고의 사진 품질을 향상 시킵니다.
- 한 번의 클릭으로 이미지 해상도와 품질을 자동으로 향상시킵니다.
- 이미지에서 노이즈와 흐림을 제거합니다.
- 동시에 여러 이미지를 업스케일할 수 있습니다.
- 이미지를 업스케일하고 확대하는 데 도움이 됩니다.
아래로 HitPaw FotorPea를 통해 사진을 보정하는 스텝별 가이드입니다.
스텝 1:업스케일하려는 사진을 업로드하려면 파일 선택 버튼을 클릭합니다.

스텝 2:HitPaw FotorPea는 6가지 놀라운 AI 모델을 제공합니다. 이제 AI 모델 중 하나를 선택하고 원하는 해상도를 선택할 수 있습니다.

- 스텝 3:원하는 해상도를 선택하고 적절한 모델을 선택한 후 미리보기 이미지를 선택하고 작업이 필요한지 확인해야 합니다. 그런 다음 사진을 다운로드하기 위해 내보내기 버튼을 누릅니다.
마지막으로
본 가이드에선 iPhone에서 사진을 보정하기 위한 흥미로운 방법들을 소개했습니다.앱을 공개하는 것 외에도 iPhone에서 사진을 보정하는 데 도움이 되는 단계별 가이드도 모았습니다.
또한 데스크톱에서 이미지를 보정하려면 HitPaw FotorPea를 권장합니다.

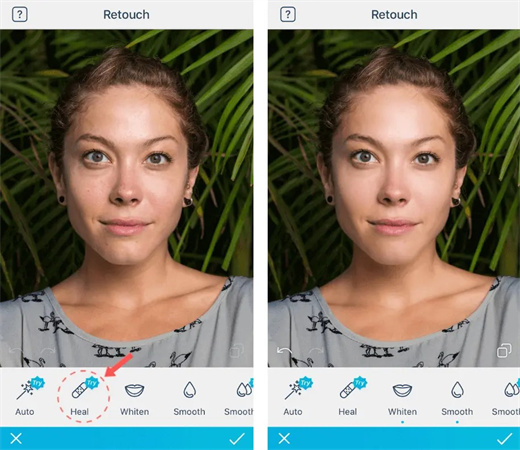
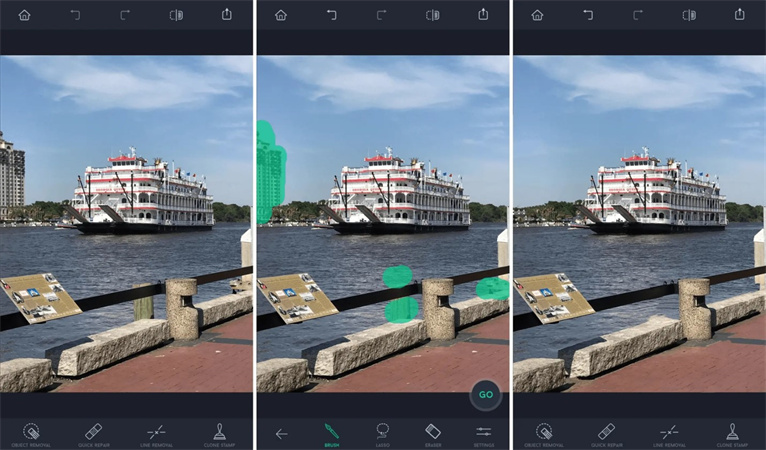







 HitPaw VikPea
HitPaw VikPea HitPaw Watermark Remover
HitPaw Watermark Remover 
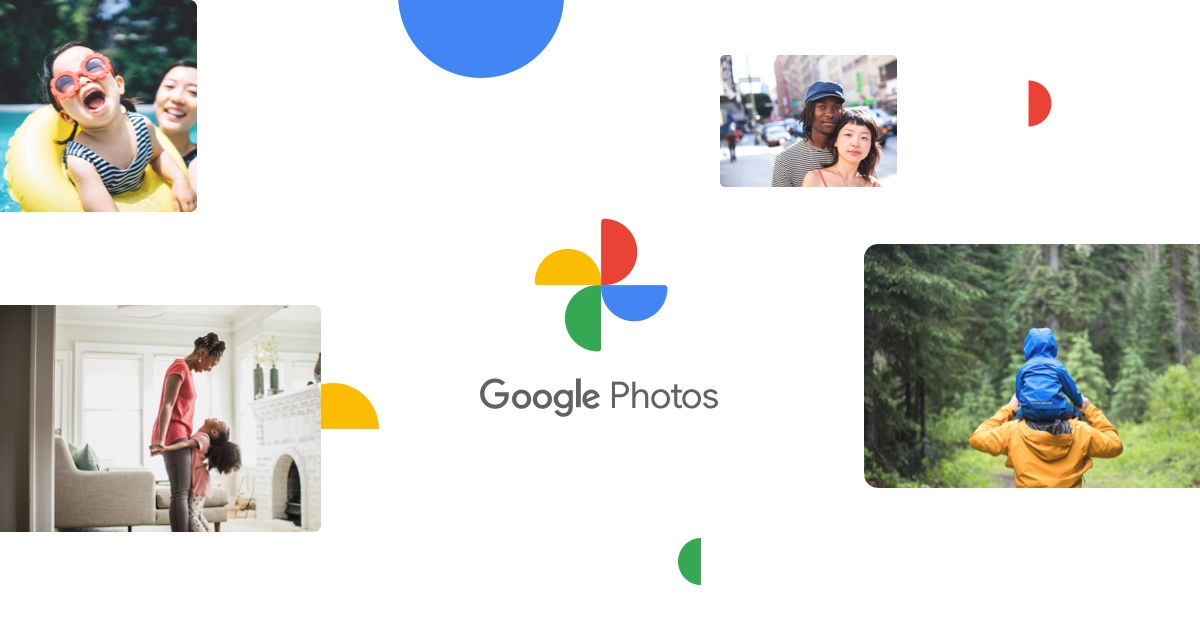

기사 공유하기:
제품 등급 선택:
김희준
편집장
새로운 것들과 최신 지식을 발견할 때마다 항상 감명받습니다. 인생은 무한하지만, 나는 한계를 모릅니다.
모든 기사 보기댓글 남기기
HitPaw 기사에 대한 리뷰 작성하기