어도비 오디션에서 오디오 자르기 방법
Adobe Audition은 오디오 편집을 위한 가장 강력한 도구 중 하나입니다. 이 블로그 게시물에서는 Adobe Audition에서 오디오를 효율적으로 자르는 방법을 단계별로 안내합니다. 초보자든 경험자든 이 가이드를 통해 오디오 편집을 쉽게 즐길 수 있습니다.
파트 1. Adobe Audition에서 오디오 자르는 방법
Adobe Audition은 오디오 자르기를 쉽게 해줍니다. 사용자가 깔끔하고 전문적인 프로젝트를 만들 수 있도록 돕습니다. 초보자든 전문가든 이 도구들을 마스터하면 작업 흐름과 오디오 품질이 향상됩니다.
Adobe Audition에서 오디오 자르기
오디오를 효과적으로 자르는 방법은 다음과 같습니다:
- 파일 열기: Adobe Audition을 시작하고, File > Open을 클릭하여 편집할 오디오 파일을 불러옵니다.
- 자를 부분 선택: 파형 표시를 사용하여 자르고 싶은 오디오 부분을 시각적으로 찾아 클릭한 후 드래그하여 원하는 구간을 하이라이트합니다.
- 잘라내기 명령 사용: Edit 메뉴로 가서 Cut을 선택하거나 Ctrl+X (Windows) / Cmd+X (Mac) 단축키를 사용하여 선택한 부분을 잘라냅니다. 이 작업은 선택한 부분을 클립보드로 이동시키며, 필요에 따라 다른 곳에 붙여넣을 수 있습니다.
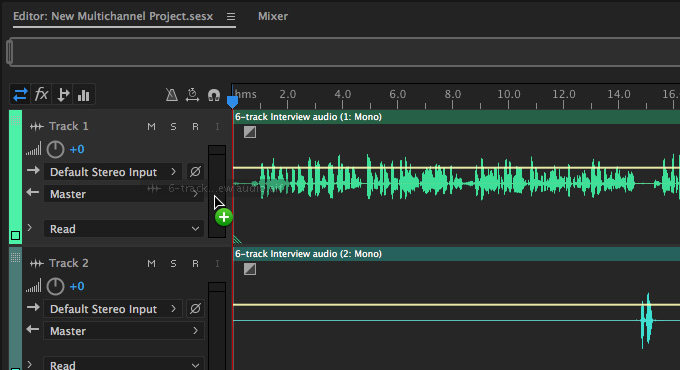
Adobe Audition에서 오디오 붙여넣기
오디오를 붙여넣는 방법은 다음과 같습니다:
- 커서 위치 설정: 파형에서 오디오를 삽입할 위치에 재생 헤드를 배치합니다.
- 오디오 붙여넣기: Edit > Paste를 클릭하거나 Ctrl+V (Windows) / Cmd+V (Mac) 단축키를 사용하여 오디오를 선택한 위치에 삽입합니다.
- 혼합 붙여넣기 옵션: Mix Paste를 선택하면 삽입한 오디오가 기존 파형과 혼합됩니다. 볼륨 비율을 조정하거나 크로스페이드를 적용하여 부드러운 전환을 만들 수 있습니다.
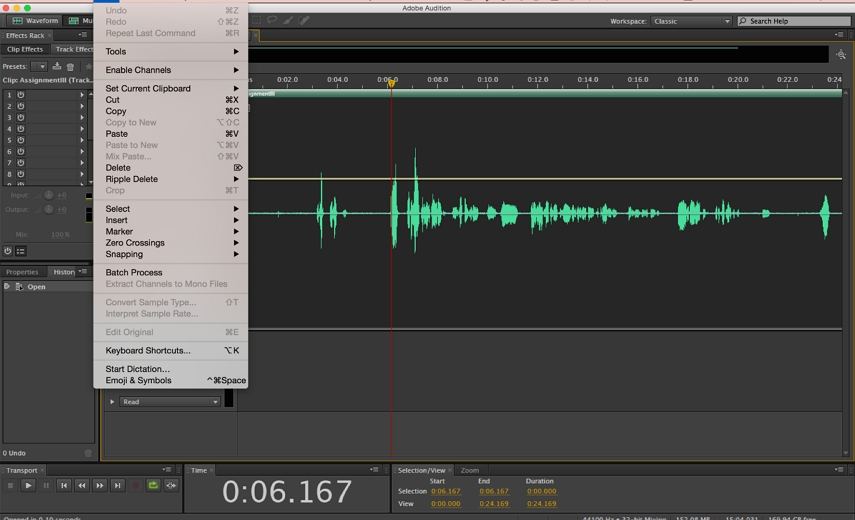
파트 2. 오디오 자르기의 최고의 대안: HitPaw Univd
Adobe Audition은 강력한 도구이지만, 일부 사용자는 인터페이스가 복잡하거나 구독 모델이 부담스러울 수 있습니다. 사용하기 쉬운 대안을 찾고 있다면, Univd Video Converter가 좋은 선택입니다. 이 도구를 사용하면 오디오 및 비디오 파일을 손쉽게 자르고, 편집하고, 변환할 수 있습니다.
Univd는 초보자나 복잡한 설정 없이 빠르게 작업하고 싶은 사용자에게 완벽한 솔루션입니다. 직관적인 디자인과 AI 기반 기능 덕분에 오디오 및 비디오 편집이 더욱 빠르고 간편해집니다.
HitPaw Univd - Windows & Mac을 위한 올인원 비디오 솔루션
안전하게 검증됨. 254,145명이 다운로드했습니다.
- MP3, M4A, WAV, MP4, MOV 등 1000개 이상의 오디오 및 비디오 포맷 지원
- 트리밍, 자르기, 크롭, 병합, 필터 추가, 워터마크 삽입 등 강력한 비디오 편집 기능
- 최적화된 프리셋을 사용하여 다양한 포맷 및 장치로 변환
- 일괄 편집, 변환 및 파일 압축 기능 제공
- 일반 변환 및 편집 도구보다 120배 빠른 처리 속도
- 인기 AI 도구 통합
안전하게 검증됨. 254,145명이 다운로드했습니다.
HitPaw Univd에서 오디오 편집하는 단계별 가이드
Step 1: 자르기 기능 선택
편집 섹션의 메인 인터페이스에서 자르기 기능을 선택한 후, 편집할 원본 오디오 또는 비디오 파일을 업로드하세요.

Step 2: Univd에서 오디오 자르기
원본 파일을 추가한 후, 타임라인에서 미리 보기합니다. 재생 헤드를 원하는 지점으로 이동한 후 가위 아이콘을 클릭하여 파일을 분할하세요. 필요한 경우 여러 섹션을 잘라낼 수도 있습니다. 여러 개의 잘린 섹션을 하나의 파일로 합치려면 "하나의 파일로 병합" 옵션을 선택하세요. 이를 통해 보다 완성도 높은 결과물을 만들 수 있습니다.

Step 3: 확인 및 내보내기
확인 버튼을 클릭하여 편집을 마무리하세요. 메인 화면에서 편집된 파일을 미리 보고 원하는 출력 형식을 선택한 후, 내보내기 버튼을 클릭하여 저장하거나 모두 내보내기 옵션을 사용해 여러 파일을 한 번에 내보낼 수 있습니다.

이 간단한 과정을 따르면 사전 경험 없이도 빠르고 쉽게 오디오 및 비디오 파일을 편집할 수 있습니다.
결론
오디오 자르기는 모든 오디오 편집자가 익혀야 할 기본 기술이며, Adobe Audition은 이를 정밀하게 수행할 수 있는 모든 도구를 제공합니다. 하지만 더 간단한 대안을 원한다면, Univd Video Converter와 같은 도구를 사용하면 Windows 및 Mac에서 손쉽게 오디오를 자를 수 있습니다.







 HitPaw FotorPea
HitPaw FotorPea HitPaw VikPea
HitPaw VikPea HitPaw VoicePea
HitPaw VoicePea 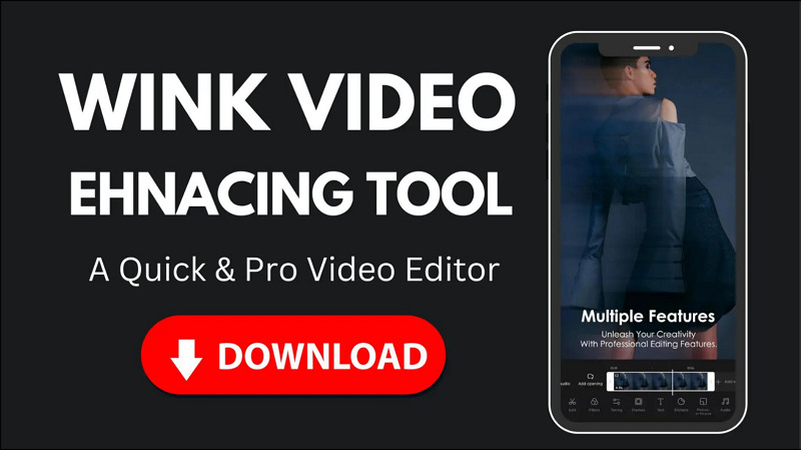



이 문서 공유하기:
제품 등급을 선택하세요:
김희준
편집장
프리랜서로 5년 이상 일해왔습니다. 새로운 것들과 최신 지식을 발견할 때마다 항상 감탄합니다. 인생은 무한하다고 생각하지만, 제 자신은 한계를 모릅니다.
모든 기사 보기댓글 남기기
HitPaw 기사에 대한 리뷰 작성하기