Kindle eBook을 Kindle로 전송하는 방법
만약 여러분이 킨들을 사용하는 열렬한 전자책 팬이라면, 여러분은 킨들 파이어에서 다른 킨들 파이어로, 또는 e-잉크 킨들에서 킨들 파이어로, 기기 간에 킨들 전자책을 전송하는 시나리오에 있는 자신을 발견할 수 있을 것입니다. 아마존의 계정 제한 때문에, 이 과정은 사람들이 희망하는 것만큼 간단하지 않습니다. 그러나 두려워하지 마세요! 우리는 여러분을 위한 해결책을 가지고 있습니다. 이 가이드에서, 우리는 킨들 전자책을 킨들로 전송하는 방법을 탐구할 것입니다.

파트 1. 다운로드한 Kindle 도서 전송
전자책을 킨들로 옮기는 방법? 킨들 스토어에서 구입하지 않은 책을 다운로드 받았다면, 여기에 단계별 가이드가 있습니다:
- 스텝 1:USB 케이블을 사용하여 이전 Kindle을 컴퓨터에 연결합니다. Kindle은 "내 컴퓨터" 아래에 드라이브로 나타납니다.
- 스텝 2:Kindle 드라이브를 열고 폴더를 탐색합니다. 선택한 파일을 Kindle에서 끌어다가 컴퓨터의 하드 드라이브에 떨어뜨리면 eBook과 다른 문서가 효과적으로 전송됩니다.
- 스텝 3:USB를 통해 새 Kindle을 컴퓨터에 연결합니다. 제거 가능한 디스크가 컴퓨터에 나타납니다. 그것을 열고 이전 Kindle에서 복사한 문서를 새 것으로 옮기십시오. 오디오북의 경우 "오디오" 디렉터리에, 일반 책의 경우 "문서" 디렉터리에 두십시오.

파트 2. 구입한 도서 양도
구입한 Kindle 책의 경우, Kindle 전자책 전송 과정이 더 간단합니다, Amazon의 클라우드 스토리지:
- 새 킨들 파이어에 아마존 계정을 다시 등록합니다.
- 독서 앱으로 이동하면 아마존 스토어에서 구입한 모든 책이 책장에 나타납니다. 다운로드하시면 됩니다!
파트 3. 동일한 계정의 두 Kindle 장치 간에 책 공유:
여러 Kindle 기기에 아마존 계정을 등록하여 구입한 책을 여러 Kindle 기기에서 자동으로 동기화할 수 있습니다. 다음은 이 방법입니다:
스텝 1:첫 번째 계정에 등록된 동일한 계정으로 두 번째 킨들을 등록하십시오. 성공적인 등록 후 아마존 공식 사이트의 "콘텐츠 및 장치 관리" 페이지로 이동하십시오. "콘텐츠"에서 구입한 모든 파일을 볼 수 있습니다.

스텝 2:"배달하기" 버튼을 클릭합니다. 새로운 팝업 창에서, 여러분은 여러분의 구매한 책들을 여러분의 등록된 기기들에 수동으로 배달할 수 있습니다.

파트 4. 킨들 전자책 대여하기
계정을 공유하고 싶지 않지만 여전히 특정 책을 공유하고 싶은 사람들을 위해 아마존은 대출 기능을 제공합니다.
- 스텝 1:아마존 웹사이트에 로그인하여 eBook을 대여할 수 있는지 확인하십시오. 출판사마다 출판된 eBook에 대한 제한이 다르다는 것을 명심하십시오.
- 스텝 2:"내 계정 > 내 킨들 관리 > 내 킨들 라이브러리"로 이동합니다. "액션" 버튼을 클릭하고 "이 타이틀 대여"를 선택합니다. 옵션을 사용할 수 없는 경우 해당 타이틀에 대해 대여가 불가능합니다.
- 스텝 3:"이 책을 빌려주세요" 페이지에서 두 번째 킨들의 관련 세부 정보를 입력합니다.
- 스텝 4:지금 보내기를 클릭하여 두 번째 Kindle로 eBook 전송을 시작합니다.
- 스텝 5:두 번째 Kindle에서 "지금 대출받은 책 가져오기"를 클릭하여 대출받은 eBook을 받을 수 있습니다.
참고: 이 방법을 사용하기 전에 다음과 같은 제한 사항에 주의하십시오:
- eBook은 최대 14일까지 대여할 수 있습니다.
- eBook은 1회만 대여 가능합니다.
- 잡지와 신문은 대출이 불가합니다.
- 대출기간 중에는 책을 읽을 수 없습니다.
- 모든 킨들 전자책을 대여할 수 있는 것은 아닙니다. 출판사에 따라 다릅니다.
파트 5. 킨들북을 PDF로 다운받을 수 있습니까?
물론, 킨들 책을 다운로드하여 PDF 파일로 저장할 수도 있습니다. 이 과정을 시작하려면 다른 킨들 장치 또는 데스크톱 킨들 앱과 같은 대체 플랫폼을 사용하여 아마존 계정에 로그인하십시오. 로그인한 후 원하는 책으로 이동하여 라이브러리에 다운로드하십시오.
도서관에 책이 있으면 PDF 형식으로 변환할 수 있습니다. 이것은 PDF 파일을 지원하는 장치에서 킨들 책을 읽고 싶거나 PDF 문서와 함께 제공되는 기능과 형식을 선호하는 경우 특히 유용할 수 있습니다. 책을 PDF로 변환한 후 원하는 다른 장치로 쉽게 내보낼 수 있습니다.
마무리
기기 간에 킨들 전자책을 전송하는 것은 적절한 방법으로 가능합니다. 직접 전송이든, 구매한 책을 동기화하든, 이 단계들은 여러분이 킨들 라이브러리를 쉽게 관리할 수 있도록 도와줄 것입니다.

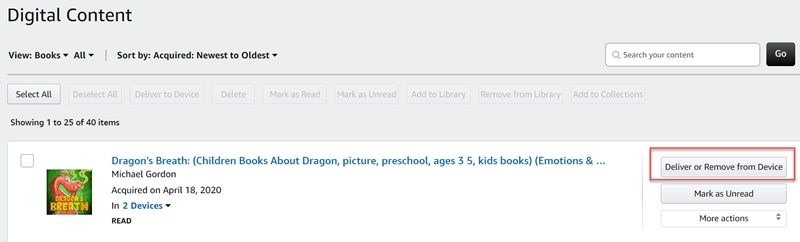
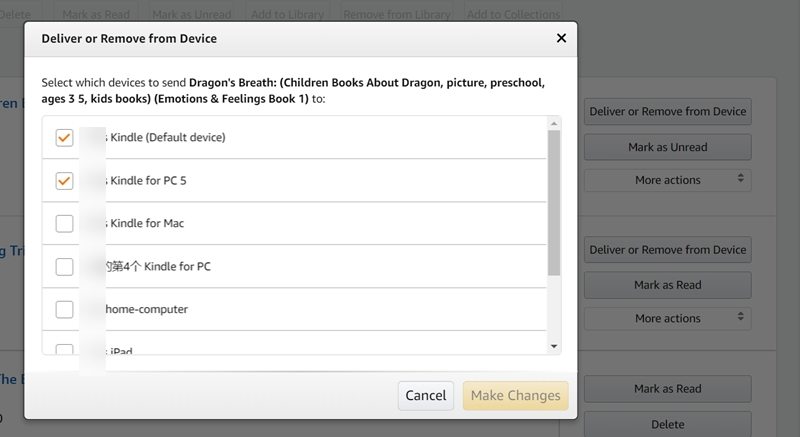





 HitPaw FotorPea
HitPaw FotorPea HitPaw VikPea
HitPaw VikPea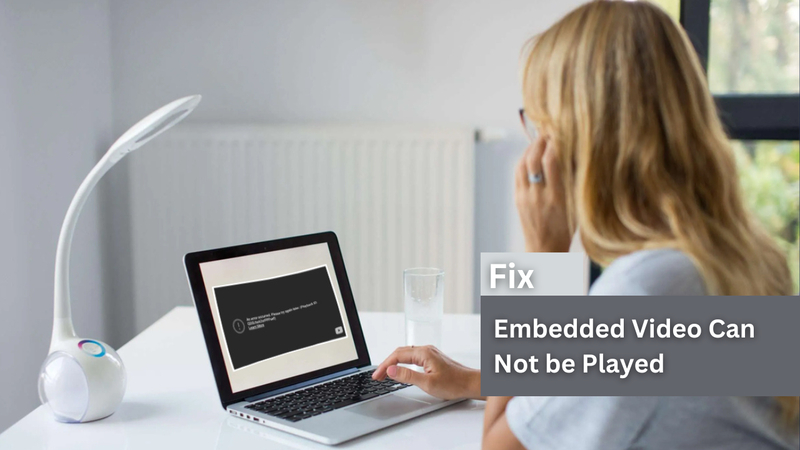
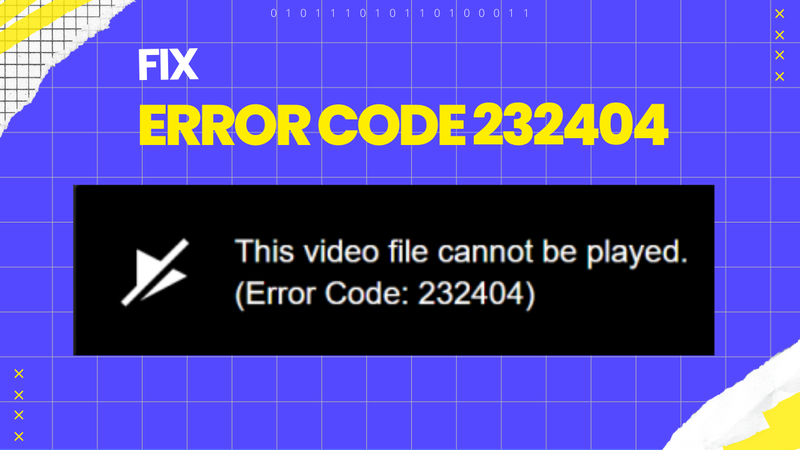
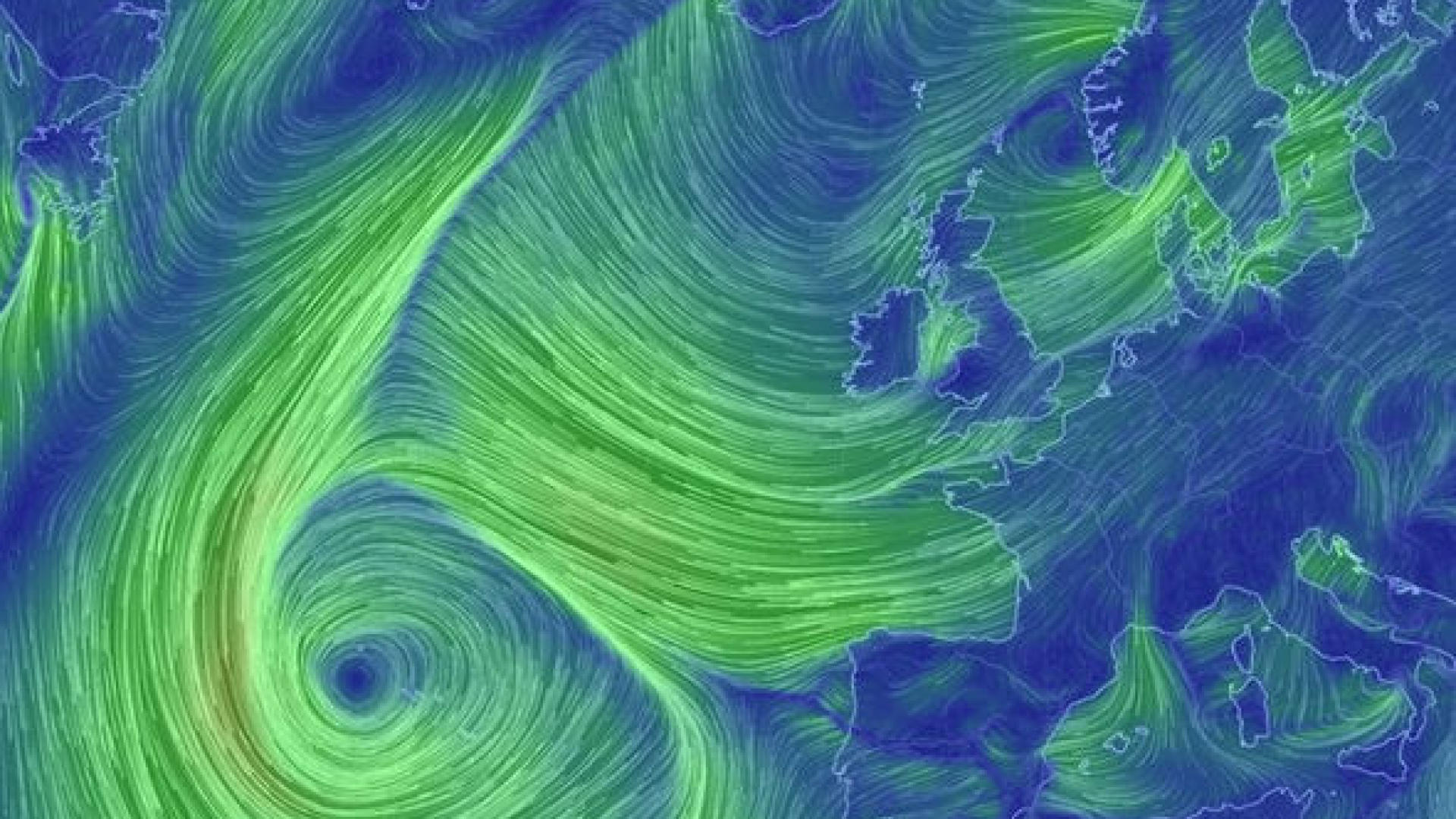

기사 공유하기:
제품 등급 선택:
김희준
편집장
새로운 것들과 최신 지식을 발견할 때마다 항상 감명받습니다. 인생은 무한하지만, 나는 한계를 모릅니다.
모든 기사 보기댓글 남기기
HitPaw 기사에 대한 리뷰 작성하기