온라인 및 오프라인에서 ODM을 MP3로 변환하는 쉬운 4가지 방법
ODM은 온라인 받아쓰기 관리자의 약자입니다. 디지털 음성 녹음기 및 받아쓰기 장치에서 일반적으로 사용되는 파일 형식입니다. ODM 파일에는 일반적으로 음성 또는 받아쓰기의 오디오 녹음이 포함되어 있습니다.
이 블로그 게시물에서는 ODM을 다양한 장치 및 소프트웨어 애플리케이션에서 널리 지원되고 호환되는 MP3 형식으로 변환하는 프로세스에 대해 자세히 설명합니다.
1부. 4가지 방법으로 ODM을 MP3로 변환하는 방법
다음 두 가지 방법을 사용하여 온라인에서 ODM을 mp3로 변환 할 수 있습니다.
1. Converthelper - 온라인
ODM을 MP3 오디오 파일로 변환하려면 올바른 위치에 있습니다. ODM을 MP3 또는 기타 지원되는 파일로 간단하고 쉽게 변환 할 수 있습니다. ODM 파일을 MP3로 변환하는 방법은 다음과 같습니다.
- 1단계. ConvertHelper 설치하기:먼저 ConvertHelper가 컴퓨터에 설치되어 있는지 확인합니다. 아직 설치하지 않은 경우 ConvertHelper의 공식 웹사이트를 방문하여 운영 체제에 적합한 버전을 다운로드하세요.
- 2단계. ConvertHelper를 열고 ODM 파일 선택:설치 후 ConvertHelper를 실행합니다. 그런 다음 ODM 파일이 저장된 위치로 이동합니다. ODM 파일을 찾았으면 ConvertHelper 인터페이스에서 파일을 선택합니다.
- 3단계. 출력 포맷으로 MP3 선택 및 변환:ODM 파일을 선택한 후 원하는 출력 포맷으로 MP3를 지정해야 합니다.
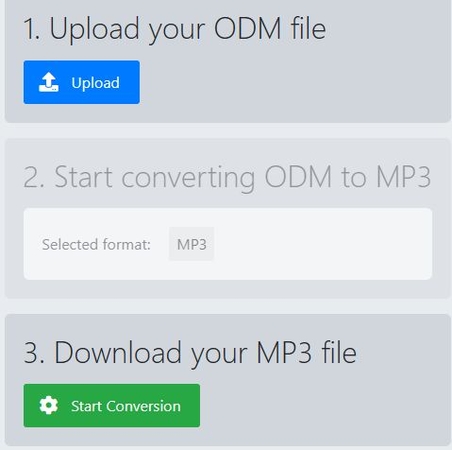
2. OverDrive - Win & Mac
OverDrive는 도서관에서 전자책, 오디오북, 동영상 등의 디지털 콘텐츠를 대여하고 다운로드할 수 있는 인기 플랫폼입니다. 오디오북용 ODM(OverDrive Media)을 비롯한 다양한 파일 형식을 지원합니다. ODM 파일을 MP3로 변환하려면 Windows와 Mac 플랫폼 모두에서 다양한 도구를 사용할 수 있습니다. 다음은 이러한 도구 중 일부를 단계별 가이드 및 장단점과 함께 소개합니다.
3. Audacity
- 1단계: Audacity에서 화면 상단의 '파일'을 클릭합니다.
- 2단계.드롭다운 메뉴에서 "내보내기"를 클릭한 다음 "MP3로 내보내기"를 선택합니다.
- 3단계.대화상자 하단의 포맷 옵션 section에서 MP3 설정을 선택합니다.
- 4단계."메타데이터 태그 편집" 창에서 MP3 파일에 대한 정보를 원하는 만큼 입력합니다.
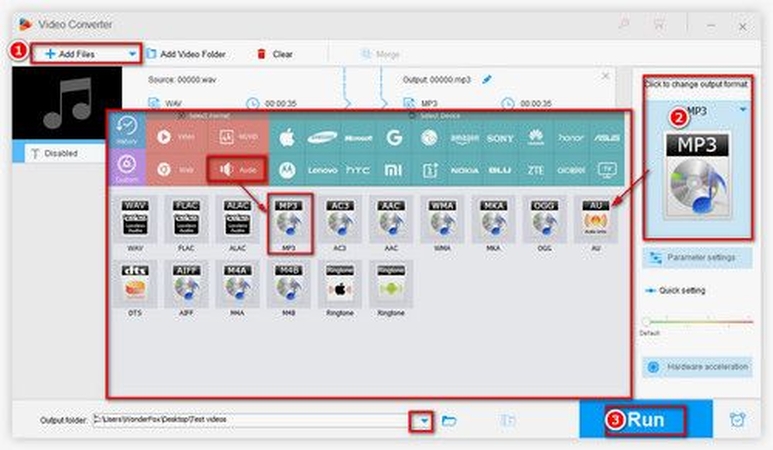
장점
- 무료 및 오픈 소스를 제공합니다.
- 다양한 오디오 포맷을 지원합니다.
- 기본 작업에 사용하기 쉬움.
단점
- 특정 기능을 위해 추가 플러그인이 필요할 수 있습니다.
- 초보자에게는 사용자 인터페이스가 부담스러울 수 있습니다.
4. FFmpeg
FFmpeg를 사용하여 ODM 파일을 MP3로 변환하는 방법을 알아 보려면 다음 단계를 따라야 합니다:
1단계. FFmpeg 다운로드하기:아직 다운로드하지 않았다면 FFmpeg를 다운로드하여 설치합니다. 웹사이트에서 찾을 수 있습니다. 운영 체제의 설치 지침을 따르세요.

2단계. 명령 프롬프트 또는 터미널 열기:명령 프롬프트 또는 터미널 창을 엽니다. 이 창은 FFmpeg 명령을 실행하는 데 사용됩니다.

3단계. 디렉토리로 이동:cd 명령을 사용하여 ODM 파일이 있는 디렉토리로 이동합니다.
4단계. FFmpeg 명령 실행:ODM 파일이 있는 디렉토리에 들어가면 FFmpeg를 사용하여 파일을 MP3로 변환할 수 있습니다. 명령은 다음과 같습니다.

장점
- 매우 다재다능하고 강력합니다.
- 명령줄 인터페이스를 통해 자동화 및 스크립팅이 가능합니다.
- 다양한 포맷을 지원합니다.
단점
- 일부 사용자에게는 명령줄 인터페이스가 부담스러울 수 있습니다.
- 효과적인 사용을 위해 명령어에 익숙해야 합니다.
2부. 품질 손실 없는 최고의 MP3 변환기 선택
HitPaw Video Converter는 1000개 이상의 형식의 동영상을 손쉽게 MP3로 변환할 수 있는 종합 솔루션입니다. 직관적인 인터페이스와 강력한 기능을 갖춘 HitPaw Video Converter는 변환 과정을 간소화하여 항상 고품질의 MP3 파일을 보장합니다.
최적의 결과를 위해 비트 전송률 및 샘플 속도와 같은 사용자 정의 가능한 오디오 설정을 제공합니다. 또한 일괄 변환 기능을 사용하면 여러 파일을 동시에 변환할 수 있어 시간과 노력을 절약할 수 있습니다. 음악 애호가, 콘텐츠 제작자 또는 단순히 동영상에서 오디오를 추출해야 하는 경우 HitPaw Video Converter는 최고의 솔루션입니다. HitPaw Video Converter로 복잡함과 작별하고 편리함과 인사하세요.
HitPaw Video Converter의 특징
- 포맷 호환성:HitPaw Video Converter는 1000개 이상의 포맷을 지원하여 MP4, AVI, MKV, FLV 등 다양한 동영상 파일과의 호환성을 보장합니다.
- MP3 변환: 이 소프트웨어를 사용하면 비디오를 MP3 형식으로 쉽게 변환하여 비디오 파일에서 고품질로 오디오를 추출할 수 있습니다.
- 사용자 지정 설정: HitPaw Video Converter는 비트 전송률, 샘플 속도 및 오디오 채널과 같은 사용자 지정 가능한 오디오 설정을 제공하여 사용자가 출력 MP3 파일을 원하는 대로 조정할 수 있습니다.
- 일괄 변환: 일괄 변환 지원으로 사용자는 여러 비디오 파일을 동시에 MP3로 변환하여 시간을 절약하고 변환 프로세스를 간소화할 수 있습니다.
- 사용자 친화적인 인터페이스: HitPaw Video Converter는 직관적이고 사용자 친화적인 인터페이스를 제공하여 모든 수준의 사용자가 강력한 변환 기능을 쉽게 탐색하고 활용할 수 있습니다.
MP3 파일로 변환하는 단계
ODM 파일을 MP3로 변환하는 방법은 다음과 같습니다.
1단계:동영상을 끌어서 놓아 업로드합니다.

2단계:비디오를 변환할 적절한 형식을 선택합니다.

3단계:다운로드를 클릭하여 변환된 동영상을 저장합니다.

이 단계를 따라하면 odm을 mp3로 변환하는 방법을 알 수 있습니다.
자세한 내용은 다음 동영상을 시청하세요:
3부. ODM 파일을 MP3로 변환하는 방법에 대한 FAQ
Q1. 온라인에서 무료로 ODM을 MP3로 변환하는 방법은 무엇입니까?
A1. 온라인에서 무료로 ODM을 MP3로 변환하려면 OnlineConvert 또는 Convertio와 같은 신뢰할 수 있는 파일 변환 웹사이트를 사용하여 ODM 파일을 업로드하고 출력 형식으로 MP3를 선택하세요.
Q2. ODM과 MP3의 차이점은 무엇인가요? 30단어 답변
A2. ODM(오픈도큐먼트 마스터 문서)은 여러 ODF(오픈도큐먼트 포맷) 파일을 구성하는 데 사용되는 파일 형식이며, MP3는 음악 재생 및 배포에 일반적으로 사용되는 압축 오디오 형식입니다.
마무리
결론적으로, ODM 비디오를 MP3 형식으로 변환하는 것은 HitPaw Video Converter 또는 온라인 변환기와 같은 다양한 도구와 방법을 통해 점점 더 쉽게 접근할 수 있게 되었습니다. ODM 콘텐츠를 오디오 형식으로 손쉽게 즐기세요. 더 많은 팁을 기대해주세요!












 HitPaw VikPea
HitPaw VikPea HitPaw FotorPea
HitPaw FotorPea
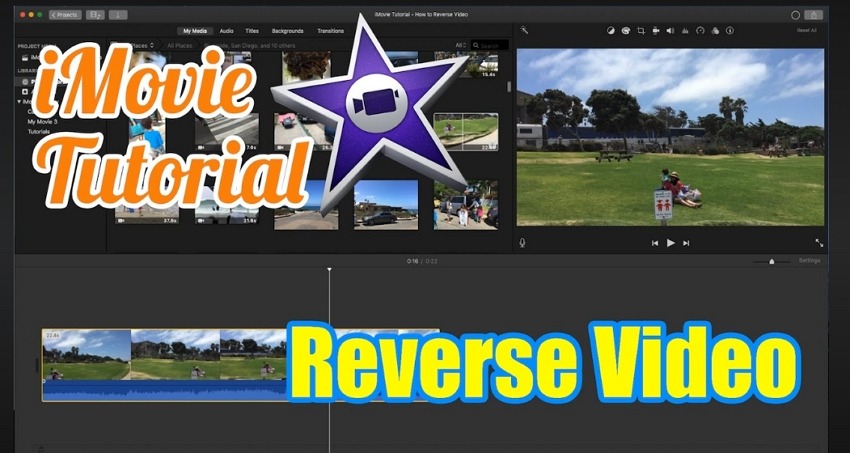


기사 공유하기:
제품 등급 선택:
김희준
편집장
새로운 것들과 최신 지식을 발견할 때마다 항상 감명받습니다. 인생은 무한하지만, 나는 한계를 모릅니다.
모든 기사 보기댓글 남기기
HitPaw 기사에 대한 리뷰 작성하기