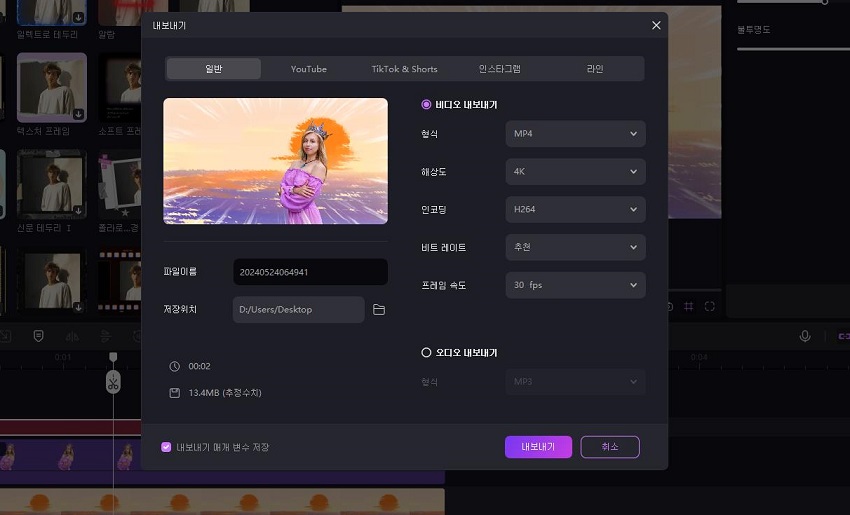HitPaw Edimakor AI 컷아웃 가이드
HitPaw Edimakor의 새로운 기능인 AI 사진 컷아웃 도구를 사용하면 이미지에서 피사체를 분리하고 사용자 정의 배경, 효과 및 필터를 추가할 수 있습니다. 이는 iPhone의 사진에서 주요 개체를 길게 탭하고 격리된 요소를 스티커나 첨부 파일로 공유할 수 있는 iOS의 기능과 유사합니다.
이 기능은 원하지 않는 배경이나 항목을 제거하고 사용자 정의 항목을 추가하여 사진을 더욱 생생하고 매력적으로 보이게 만들고 싶을 때 유용할 수 있습니다.
다음 단계에서는 HitPaw Edimakor에서 AI 사진 컷아웃 도구를 사용하는 방법을 설명합니다.
1. AI 사진 컷아웃으로 이미지 배경 제거
HitPaw Edimakor를 실행하고 첫 번째 창에서 사진 잘라내기 버튼을 클릭하세요. 소스 사진을 찾아 프로그램으로 가져옵니다.

타임라인에서 미디어 트랙을 선택하고 HitPaw Edimakor 편집기의 오른쪽 창에 있는 화면 > AI 도구 > 잘라내기 버튼을 켭니다. 이렇게 하면 HitPaw Edimakor로 가져온 이미지에서 배경이 제거됩니다.
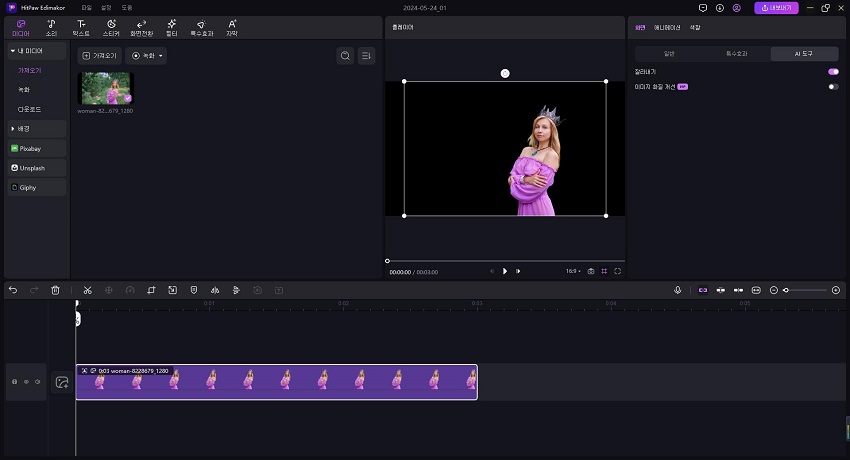
2. 사용자 정의 배경 추가
미디어 창의 왼쪽 창에 있는 배경 옵션으로 이동하여 콘텐츠 상자에서 원하는 배경 효과를 끌어 타임라인의 사진 트랙 아래에 배치합니다.
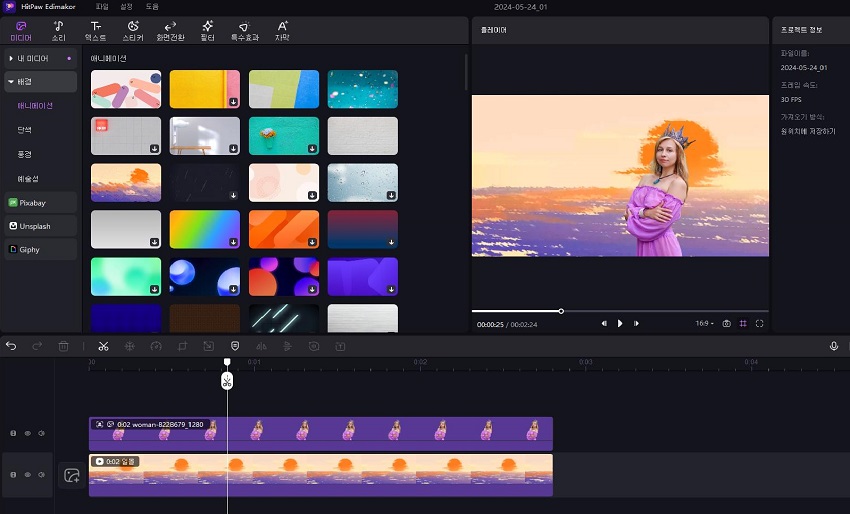
3. 이미지 모양 조정
오른쪽 창 상단에서 화면으로 이동합니다. 크기, 불투명도, 위치, 회전, 미러 옵션을 사용하여 대상 플랫폼, 포털 또는 사용하려는 문서에 따라 이미지 모양을 조정합니다.
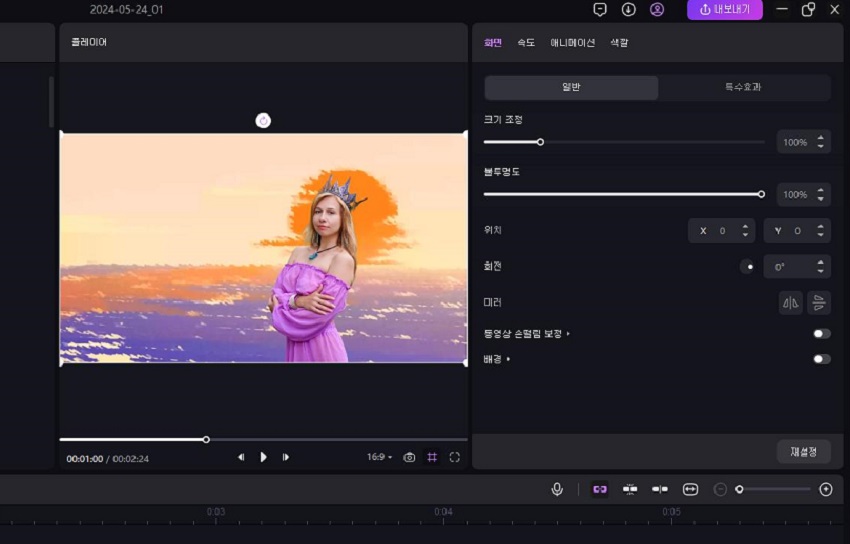
4. 효과 및 필터 추가
인터페이스 왼쪽 상단에 있는 표준 도구 모음에서 효과 버튼을 클릭하고 원하는 효과를 선택한 다음 타임라인의 사진 트랙에 끌어다 놓습니다. 매개변수를 조정하려면 오른쪽에 있는 효과 탭 아래의 옵션을 사용하세요. 선택적으로 필터에 대해 동일한 작업을 수행합니다.
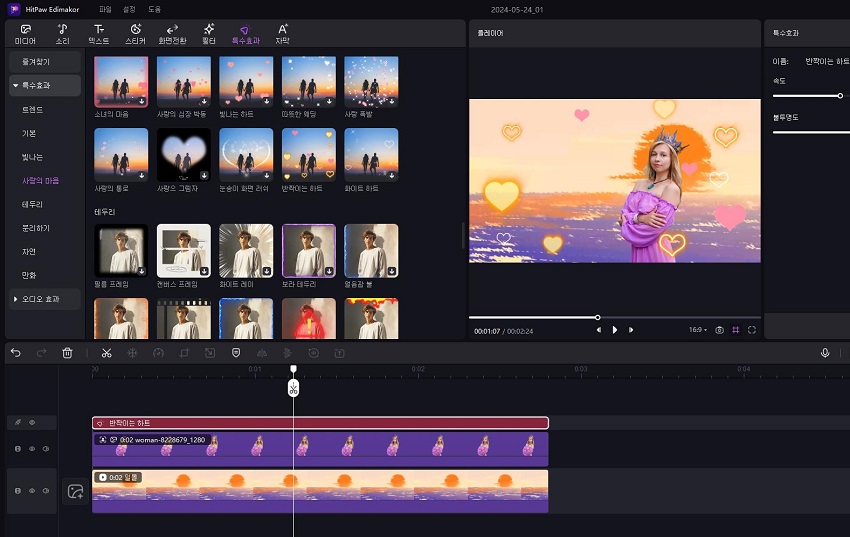
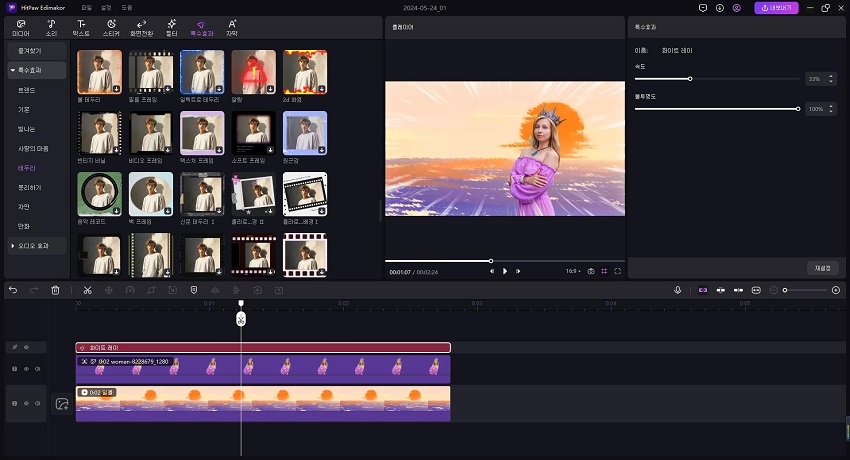
5. 동영상 내보내기
오른쪽 상단에서 내보내기를 클릭하세요. 내보내기 상자의 탭과 옵션을 사용하여 출력 기본 설정을 정의합니다. 오른쪽 하단 영역에서 내보내기를 클릭하면 AI 컷아웃 수정 이미지 동영상을 HitPaw에서 PC로 내보낼 수 있습니다.