HitPaw Edimakor 자동 자막 가이드
Edimakor의 AI 자막 생성기 기능을 사용하면 오디오 및 동영상에서 사람의 목소리를 감지하여 자동으로 자막을 생성할 수 있습니다.
1. Edimakor로 동영상 가져오기
소프트웨어를 시작한 후 자막 메이커 또는 동영상 만들기를 클릭하세요. 다음 동영상 편집 인터페이스에서 '가져오기' 버튼을 클릭하여 동영상을 추가하세요. 원하는 동영상을 다운로드하거나 녹화할 수도 있습니다.
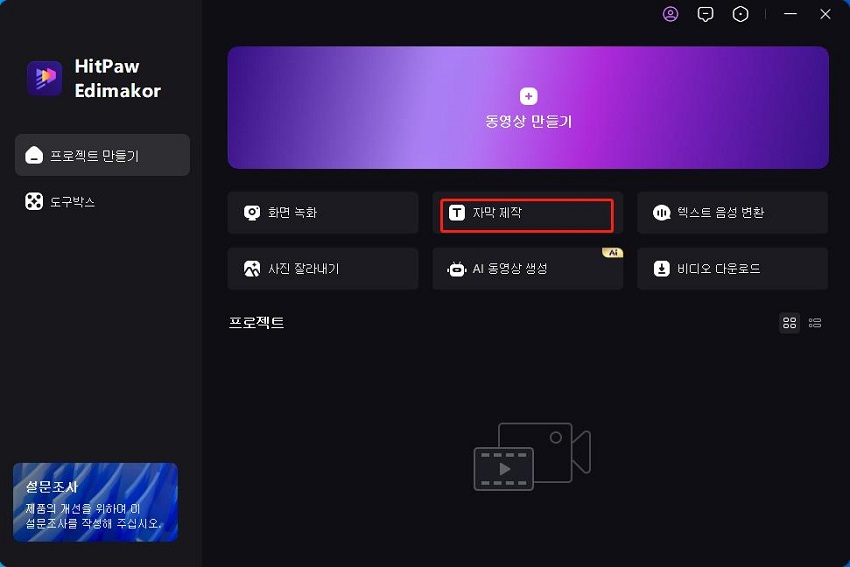
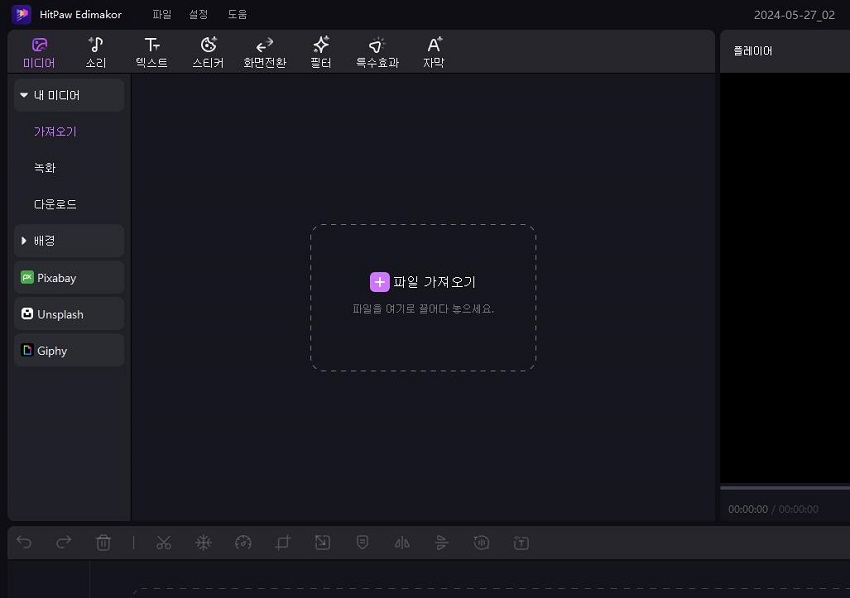
2. 자동 자막 선택
추가된 동영상을 인터페이스 하단의 타임라인으로 끌어다 놓습니다. 다음으로, 메인 메뉴 표시줄에서 '자막' 옵션으로 이동하세요.
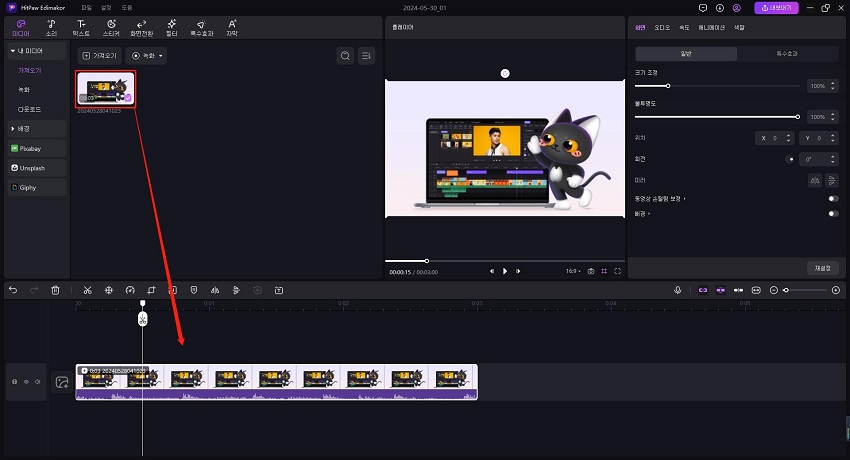
'자막' 섹션에서 기본 옵션은 자동 자막입니다. Edimakor가 자막을 인식하려면 '자동 자막 생성' 버튼을 클릭하세요.

3. 로컬 또는 수동 자막 선택
자동 자막 외에도 로컬 또는 수동 자막을 선택할 수도 있습니다. 로컬 자막 옵션을 사용하면 SRT, LRC, ASS 및 ATT 형식의 자막 파일을 가져올 수 있습니다. + 버튼을 클릭하고 준비된 파일을 선택하여 추가합니다.
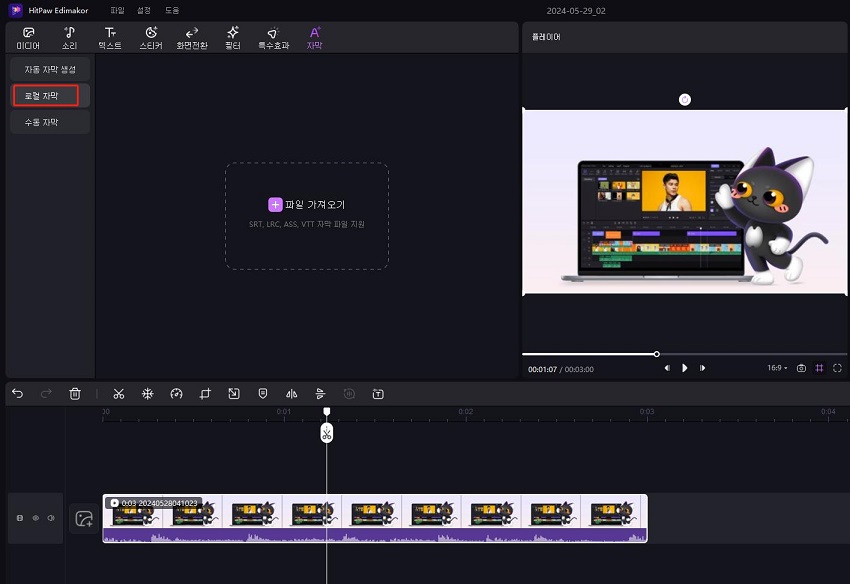
수동 자막의 경우 영상에 한 줄씩 자막을 직접 추가할 수 있습니다.
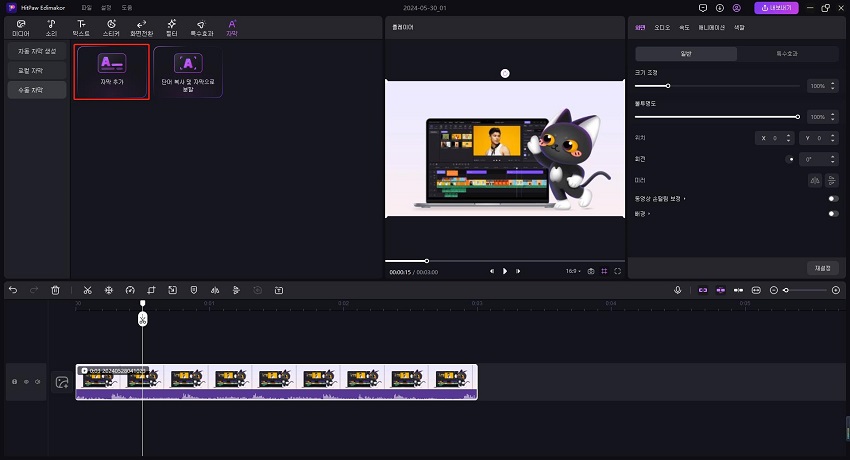
또한 단어 붙여넣기를 선택하고 자막으로 분할하면 일반 텍스트를 자막으로 변환하는 데 도움이 됩니다.
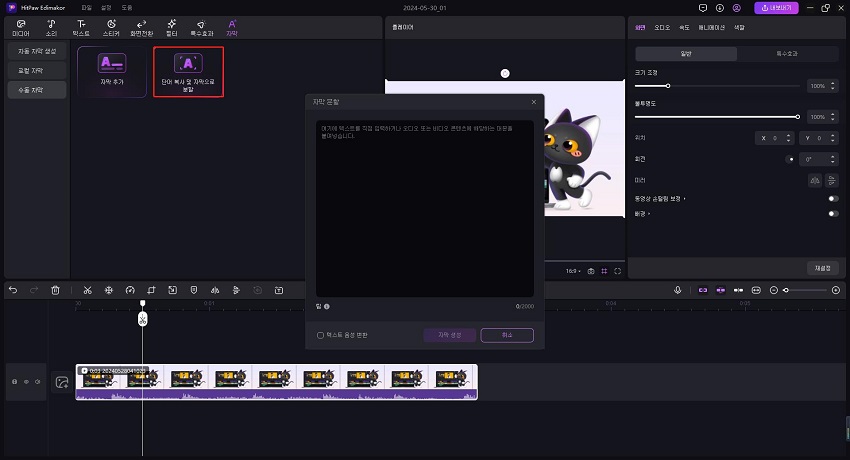
4. 자막 맞춤 설정
인식된 자막이 타임라인에 나타납니다. 원하는 자막을 클릭한 후 오른쪽 창의 '텍스트' 메뉴에서 글꼴, 크기, 색상 등을 변경하여 편집하고 맞춤설정하세요.
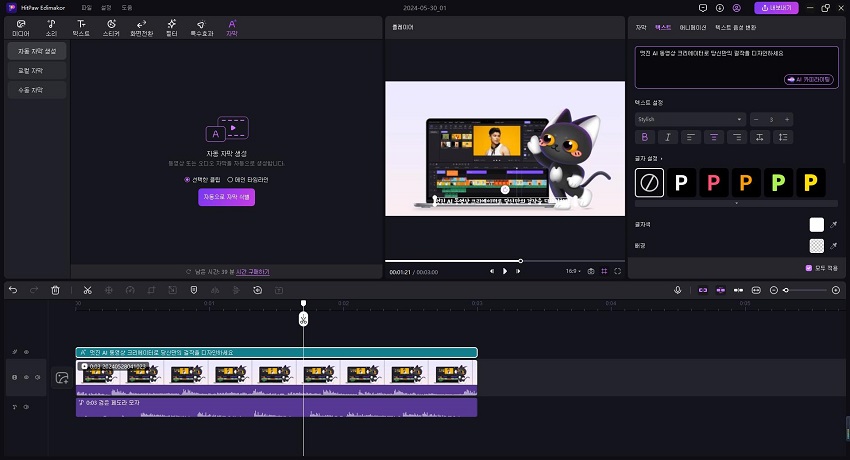
참고: 감지된 자막은 오른쪽 창의 '자막' 메뉴에서 확인하고 수정할 수 있습니다. 또한 여기에서 내보내기 버튼을 클릭하면 자막이 SRT, ASS, ATT 및 TXT 형식으로 컴퓨터에 내보내지고 저장됩니다.
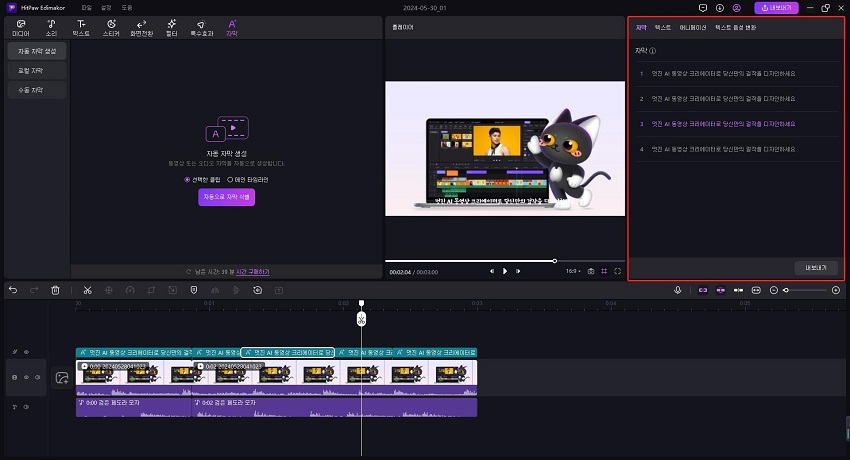
5. 자막과 함께 영상 저장하기
마지막으로 모든 설정이 완료되면 상단 메뉴 바의 '내보내기' 버튼을 클릭하고 팝업에서 원하는 내보내기 설정을 선택하여 자막과 함께 영상을 저장하세요.
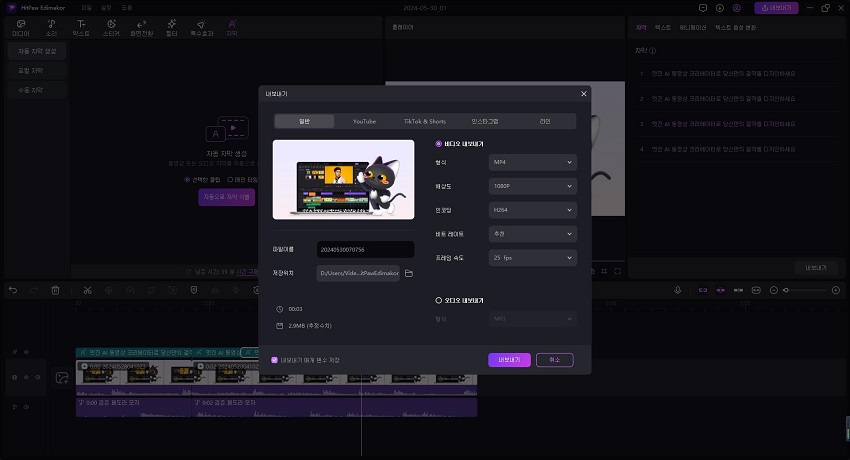
6. AI 자막 생성 동영상 가이드
HitPaw Eidmakor를 사용하여 동영상에 자동 자막을 추가하는 방법을 알아보려면 아래 동영상을 시청하십시오.


