카탈로그
HitPaw VikPea는 Windows와 Mac 모두에서 잘 작동합니다. 이 소프트웨어를 더 잘 이해하려면 HitPaw VikPea를 다운로드, 설치, 구매, 등록, 업데이트 및 제거하는 데 도움이 되는 전체 가이드를 소개합니다. 이제 시작하겠습니다.
Windows용:
스텝 1. 다운로드 및 설치하기
- 아래 다운로드 버튼을 클릭합니다.
-
설치 프로그램을 열고 "설치" 버튼을 클릭하여 설치를 시작합니다. 소프트웨어 언어와 설치 파일 저장 경로를 변경하려면 "설치 설정"을 클릭합니다.
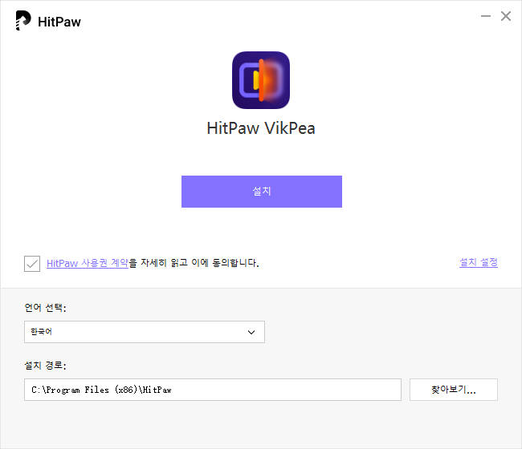
-
모든 설정이 정상이면 "설치" 버튼을 클릭하여 설치 프로세스를 시작합니다.
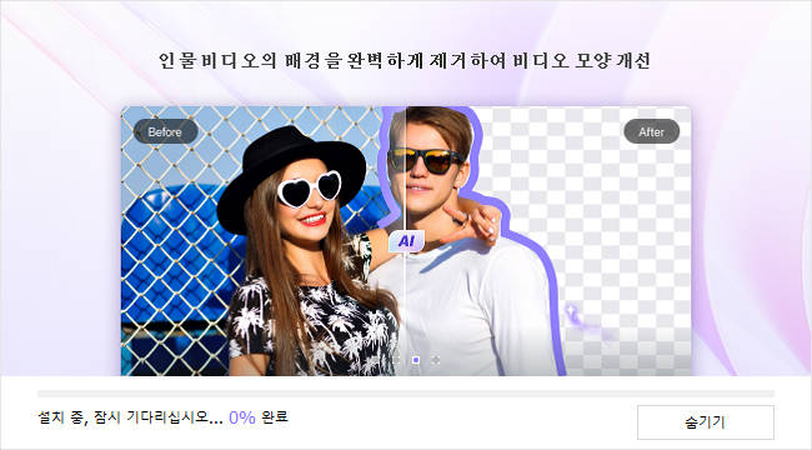
-
설치가 완료되면 설치 완료를 알리는 페이지로 자동 이동합니다. 그러면 컴퓨터에서 프로그램을 쉽게 시작할 수 있습니다.
스텝 2. 작동하기
HitPaw VikPea는 모두에게 합리적인 가격대의 요금제를 제공합니다. 모든 기능을 갖추고 이상적인 동영상을 받으려면 프리미엄 버전을 구매하는 것이 좋습니다.
라이선스를 원한다면 아래의 지금 구매 버튼을 클릭하면 됩니다. 또는 홈 인터페이스의 오른쪽 상단에 구매 옵션(카트 아이콘)을 찾을 수 있습니다. 결제가 완료되면 이메일을 받게 됩니다.
-
1. 오른쪽 상단에 있는 등록 옵션(아바타 아이콘)도 찾아보세요. 그리고 팝업 창에서 계정 정보를 입력합니다.
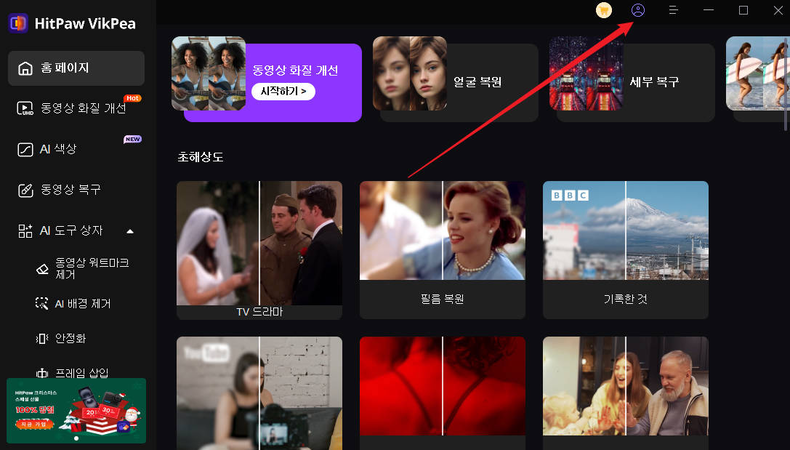
-
2. HitPaw ID 이메일과 비밀번호를 입력하고 로그인을 클릭합니다. (HitPaw ID에 처음 로그인하는 경우 구매 이메일과 함께 받은 초기 비밀번호를 입력하세요) Google에 로그인하도록 선택할 수도 있습니다.
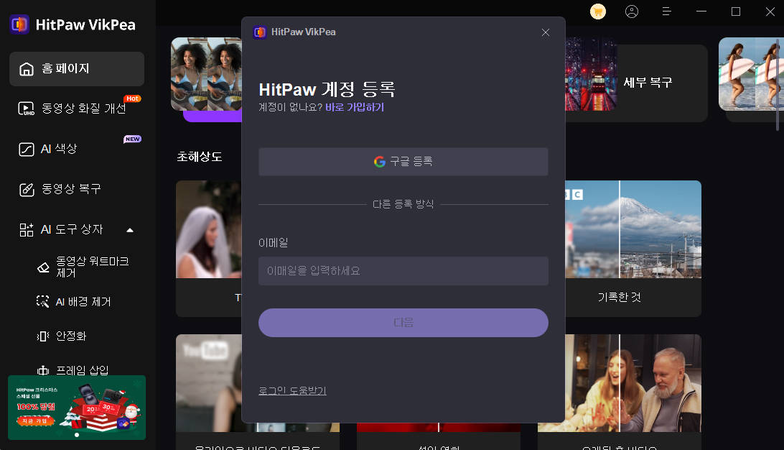
HitPaw 비밀번호가 기억나지 않으면 "로그인" 또는 "비밀번호 잊어버리셨나요?"를 클릭합니다.
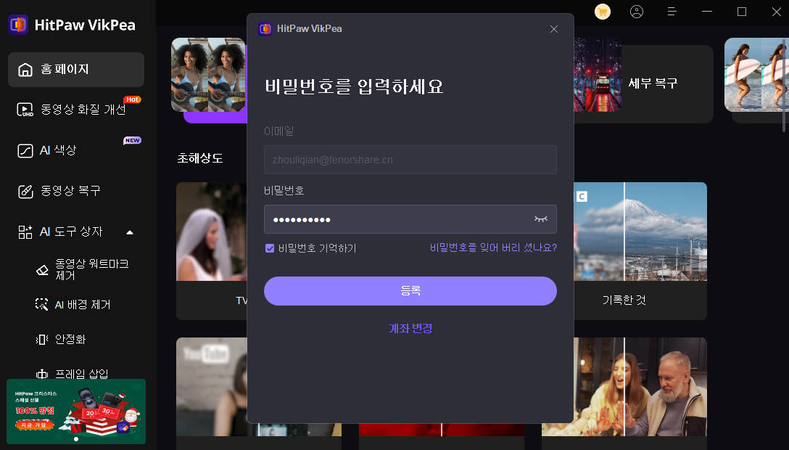
-
3. 로그인한 후 라이선스 권한을 새로 고칩니다.
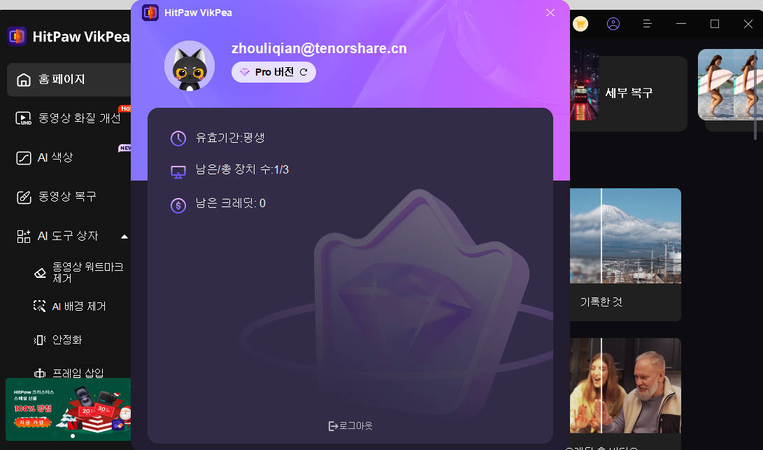
스텝 3. 업데이트하기
HitPaw는 자주 업데이트되므로 새로운 기능이 확실히 출시될 것입니다. 새로운 기능을 놓치지 않으려면 소프트웨어의 새 버전이 있는지 확인할 수 있습니다.
메뉴도 클릭하면 업데이트 옵션이 표시됩니다. 클릭하면 최신 업데이트가 표시되는 창이 나타납니다. 업데이트 버튼을 클릭하기만 하면 최신 설치 패키지를 쉽게 받을 수 있습니다.
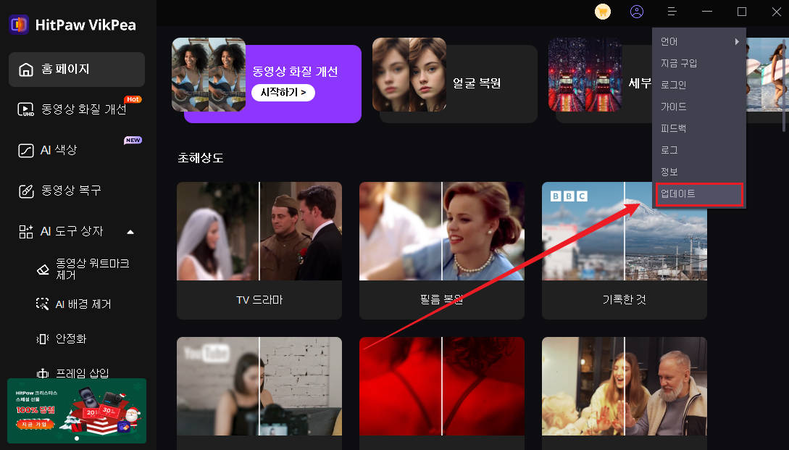
스텝 4. 프로그램 제거하기
프로그램을 제거하려는 경우를 대비하여 제거 가이드도 준비해 드립니다.
-
바탕 화면의 소프트웨어 아이콘을 마우스 오른쪽 버튼으로 클릭하고 "파일 위치 열기"를 선택합니다.
-
"unins000"이라는 이름의 응용 프로그램 파일로 이동하여 두 번 클릭합니다.
-
팝업 창에서 "HitPaw VikPea 및 모든 구성 요소를 완전히 제거하시겠습니까?"라는 메시지가 표시되는 "예"를 선택합니다.
-
HitPaw VikPea가 자동으로 제거되기 시작합니다. 몇 초 후 컴퓨터에서 HitPaw VikPea가 성공적으로 제거되었다는 창이 나타납니다. "확인"을 클릭하여 제거를 완료합니다.
HitPaw VikPea에 대해 자세히 알아보려면 사이드바로 이동하여 자세한 정보를 얻을 수 있습니다.
Mac용:
스텝 1. 다운로드 및 설치
- Click on the below Download button.
-
dmg 파일을 애플리케이션에 복사합니다.
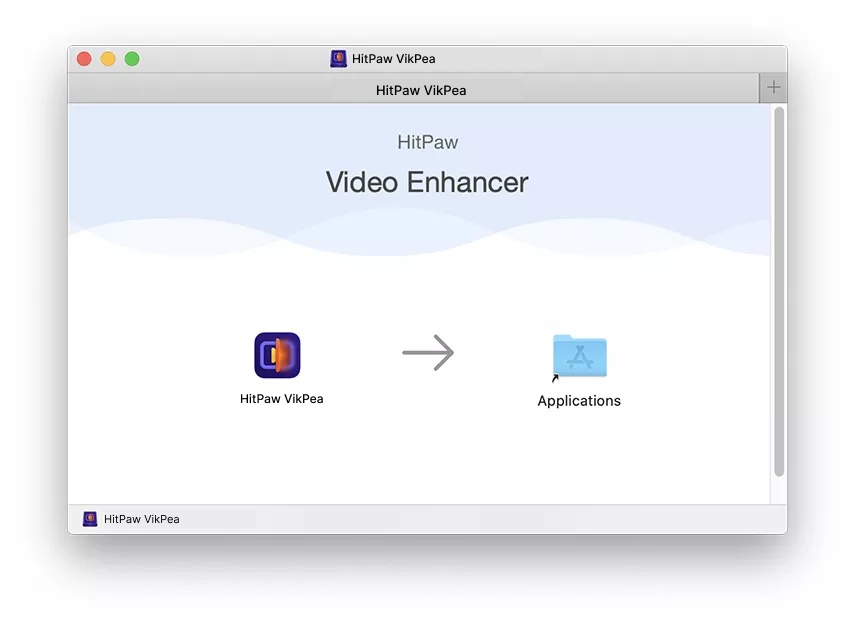
-
프로그램이 설치되면 데스크톱이나 애플리케이션에서 두 번 클릭합니다. 복사 후 아이콘을 클릭하여 직접 열 수는 없습니다.
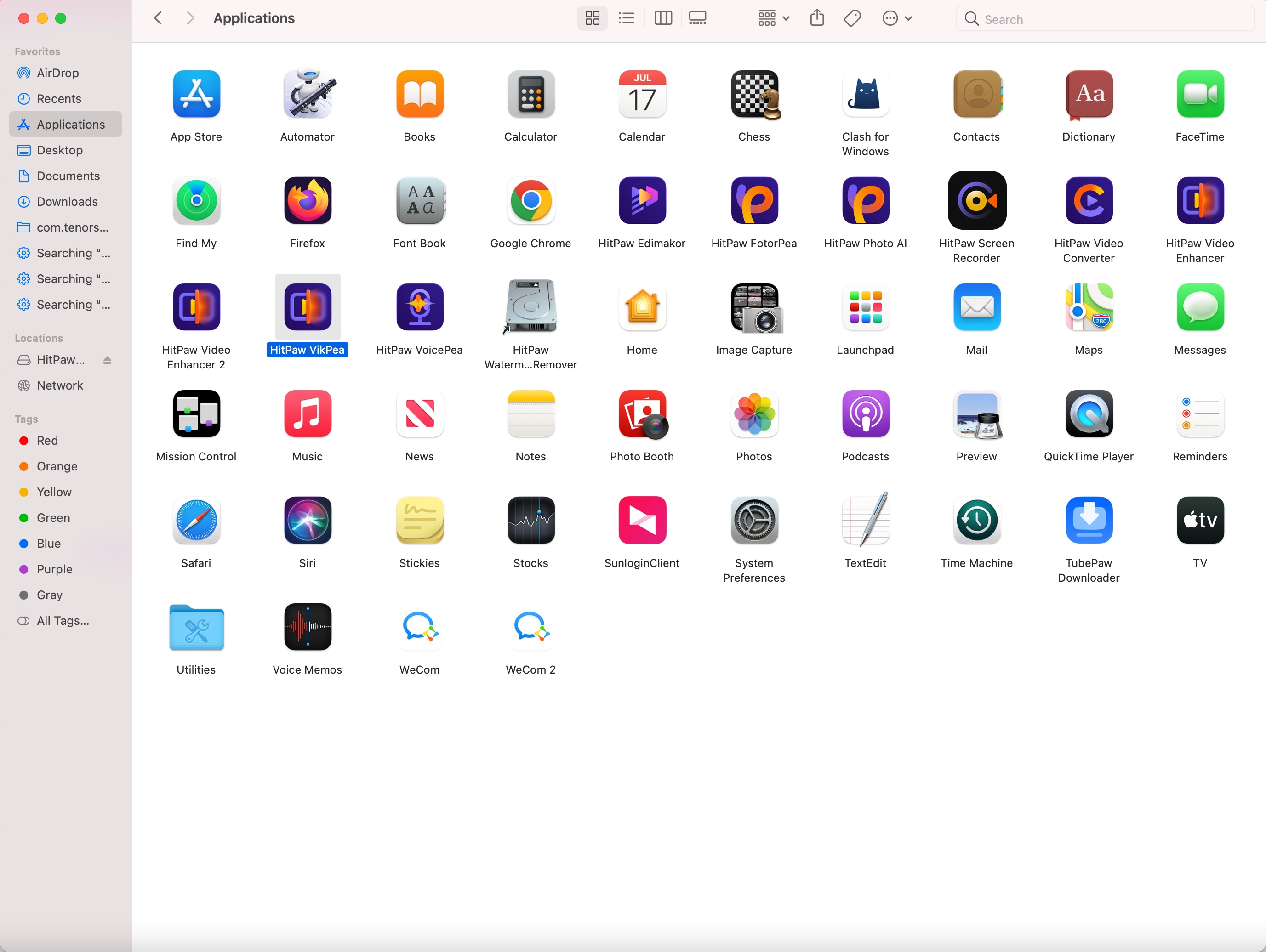
스텝 2. 작동하기
HitPaw VikPea Mac의 등록 단계는 Windows와 동일합니다.
-
1. 오른쪽 상단에 있는 등록 옵션(아바타 아이콘)도 찾아보세요. 그리고 팝업 창에서 계정 정보를 입력합니다.
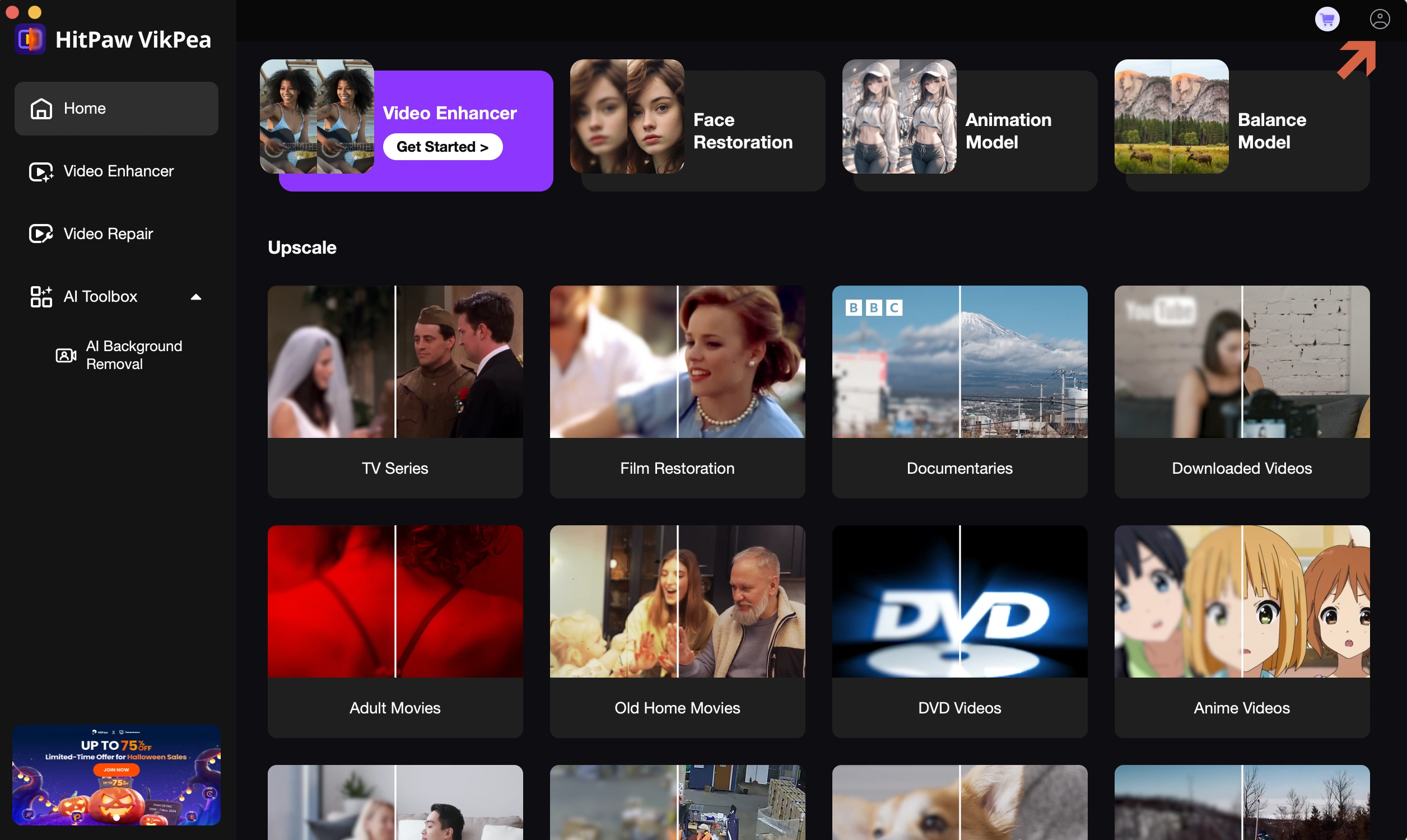
-
2. HitPaw ID 이메일과 비밀번호를 입력하고 로그인을 클릭합니다. (HitPaw ID에 처음 로그인하는 경우 구매 이메일과 함께 받은 초기 비밀번호를 입력하세요) Google에 로그인하도록 선택할 수도 있습니다.
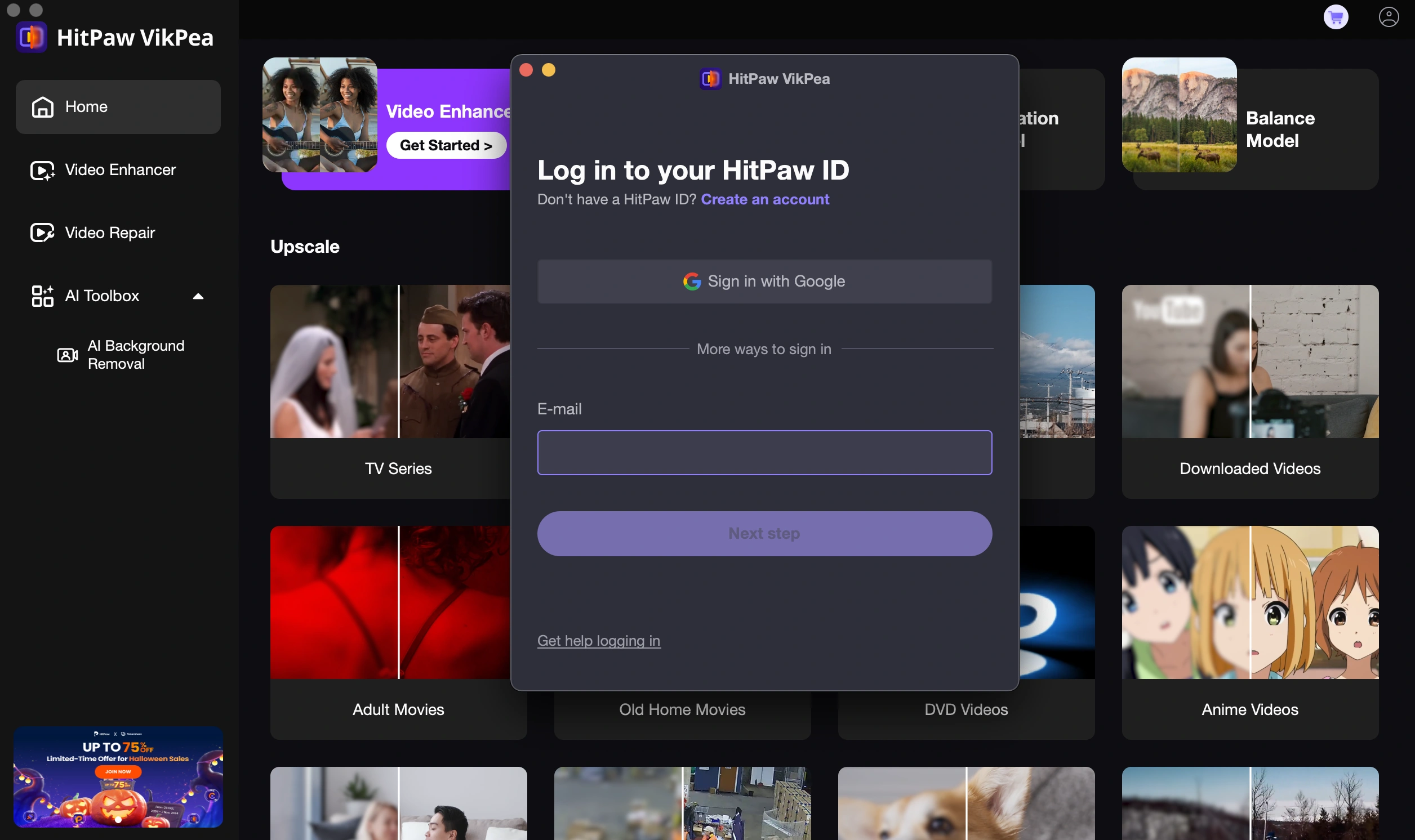
-
3. 로그인한 후 라이선스 권한을 새로 고칩니다.
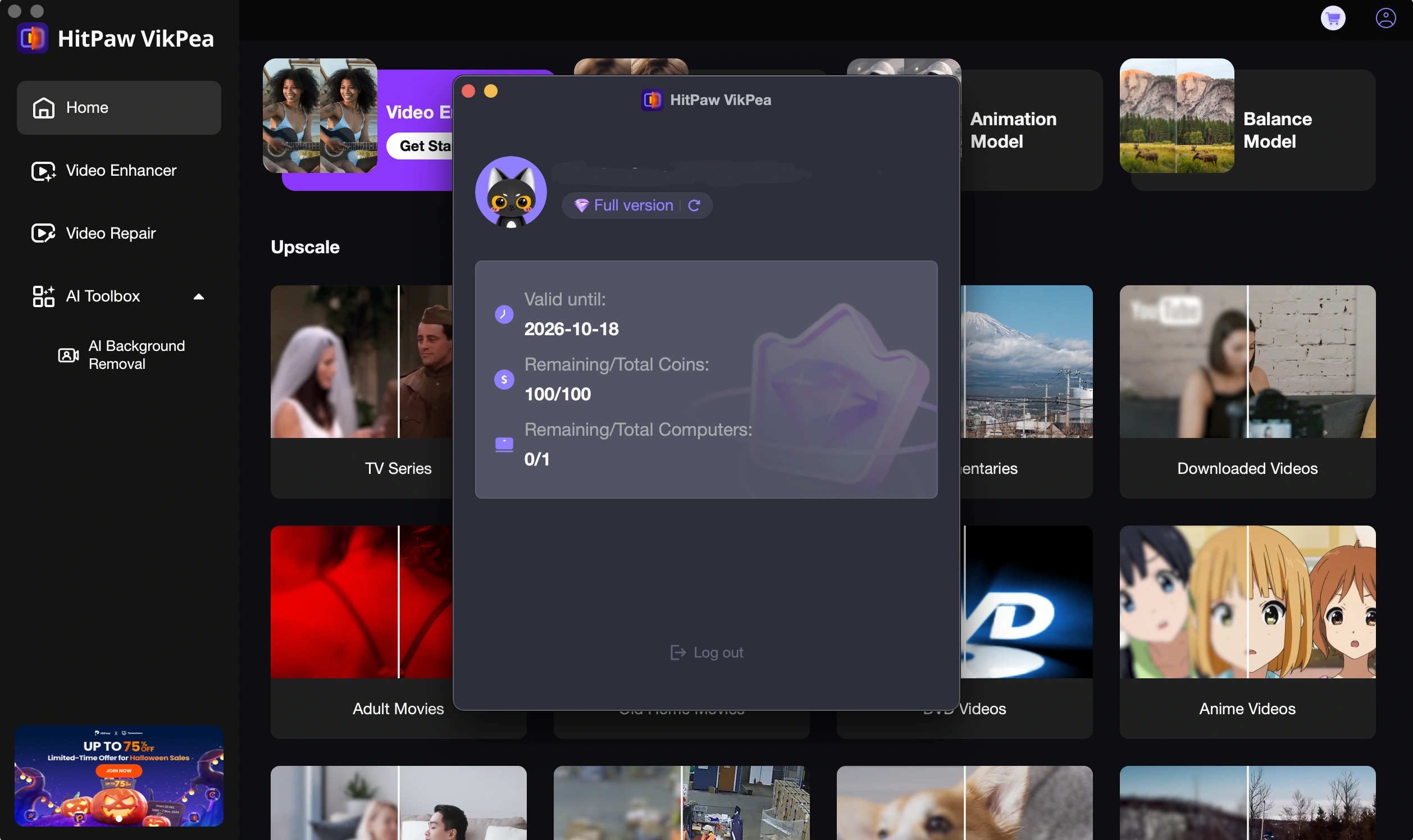
스텝 3. 업데이트하기
-
컴퓨터 화면 왼쪽 상단의 메뉴 모음을 클릭하고 "도움말"을 찾은 다음 "업데이트" 버튼을 클릭합니다.
-
버전 정보와 업데이트 지점을 확인한 후 업데이트를 확인합니다.
스텝 4. 제거하기
-
파인더에서 HitPaw VikPea Mac을 찾습니다. Spotlight를 사용하여 앱을 찾은 다음 Spotlight에서 앱을 두 번 클릭하면서 Command(⌘) 키를 길게 누르면 됩니다.
-
앱을 휴지통으로 드래그하거나 앱을 선택하고 파일 > 휴지통으로 이동을 선택합니다.


