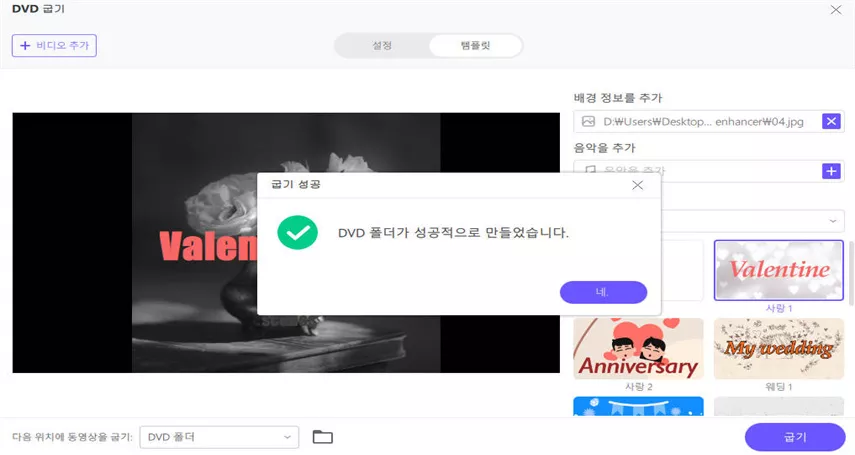카테고리
이 자습서에서는 HitPaw Univd에서 비디오에서 DVD를 굽는 방법을 설명합니다.
스텝 1: DVD 버너 기능 선택
HitPaw Univd (HitPaw Video Converter)를 시작하고 도구 상자에서 DVD 버너 기능을 선택합니다.
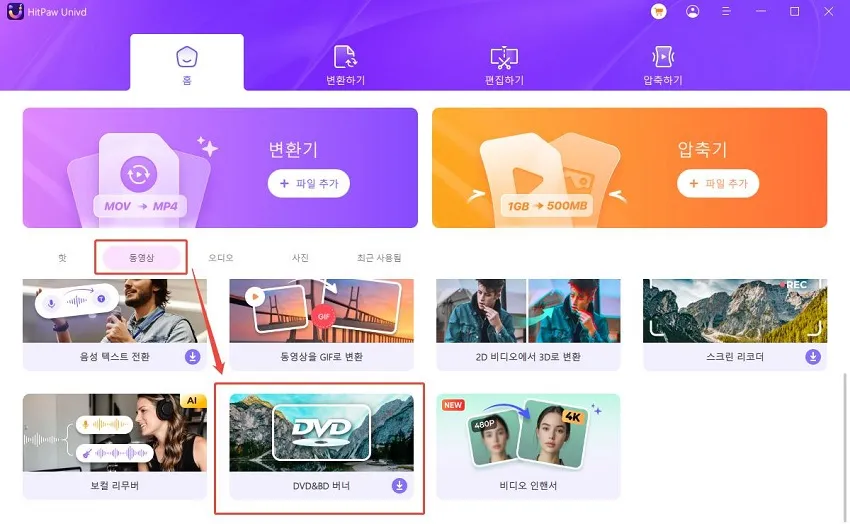
스텝 2: 비디오 추가
이제 HitPaw DVD 버너 인터페이스에 비디오를 추가하거나 끌 수 있습니다.
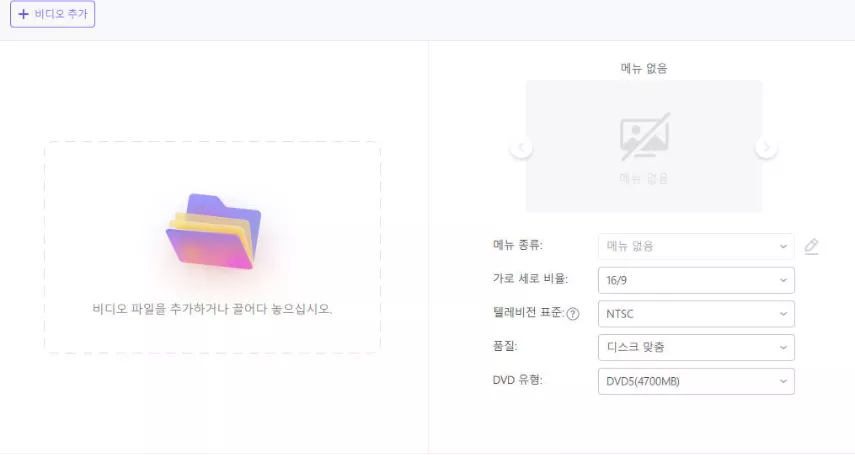
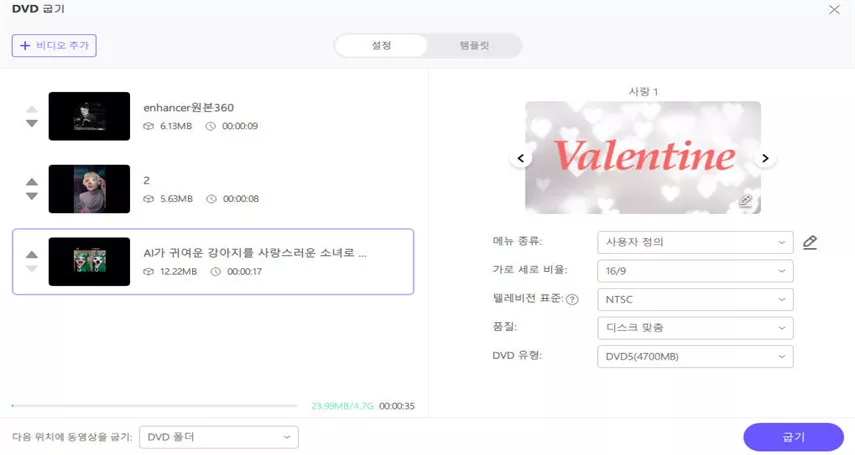
스텝 3: DVD 설정
설정 패널에서 DVD 레이블을 설정할 수 있습니다(빈 디스크를 삽입해야 함). DVD 메뉴를 선택합니다.
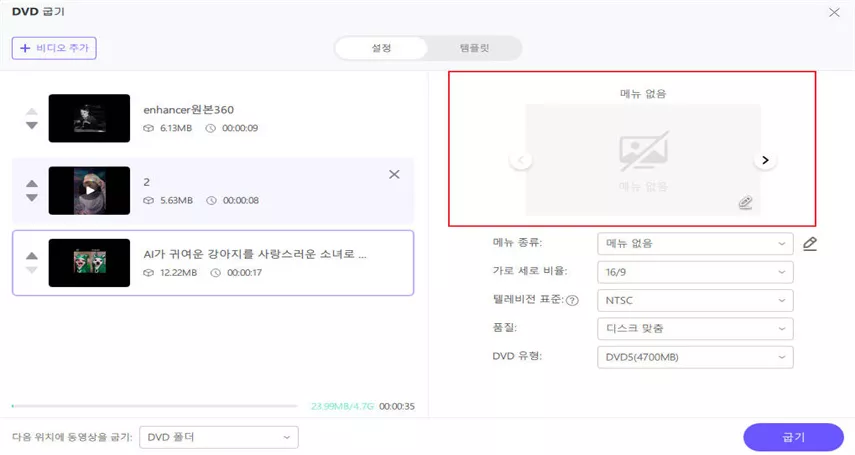
원하는 가로 세로 비율을 선택합니다. 와이드스크린이라고도 하는 16:9 가로 세로 비율은 높이보다 78% 더 넓기 때문에 비디오에 가장 적합합니다. 한편, 4:3 가로 세로 비율은 높이보다 33%만 넓기 때문에 사진 촬영에 더 적합하고 인쇄에 더 적합합니다.
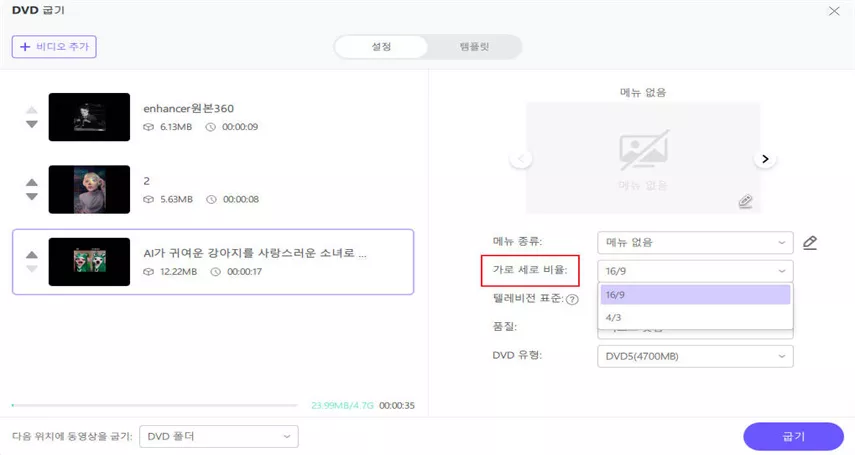
TV 표준(NTSC 또는 PAL)을 선택합니다. NTSC는 북미와 대부분의 남미에서 일반적으로 사용되는 비디오 표준입니다. 그리고 PAL은 대부분의 유럽과 아시아 국가에서 인기 있는 비디오 표준입니다.
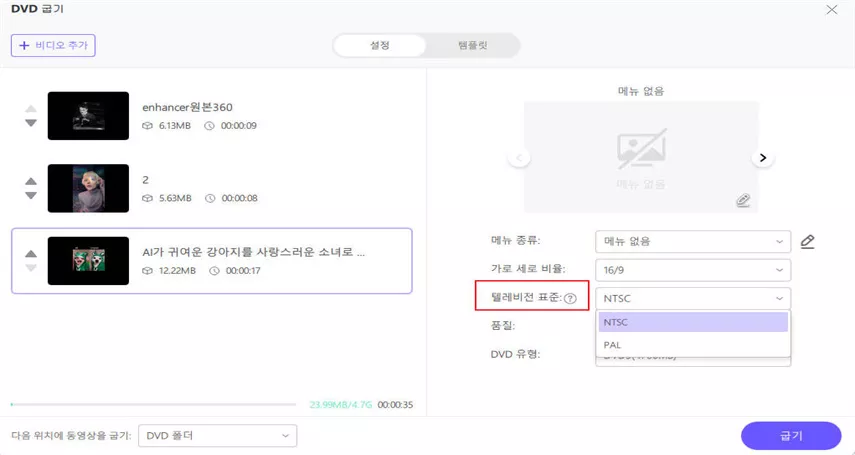
적합한 DVD 품질을 선택합니다. 고품질일수록 출력 DVD 파일의 크기가 커집니다.
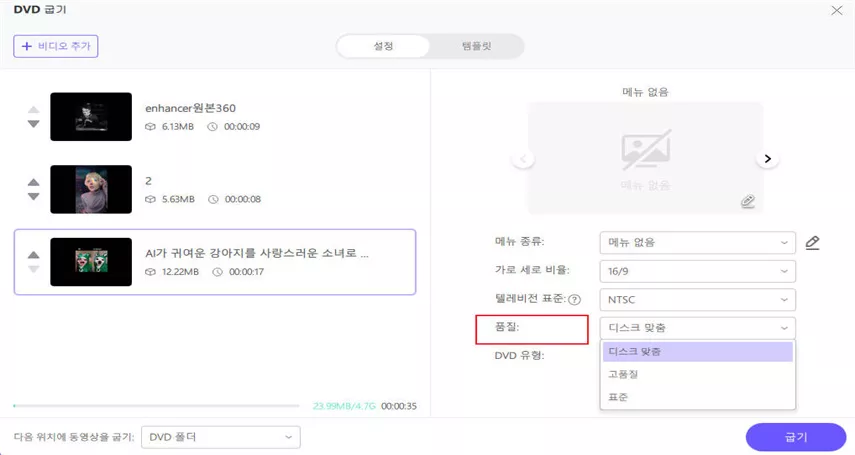
적합한 DVD 유형을 선택하십시오. DVD-5는 최대 4.7개까지 저장할 수 있는 단층 DVD입니다데이터 GB(압축에 따라 약 120-133분 분량의 비디오). DVD-9는 최대 8.5개까지 저장할 수 있는 2단 단면 DVD입니다데이터 GB(압축에 따라 약 240분 분량의 비디오).
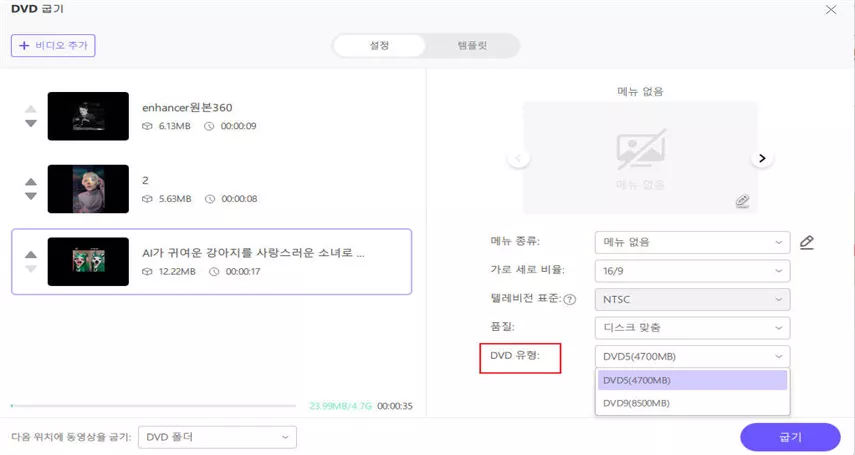
스텝 4: DVD 템플릿 및 메뉴 사용자 지정
템플릿 탭으로 전환하면 템플릿 드롭다운 메뉴에서 기본 DVD 템플릿을 선택할 수 있습니다.
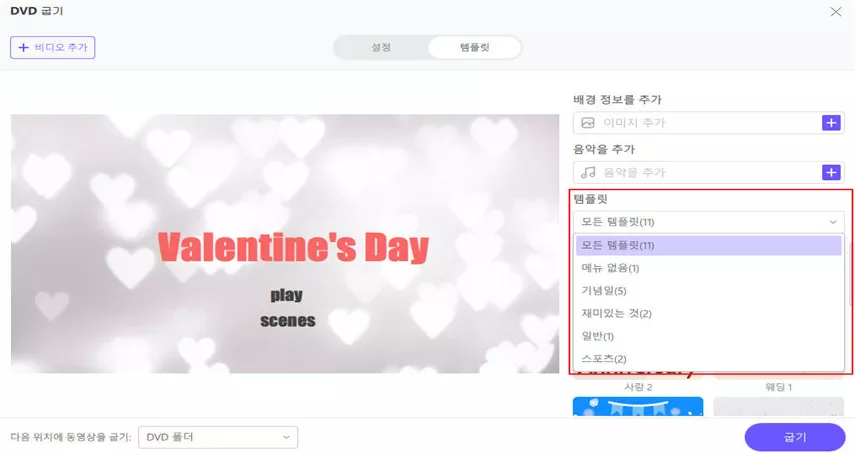
DVD 템플릿을 선택한 후에는 DVD 배경 사용자 지정, 배경 음악 추가, DVD 제목 사용자 지정 등을 수행할 수 있습니다.
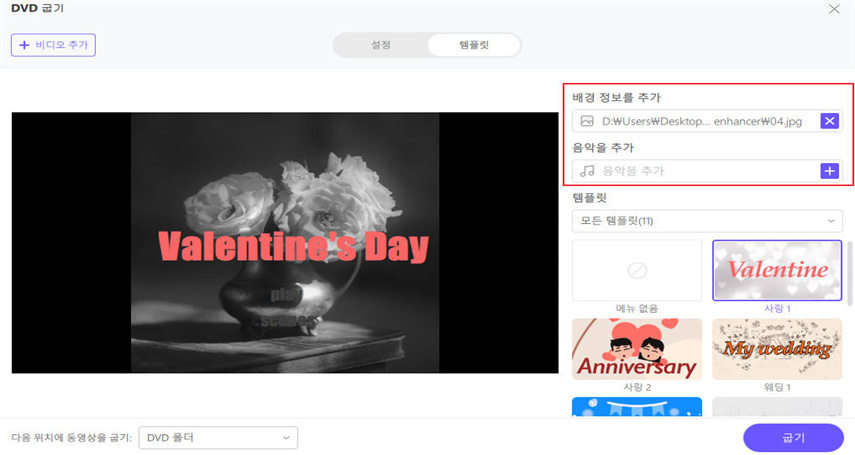
스텝 5: DVD 슬라이드 쇼 미리 보기
이제 재생 단추를 클릭하여 DVD를 재생하거나 장면을 클릭하여 DVD 장을 미리 볼 수 있습니다.
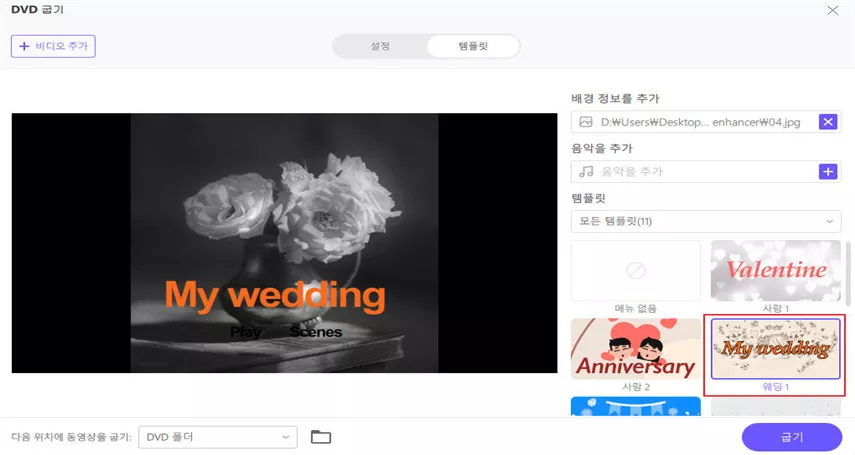
스텝 6: MP4/AVI/MKV/MOV를 DVD/ISO/폴더에 굽기
DVD 미리 보기가 완료되면 설정 탭으로 돌아가 출력 파일 유형(DVD 디스크, DVD 폴더 또는 ISO 파일)을 선택합니다.
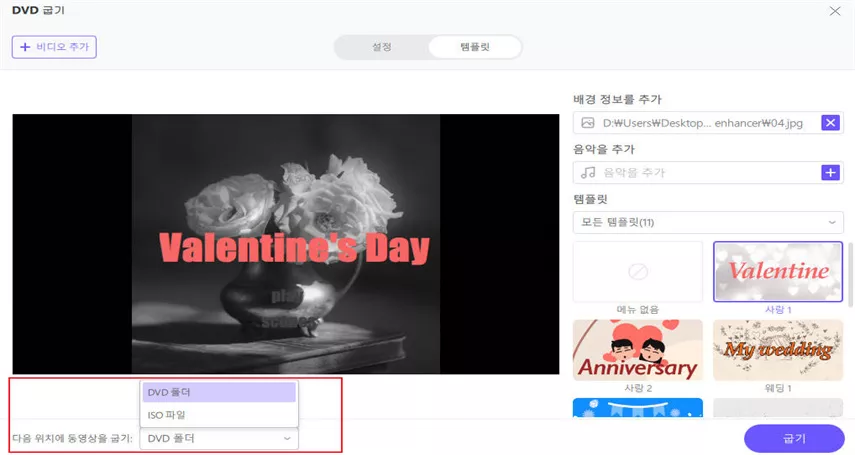
스텝 7: DVD에 비디오 굽기 시작
마지막으로 굽기 단추를 클릭하여 비디오를 빠른 속도로 DVD에 굽기 시작합니다.
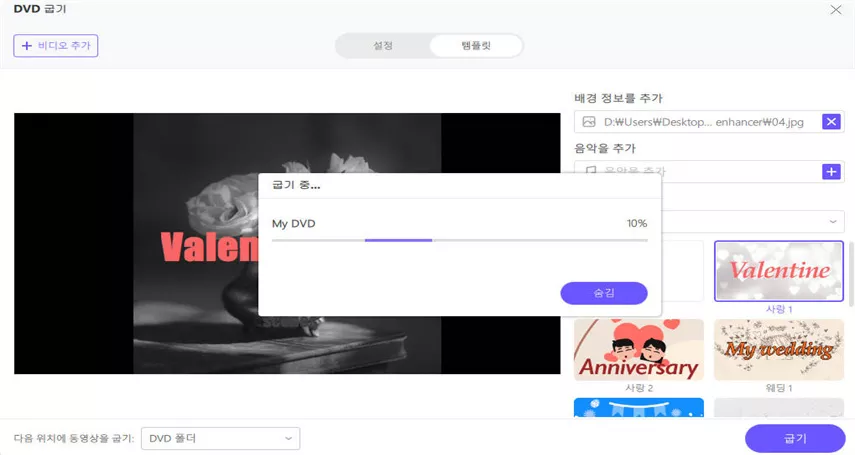
스텝 8: 생성된 DVD 파일에 대한 액세스
굽기 프로세스가 완료되면 DVD 디스크 또는 DVD 폴더를 재생할 수 있습니다.