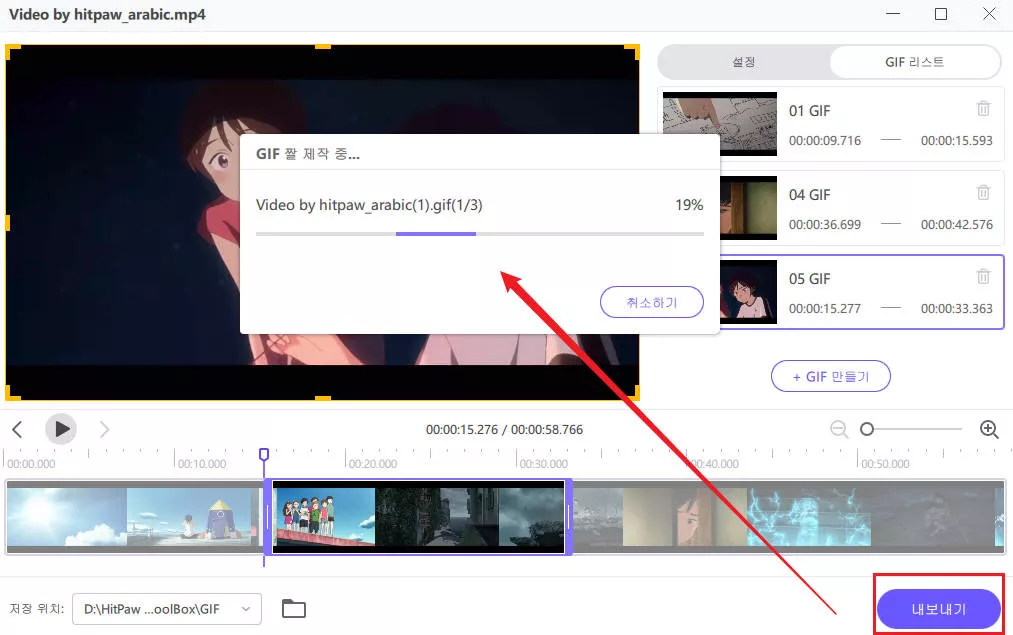카테고리
HitPaw Univd (HitPaw Video Converter)는 동영상에서 GIF를 일괄 생성할 수 있도록 지원합니다. 이 단계별 가이드는 PC와 Mac에서 HitPaw Univd (HitPaw Video Converter)를 사용하여 동영상을 GIF로 변환하는 방법을 보여줍니다.
스텝 1: HitPaw Univd (HitPaw Video Converter) 실행 및 도구 상자로 전환
HitPaw Univd (HitPaw Video Converter)를 설치한 후 컴퓨터에서 실행하고 상단 메뉴의 Toolbox 탭으로 전환합니다. 거기서 Video to GIF 기능을 선택합니다.
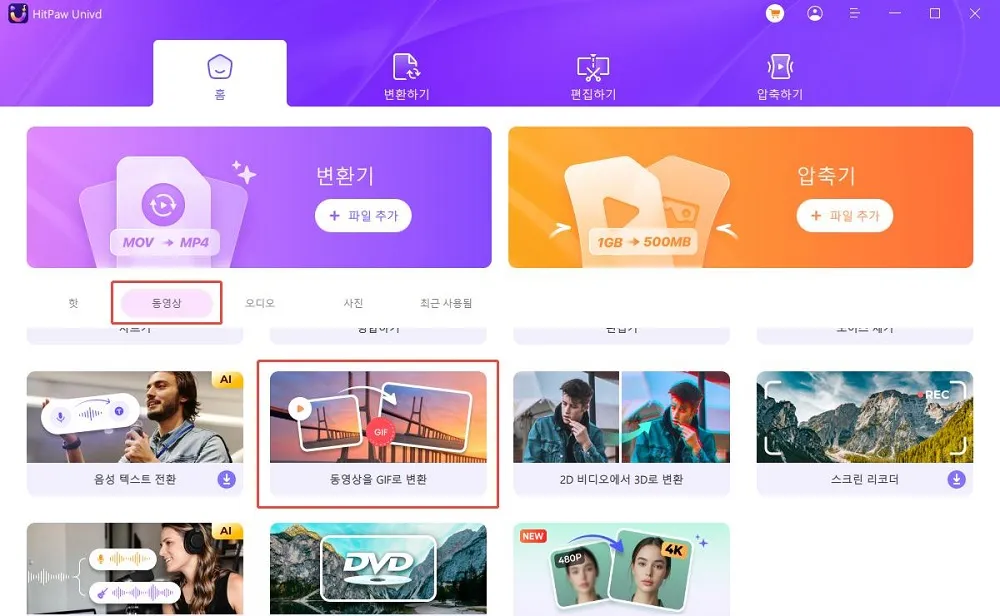
스텝 2: HitPaw Univd에 비디오 추가
프로그램으로 가져올 대상 비디오를 선택합니다. 원본 비디오가 타임라인에 표시되고 재생 단추를 클릭하여 비디오를 미리 볼 수 있습니다.
스텝 3: GIF 출력 매개 변수 설정
"설정" 탭에서 출력 GIF 파일의 출력 해상도, 프레임률 및 크기를 설정할 수 있습니다.
미리 보기 창에서 매트릭스 다이어그램을 직접 드래그 앤 드롭하여 출력 파일의 가로 세로 비율을 조정할 수 있습니다. 오른쪽의 "출력 크기"에서 눈금을 볼 수 있습니다.
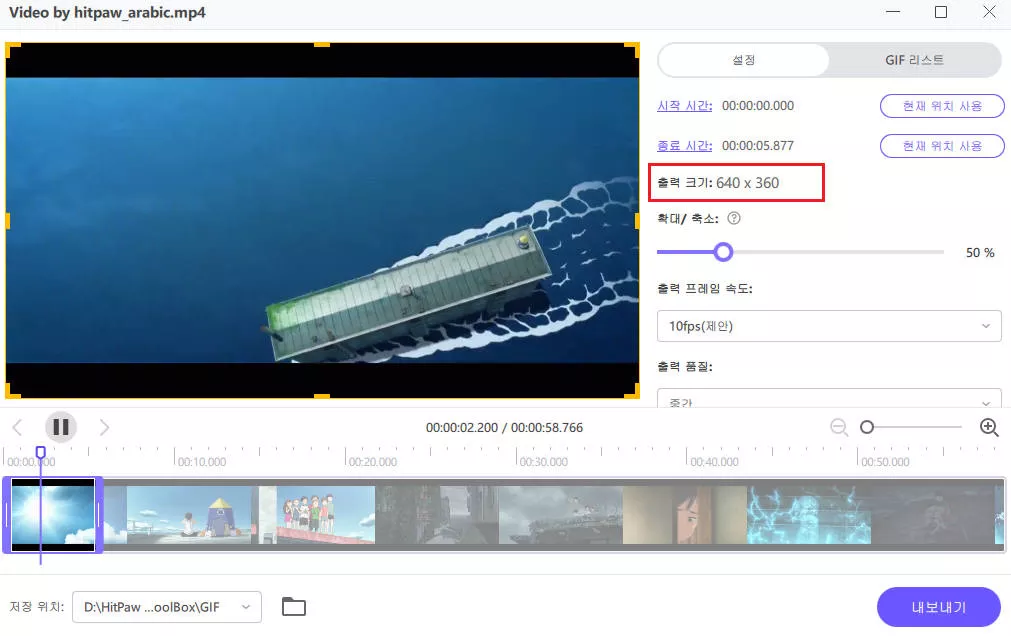
Frame Rate(프레임 속도)에서 원하는 값을 선택할 수 있습니다. 기본값은 10fps입니다.
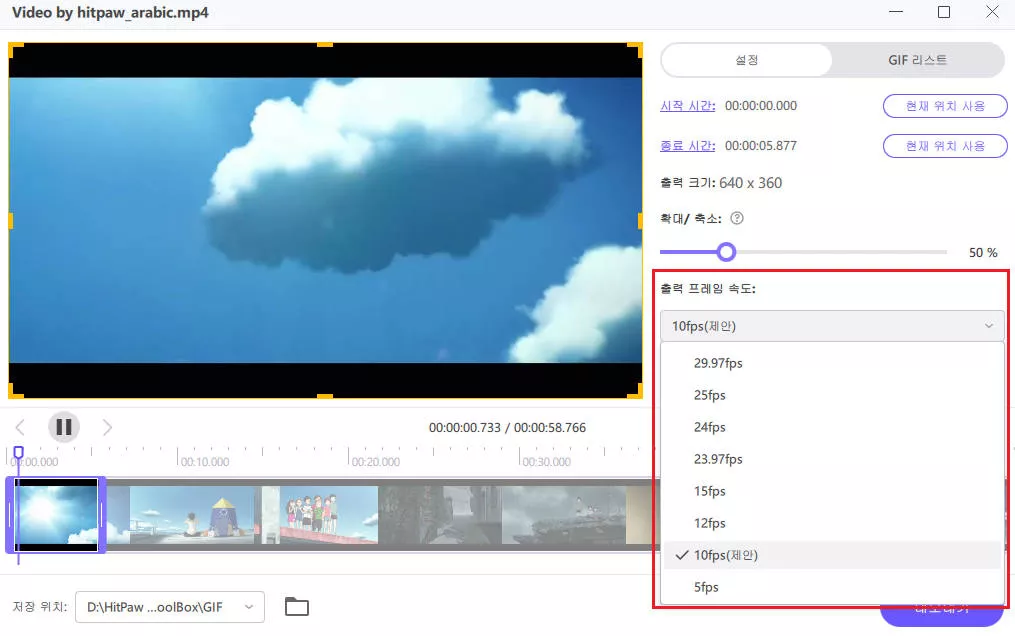
크기 드롭다운 값에서 크기 값을 설정할 수 있습니다.
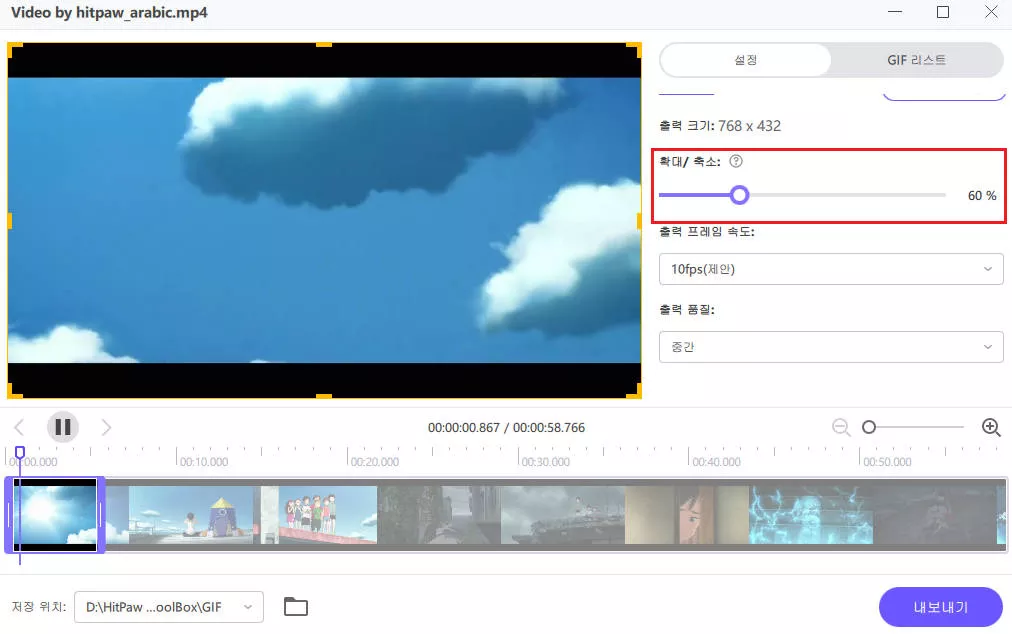
스텝 4: 비디오에서 GIF 만들기
타임라인에는 두 개의 드래그 바가 있는데, 왼쪽을 드래그하여 GIF 시작 시간을 조정하고 오른쪽을 드래그하여 GIF 종료 시간을 조정합니다. 재생 버튼을 클릭하여 세그먼트를 미리 볼 수 있습니다. 문제가 없는 것을 확인한 후 "GIF 만들기" 버튼을 클릭하여 방금 설정한 클립의 GIF 파일을 생성할 수 있습니다.
HitPaw Univd (HitPaw Video Converter)는 일괄 생성 GIF를 지원합니다. 원하는 새 세그먼트를 선택하고 "GIF 만들기"를 클릭하여 새 GIF를 만들 수 있습니다.
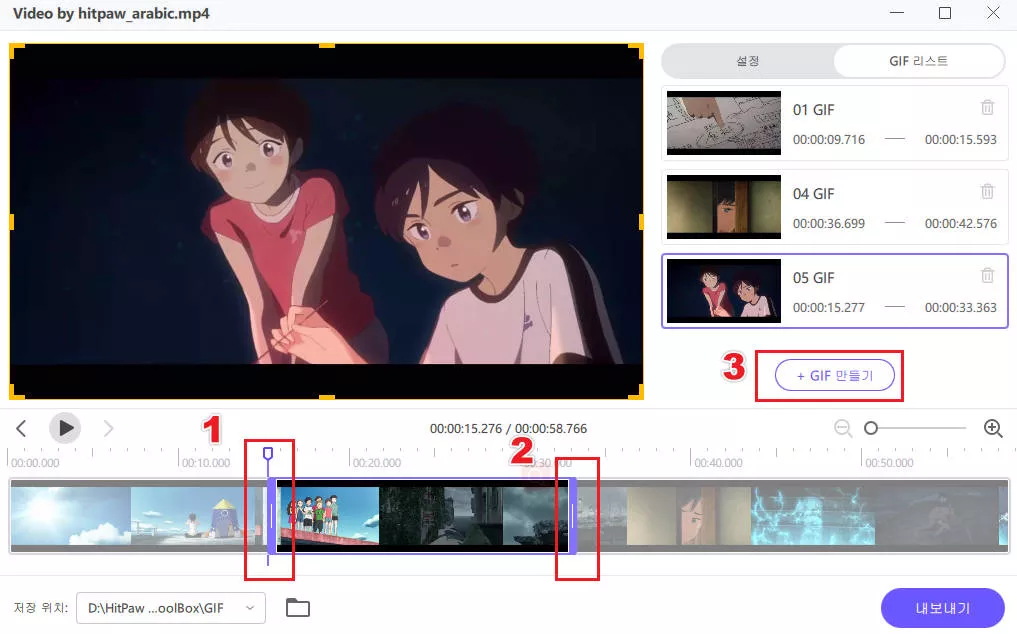
스텝 5: GIF 내보내기
동영상에서 원하는 모든 GIF를 생성했으면 오른쪽 아래 모서리에 있는 내보내기 버튼을 클릭하여 GIF를 내보낼 수 있습니다.