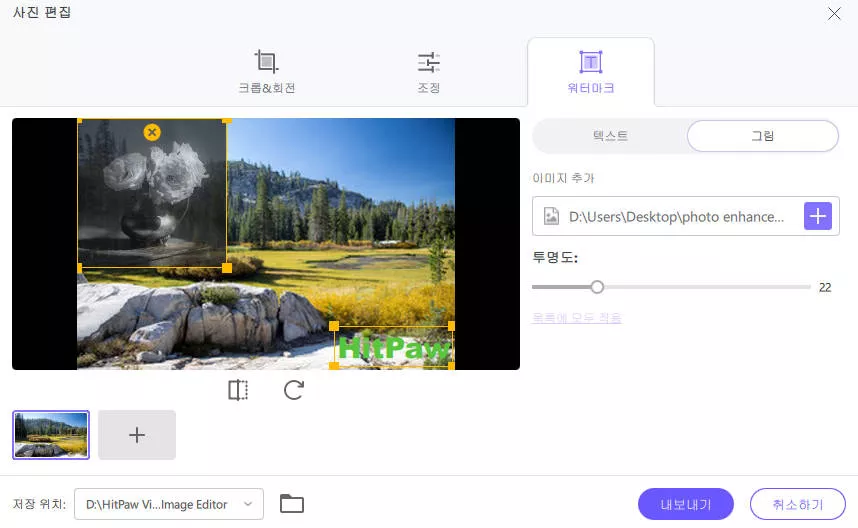카테고리
HitPaw Univd를 사용하여 이미지 자르기 및 회전 또는 이미지에 효과/워터마크를 추가하는 단계를 따르십시오.
먼저 컴퓨터에 HitPaw Univd (HitPaw Video Converter)를 설치하고 실행하세요. 도구 상자에서 이미지 편집기 기능을 선택합니다.
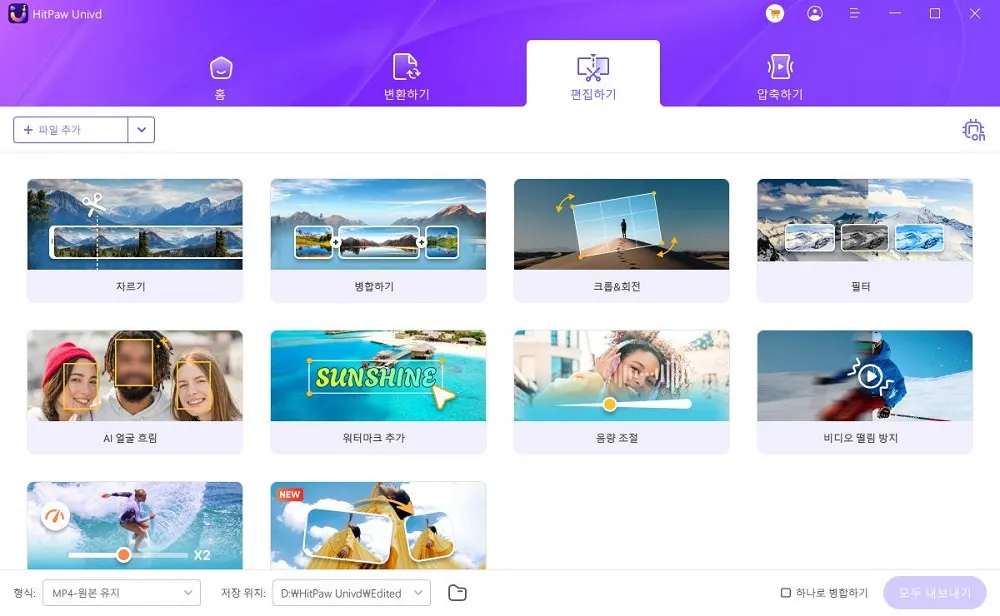
파트 1: 이미지 자르기 및 회전 방법
원하는 만큼 이미지를 가져올 수 있으며 가져온 모든 이미지가 목록에 표시됩니다. + 아이콘을 클릭하여 이미지를 추가하거나 각 이미지에 나타나는 x 아이콘을 클릭하여 목록에서 제거할 수 있습니다.
이 프로그램은 사용자 지정 비율을 지원할 뿐만 아니라 몇 가지 고정된 척도를 제공합니다. 원래 비율과 사용자 지정 비율은 모든 파일에 적용되는 것이 지원되지 않으며, 다른 척도는 목록의 모든 파일에 적용될 수 있습니다.
미리 보기 창 아래에는 선택한 이미지를 시계 방향 또는 반시계 방향으로 회전하고 수평 또는 수직으로 뒤집을 수 있는 여러 가지 다른 옵션이 있습니다. 모든 설정을 재설정하려면 재설정 버튼을 클릭합니다.
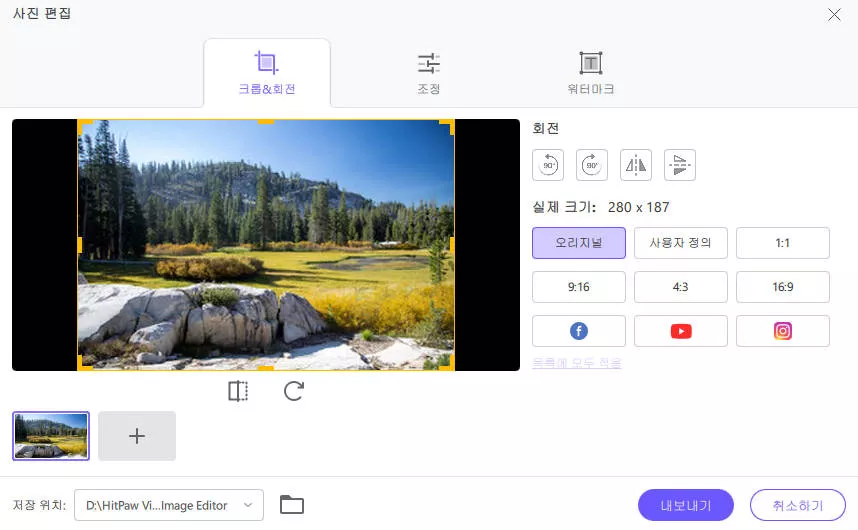
설정을 확인한 후 Export(내보내기) 버튼을 클릭하여 편집한 영상을 저장할 수 있습니다.
파트 2: 이미지 효과를 조정하려면
여기서 이미지의 밝기, 대비, 채도 및 색상을 조정할 수 있습니다. 이미지를 선택하고 필요에 따라 효과를 조정합니다. "Apply all to list"(목록에 모두 적용) 버튼을 클릭하여 효과를 모든 이미지에 일괄 적용할 수 있습니다.
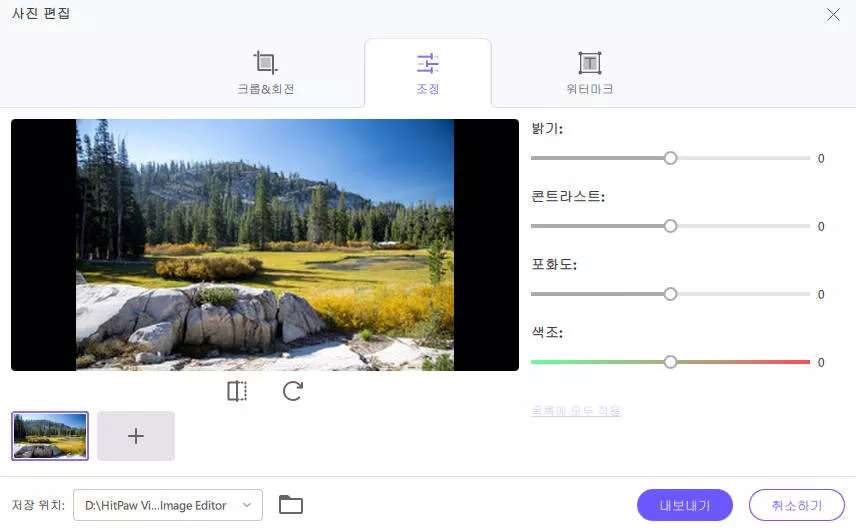
파트 3: 이미지에 워터마크 추가
개인 정보를 보호하기 위해 사진에 워터마크를 지정할 수 있습니다. HitPaw Univd는 텍스트 및 이미지 워터마크 추가를 지원합니다.
텍스트 워터마크를 추가하려면 텍스트를 입력하고 텍스트 글꼴, 색상, 크기, 투명도 및 스타일을 조정할 수 있습니다. 미리보기 창에서 텍스트를 끌어 크기와 위치를 조정합니다. 목록에 모두 적용을 클릭하여 목록의 모든 이미지에 텍스트 워터마크를 일괄 추가합니다.
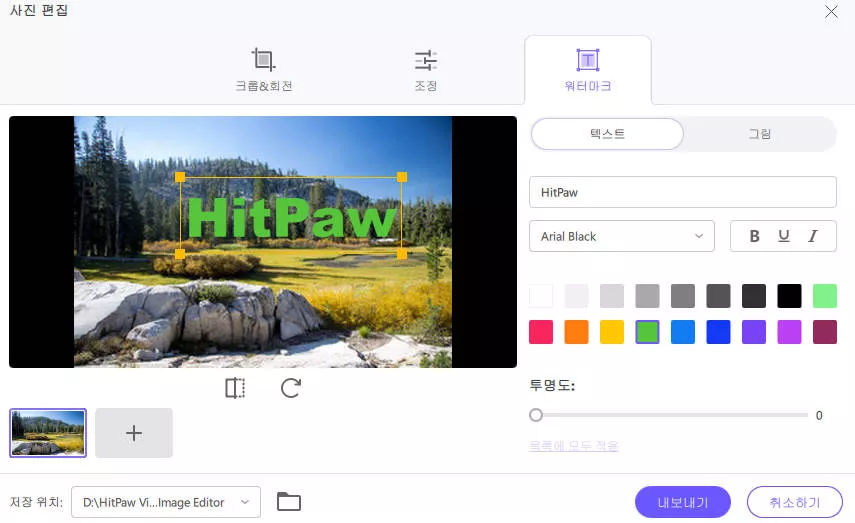
이미지 워터마크를 추가하려면 를 클릭하여 컴퓨터에서 이미지를 추가합니다. 이미지 워터마크의 투명도를 조정하고 미리보기 창에서 이미지를 끌어 크기와 위치를 조정한 다음 "모두 목록에 적용"을 클릭하여 목록의 모든 이미지에 텍스트 워터마크를 일괄 추가할 수 있습니다.