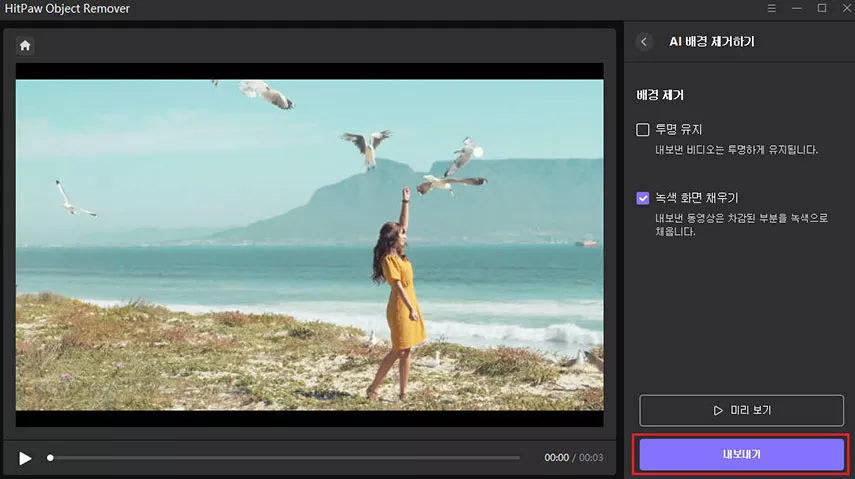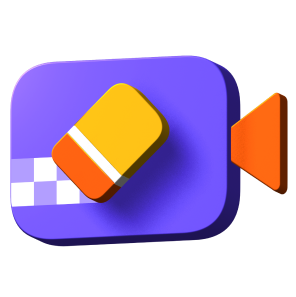카테고리
HitPaw Video Object Remover의 도움을 받아 원하는 채우기 모드를 자유롭게 선택할 수 있으므로 비디오에서 배경을 제거하는 것이 쉽고 환상적인 것이 됩니다.
아래의 3가지 쉬운 단계를 따르고 비디오에서 배경을 제거하기 시작합니다.
스텝 1: 비디오 가져오기
개체를 제거해야 하는 비디오를 추가하려면 "파일 선택"을 클릭합니다. 또는 편집 상자에 비디오를 끌어다 놓을 수도 있습니다.
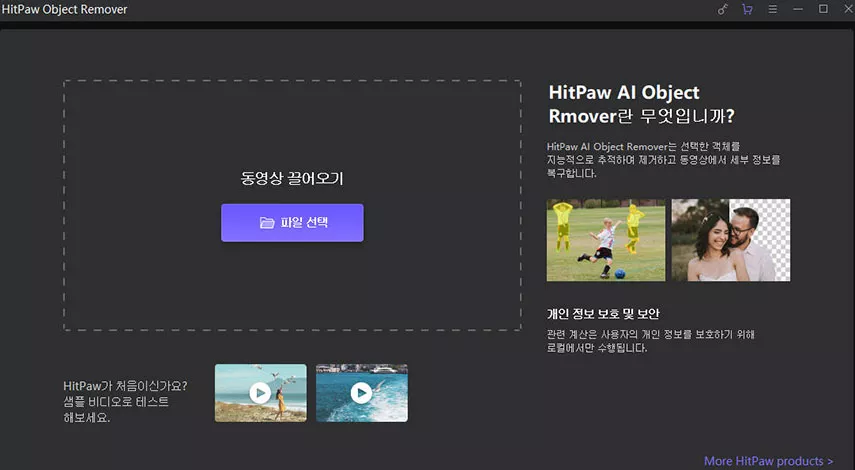
스텝 2:배경 채우기 모드 선택
HitPaw Video Object Remover에서 필요한 배경 채우기 모드를 선택합니다.
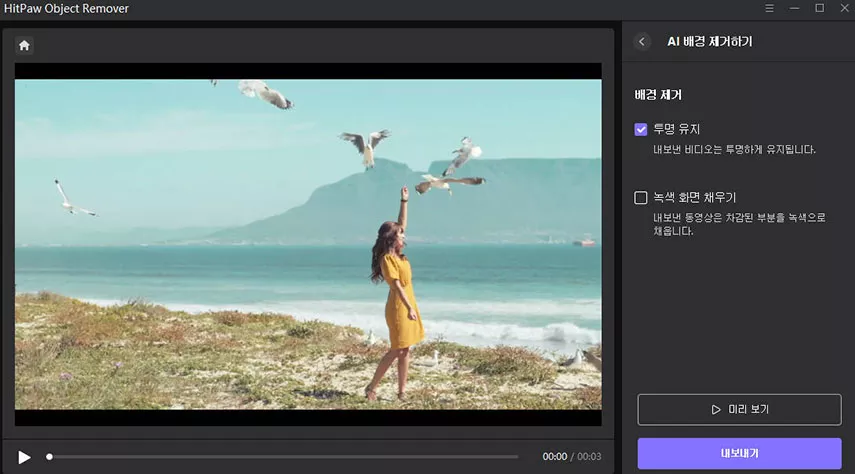
투명해야 합니다. 동영상의 배경이 투명해집니다.
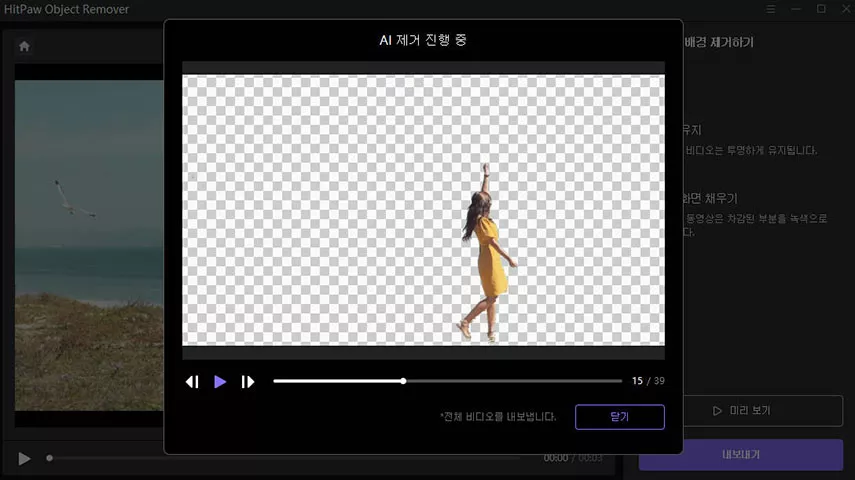
녹색 화면 채우기: 내보낸 비디오에 누락된 부품이 녹색으로 채워집니다.
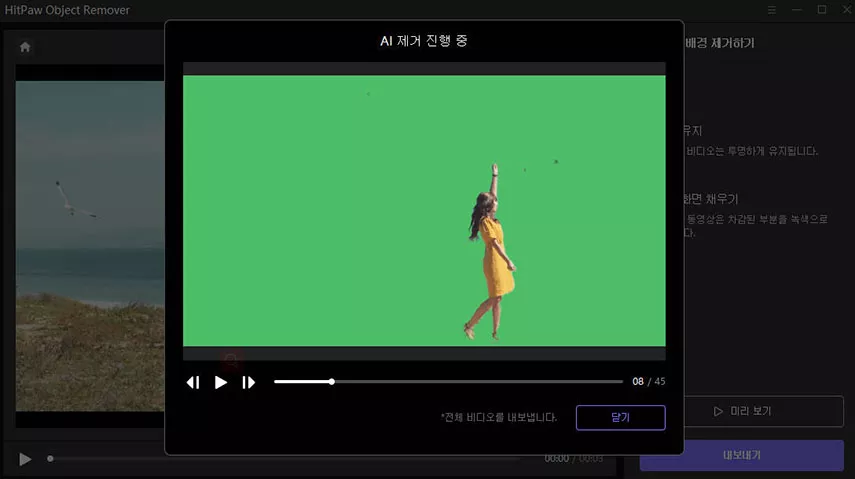
스텝 3:비디오 미리 보기 및 내보내기
제거 효과를 미리 보고 비디오를 컴퓨터로 내보냅니다.