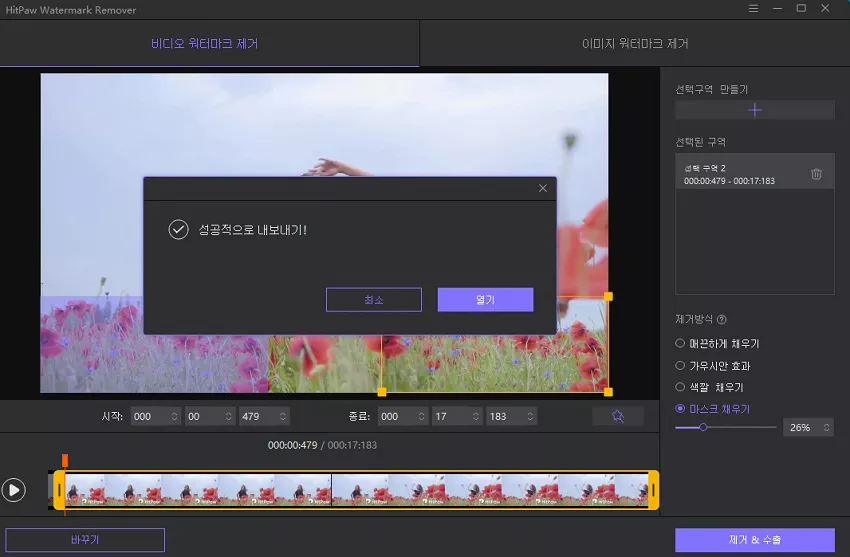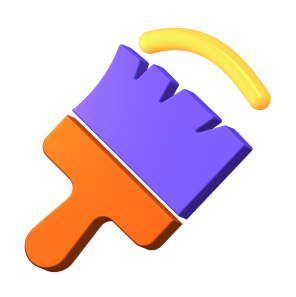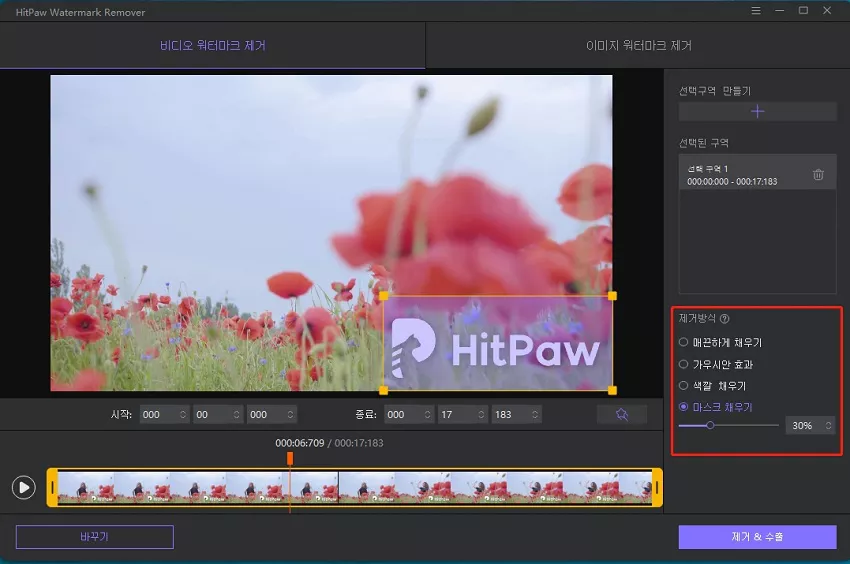카테고리
동영상을 얻었지만 워터마크나 로고에 정말 짜증이 나십니까? 동일한 문제가 있는 경우 HitPaw Watermark Remover를 사용하여 비디오에서 로고를 제거하는 방법에 대해 알아보려면 이 안내서를 참조하십시오.
스텝 1. HitPaw Watermark Remover를 시행하기
HitPaw 워터마크 제거기를 다운로드하여 설치합니다. 실행하면 아래와 같이 기본 인터페이스를 볼 수 있습니다.
스텝 2. 비디오 가져오기를 통해 워터마크 제거
창 중앙을 클릭하여 워터마크를 제거할 비디오 파일을 추가합니다. 또는 간단히 비디오를 소프트웨어 인터페이스로 끌 수 있습니다.
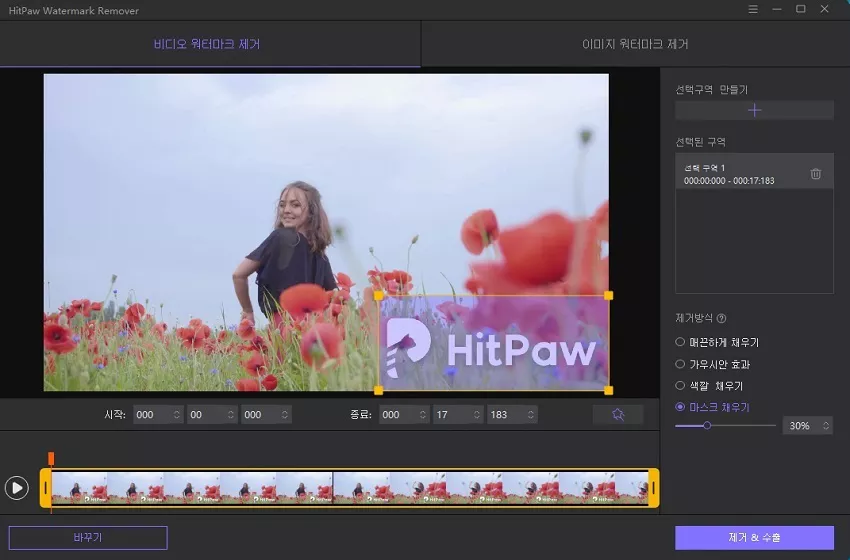
팁
여러 비디오 또는 이미지를 동시에 추가하거나 기본 인터페이스의 상단에 있는 추가 아이콘을 클릭하여 파일을 추가할 수 있습니다. 파일을 클릭하여 다른 파일로 전환할 수 있습니다.
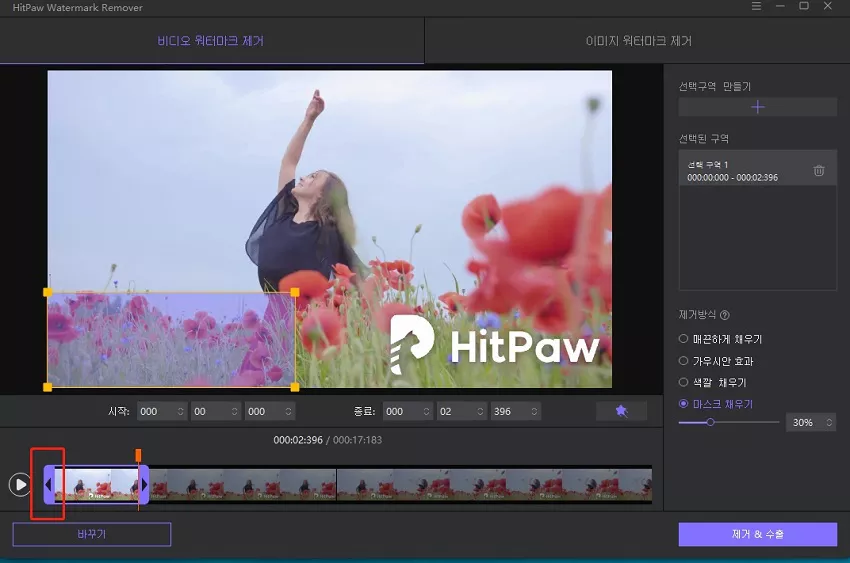
스텝 3. 워터마크 제거 모드 선택
워터마크를 선택할 수 있는 워터매커 리무버 모드는 5가지가 있습니다. 워터마크 제거의 효과는 모드마다 다릅니다. 당신은 당신의 필요에 따라 그것을 선택할 수 있다.
부드러운 채우기: 선택 영역의 가장자리 픽셀을 사용하여 x 및 y 방향으로 부드럽게 전환하여 비디오에서 워터마크를 제거합니다.
AI 모델 : AI 기반 기술로 동영상에서 다양한 종류의 워터마크를 몇 초 만에 자동으로 감지하여 제거합니다.
가우스 블러:가우스 블러 효과의 표시 강도를 조정합니다. 일반적으로 배경색이 어두울수록 강도가 크고 효과가 좋습니다. 차단 워터마크, 브랜드 로고 및 픽셀화/흐린 사람에 적용합니다.
컬러필링: 기본옵션 색상을 선택하거나 배경색을 흡수하여 컬러 내 워터마크를 숨겨 워터마크 제거가 가능합니다. 단색의 워터마크 배경을 가진 동영상에 적합합니다.
매트필링:마스크를 사용하여 배경화면을 동영상에 복사하여 워터마크 부분을 차단합니다. 배경 시나리오가 더 복잡한 사진을 처리할 수 있다.

그런 다음 워터마크를 선택하고 타임라인에서 이동하여 이 워터마크의 기간을 선택합니다. 다른 워터마크가 있는 경우 계속해서 기간을 선택하고 선택할 수 있습니다.
스텝 4. 워터마크 제거 및 비디오 내보내기
이동 워터마크 중에 제거 효과를 직접 미리 보려면 Play(재생) 아이콘을 클릭합니다. 만족하면 "내보내기"를 클릭하여 워터마크를 제거하고 내보냅니다. 완료되면 "폴더 열기"를 클릭하여 컴퓨터에서 워터마크가 없는 비디오를 찾을 수 있습니다.