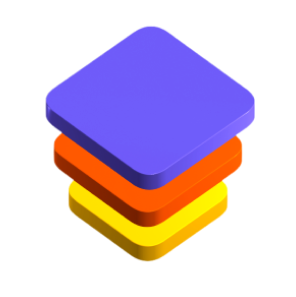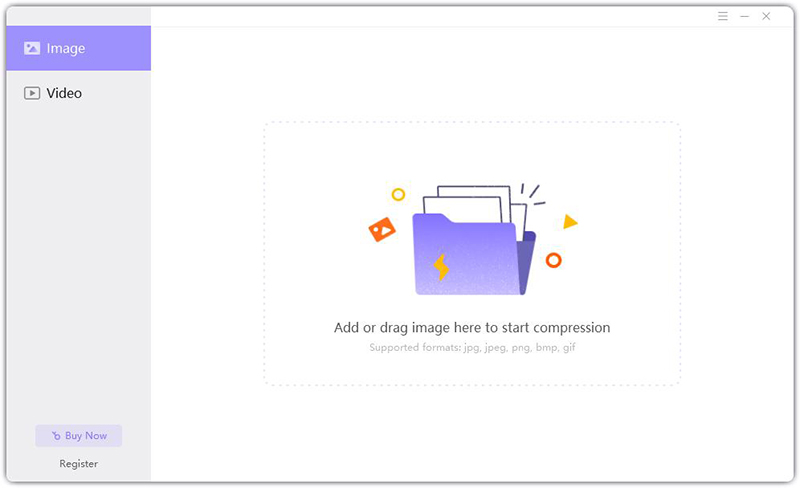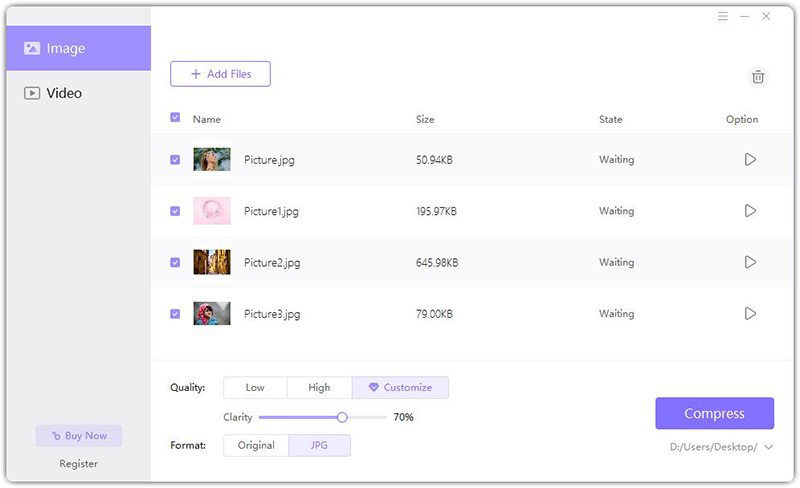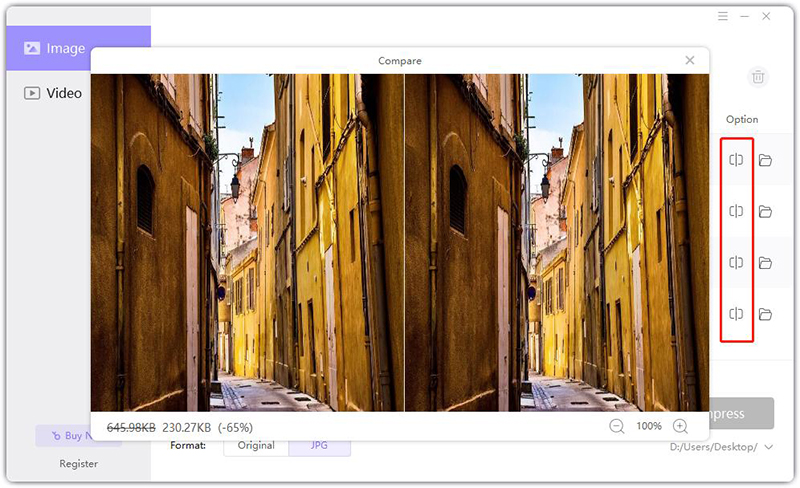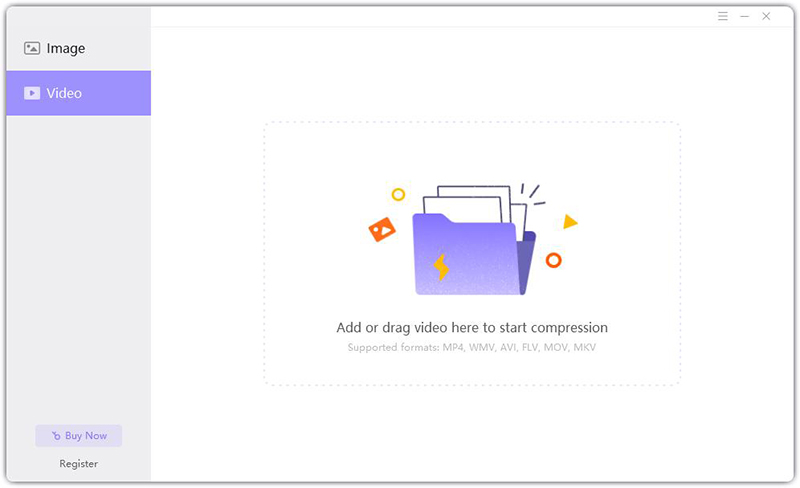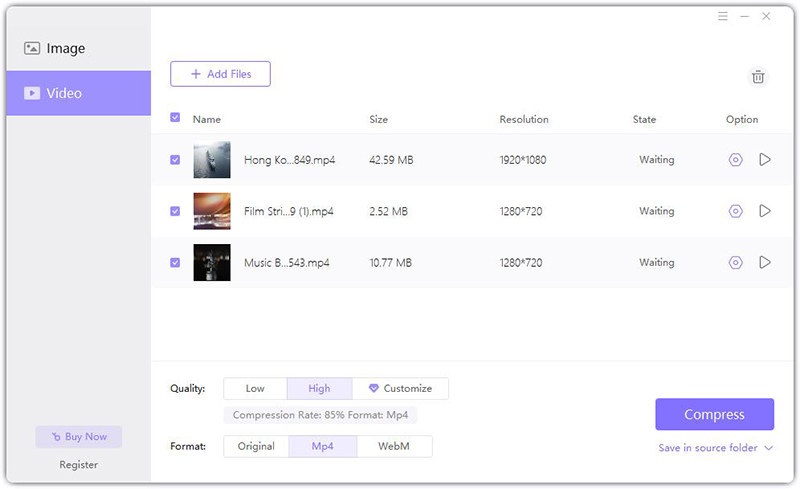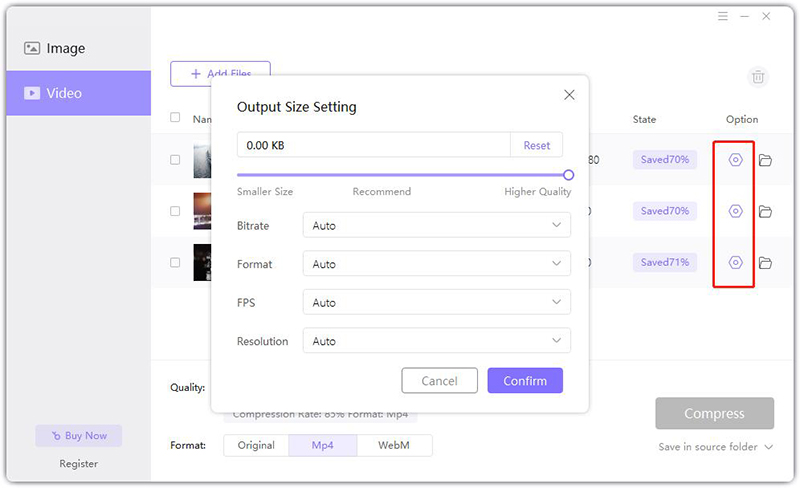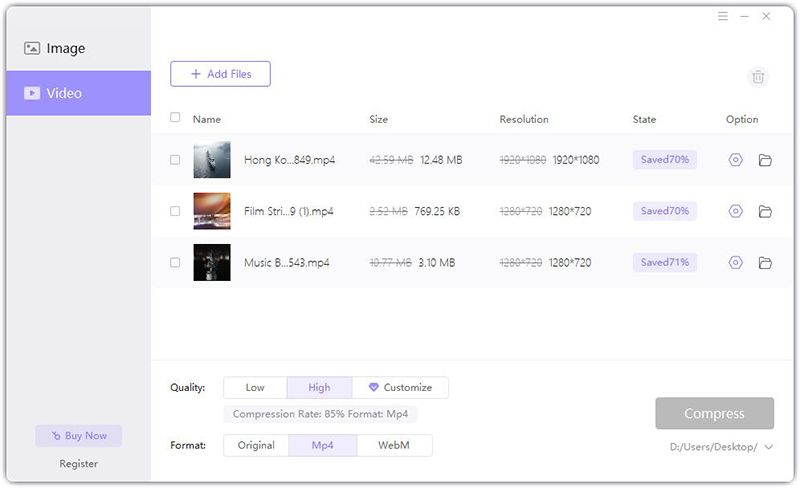카테고리
많은 이미지나 비디오를 정기적으로 저장하면 하드 드라이브에서 차지하는 공간을 알 수 있습니다. 이들을 유튜브, 페이스북, 인스타그램 등 소셜미디어에 올리고 싶다면 전송 시간이 얼마나 걸리는지도 잘 알고 있을 것이다. 따라서 비디오나 이미지의 품질을 저하시키지 않고 정말로 압축할 수 있는 압축기 소프트웨어에 대해 알아야 합니다.
HitPaw Compressor를 사용하면 전송 효율이 향상되고 고품질 이미지와 동영상을 실시간으로 처리할 수 있습니다. HitPaw Compressor는 이러한 공간 절약 및 높은 데이터 전송 속도 방식을 제공합니다. 또한 HitPaw Compressor는 jpg, jpeg, png, bmp, gif; 비디오 형식: MP4, WMV, AVI, FLV, MOV, MKV의 압축을 지원합니다. 이제 HitPaw Compressor의 작동 방식에 대해 알아보겠습니다.
이미지 압축
아래의 4가지 쉬운 단계를 따르고 사진을 압축하기 시작하십시오.
-
컴퓨터에서 HitPaw 컴프레서 소프트웨어를 열고 홈 인터페이스의 왼쪽 패널에서 이미지를 클릭합니다.
-
실행 후 "압축을 시작하려면 여기에 이미지 추가 또는 끌어오기"가 표시됩니다. 이미지를 열려면 이 영역을 클릭하십시오. 추가하려면 [파일 추가] 단추를 클릭하십시오.

-
세 가지 품질 옵션을 사용할 수 있습니다. 낮은 화질은 주로 이미지를 축소하기 위해 30%의 압축률, 높은 화질의 압축률은 85%, 주로 원본 이미지의 품질을 유지하기 위해 사용자 지정된 화질은 슬라이더를 끌어서 선명도를 선택할 수 있도록 지원합니다. 출력 형식에서 원본 형식을 유지하거나 JPG에 저장하도록 선택할 수 있습니다.

-
압축 버튼을 클릭하여 시작하면 원본 파일에 저장된 파일을 선택하거나 위치를 사용자 지정할 수 있습니다. 사진의 효과를 미리 보고 원본 이미지를 비교할 수 있습니다.

비디오 압축
아래의 5가지 쉬운 단계를 따라 동영상을 압축합니다.
- 컴퓨터에서 HitPaw Compressor 소프트웨어를 열고 홈 인터페이스의 왼쪽 패널에서 비디오를 클릭합니다.
-
이 응용 프로그램을 열면 "압축을 시작하려면 여기에 비디오 추가 또는 끌어오기"가 표시됩니다. 비디오를 열려면 이 영역을 클릭하십시오. 추가하려면 [파일 추가] 단추를 클릭하십시오.

-
품질 옵션은 사진을 압축하는 것과 같습니다. 품질 및 형식을 선택한 후 Compress(압축) 버튼을 클릭합니다.

-
출력 형식에서 Auto(자동)를 선택하거나 Mp4 또는 WebM에 저장할 수 있습니다. 또한 원하는 대로 비트 전송률, 포맷, FPS 및 해상도와 같은 출력 크기 설정을 만들 수 있습니다.

-
모든 설정을 마친 후 저장 아이콘을 클릭하여 압축된 비디오를 저장할 수 있습니다.

이상으로 HitPaw Compressor를 사용하는 방법을 살펴보았습니다. 이제 이 안내서를 따라 사진이나 동영상을 압축해 보십시오. 다른 이용 문의 사항이 있으시면 언제든지 연락주세요.