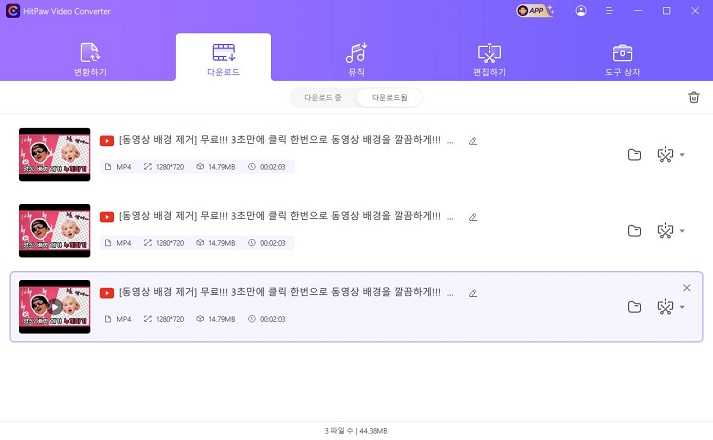카탈로그
이 튜토리얼은 HitPaw 다운로드 확장 프로그램을 사용하는 방법을 자세히 안내합니다.
HitPaw 확장 프로그램은 현재 Google 크롬과 Edge 브라우저에서만 지원됩니다.
스텝 1: HitPaw 다운로드 확장 프로그램 접근
HitPaw Video Converter를 실행하면, 다운로드 탭의 오른쪽 상단에서 브라우저 확장 프로그램 아이콘을 확인할 수 있습니다.
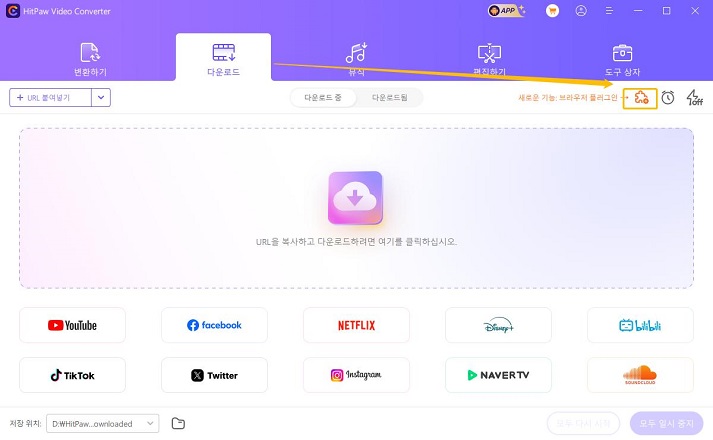
그런 다음 아이콘을 클릭하여 확장 프로그램 소개를 띄웁니다. 현재 두 가지 시나리오가 있습니다:
1. "추가"를 클릭하여 설치 가이드를 열고, 가이드를 따라 브라우저에 확장 프로그램을 설치합니다.
2. Chrome과 Edge 브라우저가 설치되어 있지 않은 경우, 먼저 브라우저를 설치해 주세요.
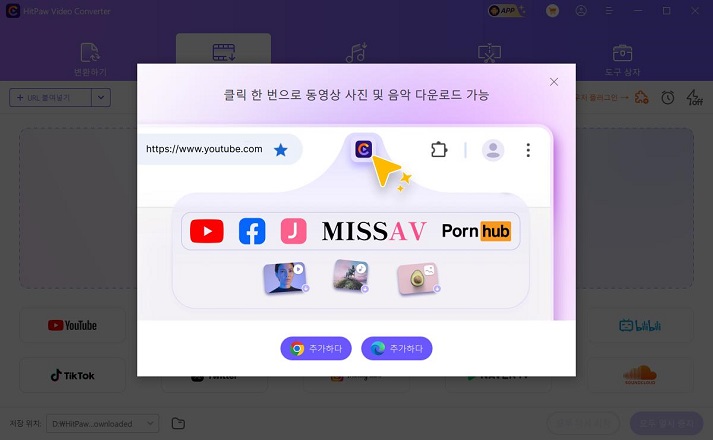
스텝 2: Google 크롬용 다운로드 확장 프로그램 설치
1. Google 크롬을 설치한 후, 왼쪽의 추가 버튼을 클릭하여 비디오 다운로드 확장 프로그램 추가 스텝를 진행합니다. 여기서 세 가지 스텝를 따라 진행할 수 있습니다.
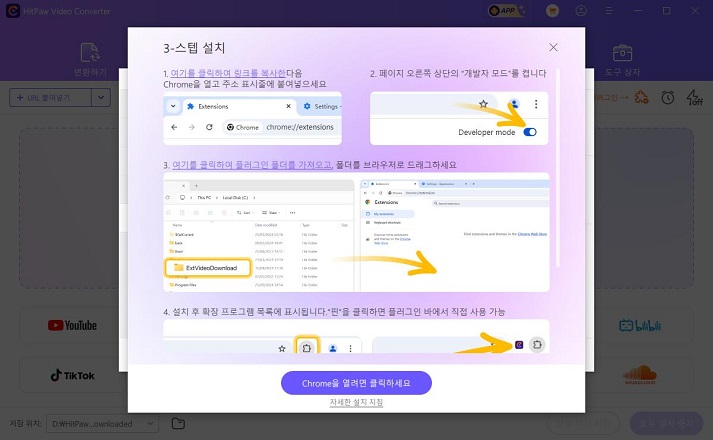
2. Google 크롬 설정에서 확장 프로그램 인터페이스를 엽니다. 또는 "1"에서 링크를 복사하여 브라우저에 붙여넣을 수 있습니다.
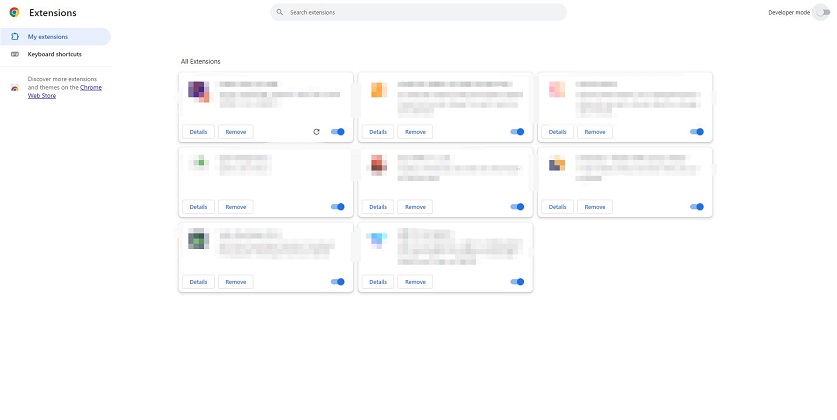
3. 메인 인터페이스의 오른쪽 상단에서 확장 프로그램의 "개발자 모드"를 켭니다.
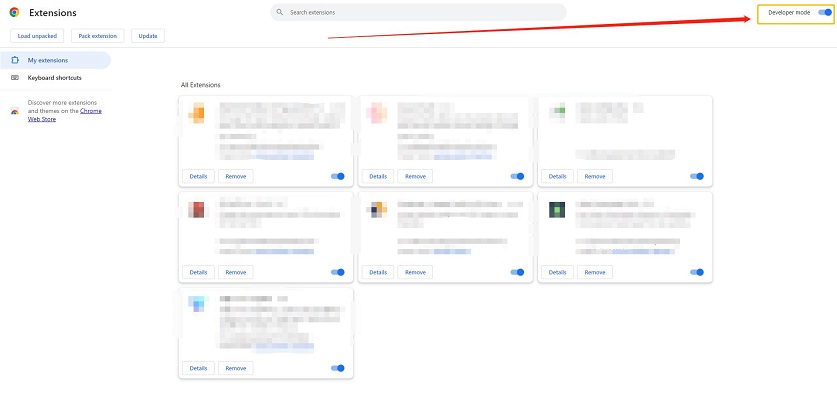
4. 설치의 세 번째 스텝를 클릭하여 확장 프로그램 폴더를 얻은 후, 이 폴더를 브라우저로 드래그합니다.
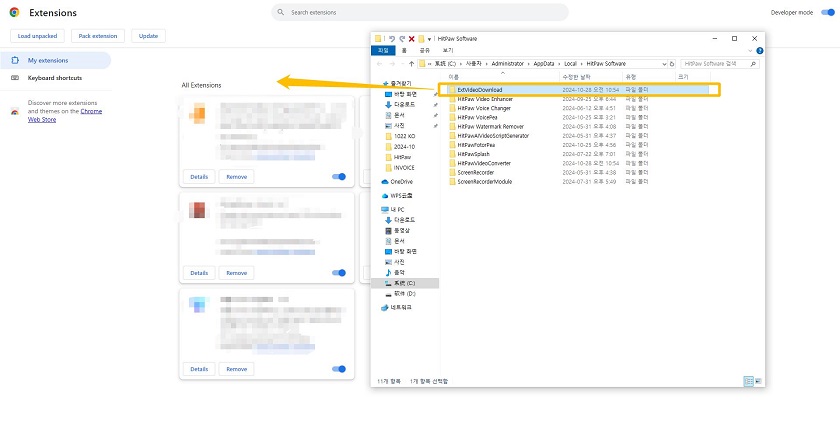
스텝 3: Edge용 다운로드 확장 프로그램 설치
1. Edge 브라우저를 설치한 후, 오른쪽의 추가 버튼을 클릭하여 3스텝 설치를 진행합니다.
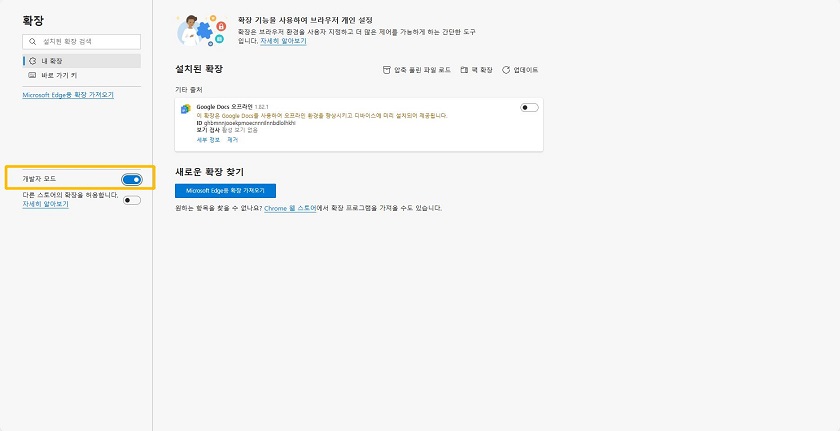
2. Edge 브라우저에서 확장 프로그램 인터페이스를 엽니다. 또는 "1"에서 링크를 복사하여 브라우저에 붙여넣을 수 있습니다. 그런 다음 확장 프로그램의 "개발자 모드"를 켭니다.
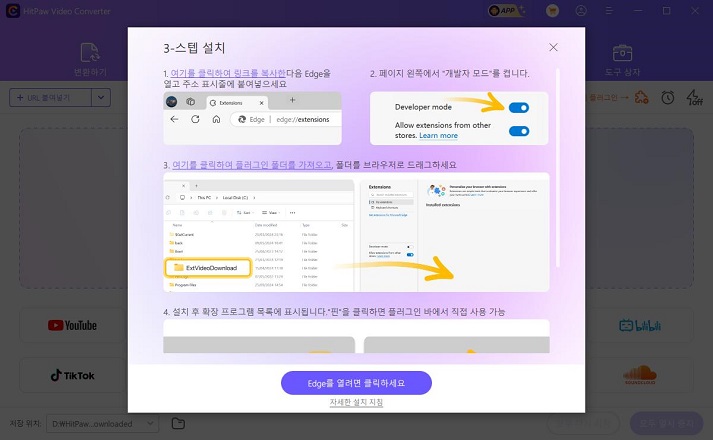
3. 설치의 세 번째 스텝를 클릭하여 확장 프로그램 폴더를 얻은 후, 이 폴더를 브라우저로 드래그합니다.
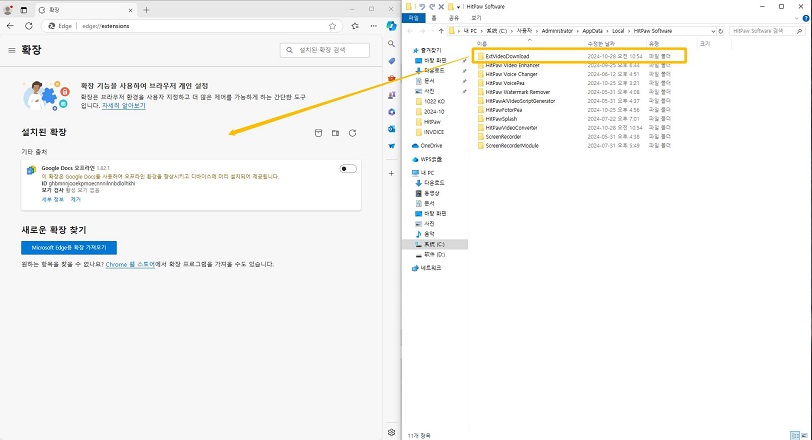
스텝 4: 브라우저에 다운로드 확장 프로그램 고정
확장 프로그램이 이제 설치되었습니다. 브라우저의 오른쪽 상단에 있는 확장 프로그램 아이콘을 클릭하여 HitPaw Video Downloader 확장 프로그램을 메인 페이지에 고정할 수 있습니다.
Google 크롬:
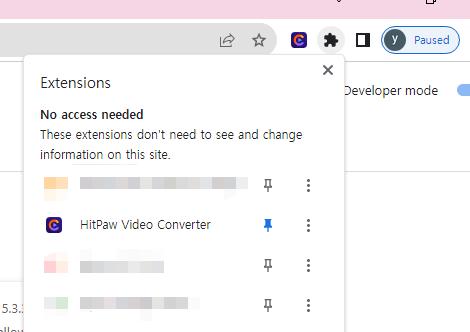
Edge 브라우저:
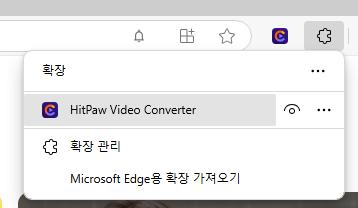
스텝 5: 비디오 다운로드를 위한 매개변수 설정
확장 프로그램 설치 후, 플러그인 아이콘을 다시 클릭하여 비디오의 다운로드 매개변수를 설정할 수 있습니다. 예를 들어 파일 형식, 품질, 자막 등을 설정할 수 있습니다.
설정이 완료되면 확장을 통해 다운로드된 파일은 이러한 설정을 기반으로 다운로드됩니다.
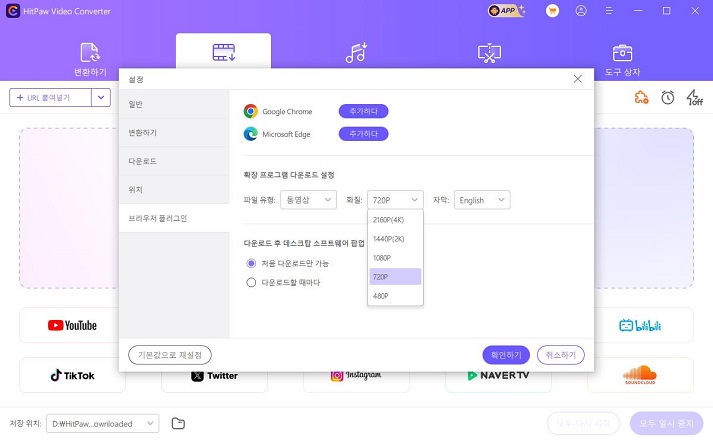
HitPaw Video Converter의 데스크탑 소프트웨어가 확장을 사용하여 비디오를 다운로드할 때 팝업될지 여부를 설정할 수 있습니다.
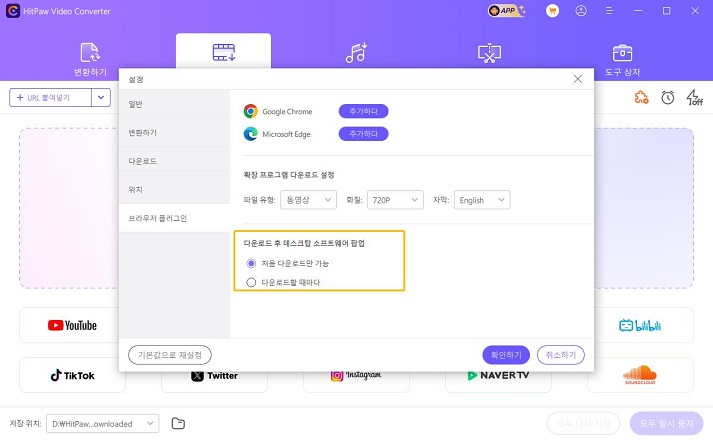
스텝 6: 다운로드 확장 프로그램으로 비디오/오디오 다운로드
이제 다운로드하려는 비디오를 찾아 확장 프로그램 아이콘을 클릭하면 HitPaw Video Converter 데스크탑 소프트웨어의 다운로드 목록에 자동으로 추가됩니다.
주의: 확장 프로그램 다운로드를 사용하기 전에 HitPaw Video Converter의 데스크탑 소프트웨어를 실행해야 합니다.
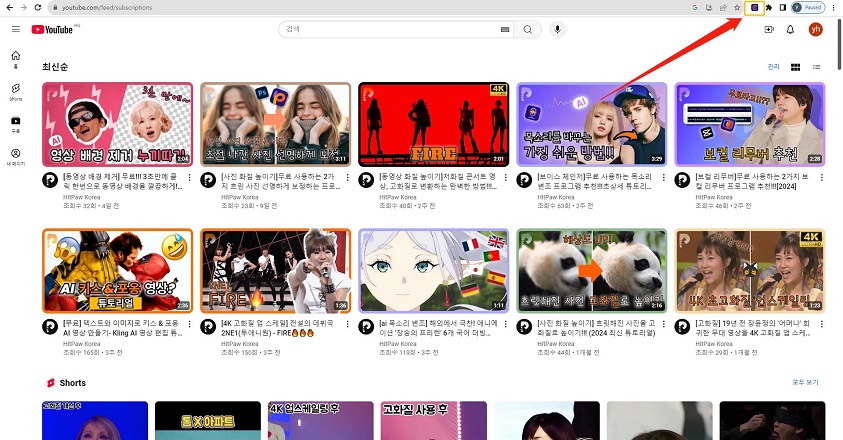
다운로드 후, HitPaw Video Converter 데스크탑 소프트웨어의 다운로드 탭에서 다운로드한 비디오를 찾을 수 있습니다.