카탈로그
HitPaw VoicePea(이전 명칭: HitPaw VoicePea)의 간단한 인터페이스를 통해 몇 단계만으로 쉽게 목소리를 바꿀 수 있습니다.
PUBG, 오버워치 또는 다른 온라인 게임에서 목소리를 변경하려면 아래 단계를 따르세요.
PUBG: PUBG에서 HitPaw VoicePea 사용하기
Steam에서 HitPaw VoicePea를 사용하는 방법을 배우려면 동영상을 시청하세요.
아래는 Steam에서 HitPaw VoicePea를 사용하는 방법을 보여주는 단계별 가이드 사진입니다:
1단계. 디바이스 설정
HitPaw VoicePea가 로컬 장치에서 정상적으로 작동하는지 확인하세요 (사운드 효과를 선택하고, 보이스피아를 적용한 후, 실시간 음성에서 "내 목소리 듣기"를 켭니다). 소리 재질 효과와 볼륨이 적절한지 확인한 후 "내 목소리 듣기"를 끕니다.
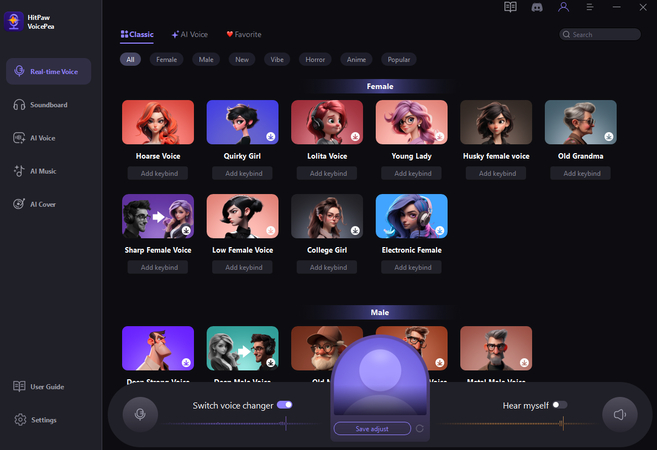
2단계. Windows 설정 변경하기
PUBG 게임 설정에서 마이크 옵션을 수정할 수 없으므로, Windows 시스템에서 사운드 설정을 구성해야 합니다.
3단계. 시스템 제어판을 열기
시스템 제어판을 열고, '하드웨어 및 소리' 옵션을 연 다음, '소리'를 선택하고 HitPaw 전용 마이크를 기본 장치로 설정합니다.
(HitPaw VoicePea V1.7.0 이후에는 프로그램을 실행하면 자동으로 기본 마이크로 설정됩니다. 프로그램을 닫으면 마이크 설정이 자동으로 복원됩니다.) 또는 수동으로 확인할 수도 있습니다.

4단계. 확인 후에는 PUBG에서 HitPaw VoicePea를 사용할 수 있습니다.
Overwatch2: Overwatch2에서 HitPaw VoicePea 사용하기
동영상을 시청하여 Steam에서 HitPaw VoicePea를 사용하는 방법을 배우세요.
아래는 Steam에서 HitPaw VoicePea를 사용하는 방법을 보여주는 단계별 가이드 사진입니다:
1단계. 디바이스 설정
로컬 장치에서 HitPaw VoicePea가 정상적으로 작동하는지 확인하세요 (사운드 효과를 선택하고 보이스피아를 적용한 후, 실시간 음성에서 "내 목소리 듣기"를 엽니다). 소리 효과와 볼륨이 적절한지 확인한 후에는 "내 목소리 듣기"를 닫으세요.
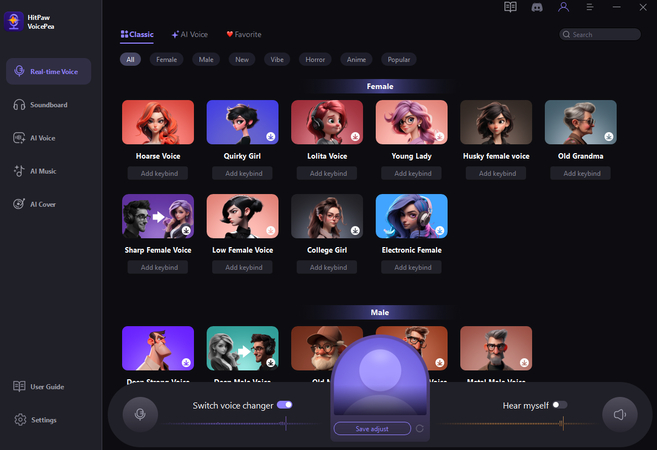
2단계. 앱 내에서 사용 가이드를 확인할 수 있습니다.
OW2 게임 설정에서 마이크 옵션을 수정할 수 없으므로, Windows 시스템에서 사운드 구성을 설정해야 합니다. HitPaw VoicePea에서 사용 가이드를 확인할 수 있습니다.
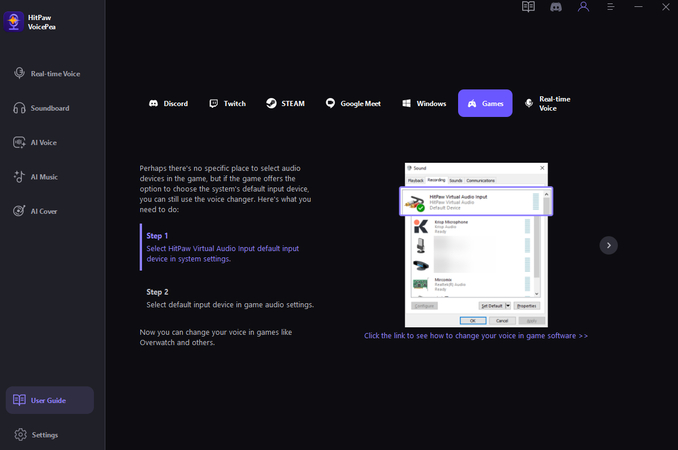
3단계. 시스템 제어판을 열기
시스템 제어판을 열고, '장치 및 사운드' 옵션을 선택한 후, '사운드'를 클릭하여 HitPaw 전용 마이크를 기본 장치로 설정하세요.
(HitPaw VoicePea V1.7.0 이후부터는 프로그램을 실행할 때 자동으로 기본 마이크로 설정되며, 프로그램을 닫을 때 마이크 설정이 자동으로 복원됩니다.) 수동으로 확인할 수도 있습니다.

4단계. 오버워치2 열기
Overwatch를 열어서 음성 채팅을 찾으세요. 음성 채팅 장치를 기본 장치로 설정하세요. 위 설정을 따르면 Overwatch에서 목소리를 변경할 수 있습니다.
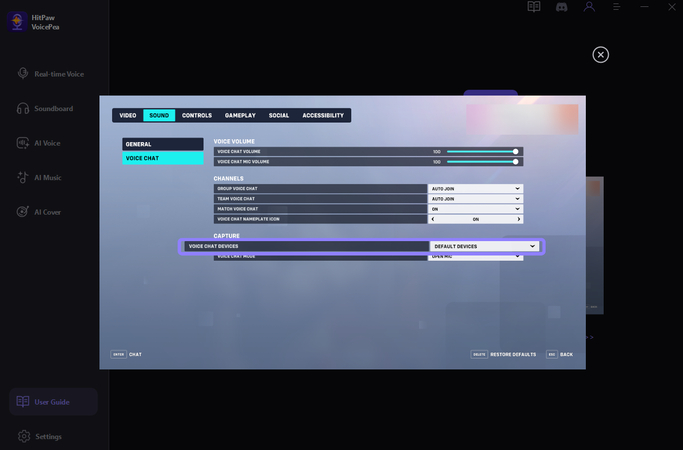
HitPaw VoicePea로 더 많은 재미를 느껴보세요!


