Win 11에서 PDF를 JPG로 변환 - 간단하고 빠른 방법
PDF는 다양한 플랫폼에서 서식을 유지할 수 있어 중요한 정보를 공유하는 데 자주 사용됩니다. 하지만 대부분의 소셜 미디어 플랫폼은 PDF 파일 업로드를 지원하지 않기 때문에 PDF를 이미지 파일(JPG)로 변환해야 할 때가 있습니다.
Windows 11에서 PDF를 JPG로 변환하는 방법을 찾고 있다면 여러 도구가 있지만, 그중 몇 가지가 특히 효율적입니다. 다행히, 이 가이드에서는 Windows 11에서 PDF를 JPG로 변환할 수 있는 최적의 방법들을 소개합니다.
파트 1: Afisoft PDF를 사용하여 Windows 11/10에서 PDF를 JPG로 변환하는 방법
Afisoft PDF는 Windows 10과 11에서 PDF를 JPG로 변환하는 가장 실용적이고 효율적인 도구 중 하나입니다. 간단한 사용자 인터페이스를 제공하면서도, 변환 과정에서 PDF 문서의 원본 품질을 그대로 유지해 줍니다.
Afisoft PDF로 PDF를 JPG로 변환하는 방법
스텝 1: 컴퓨터에 Afisoft PDF를 설치하고, "열기" 버튼을 클릭하여 변환할 PDF 문서를 업로드합니다.
스텝 2: "변환" 버튼을 누른 후 "이미지로" 옵션을 선택합니다.
스텝 3: 원하는 이미지 품질을 설정하고, 톱니바퀴 아이콘을 클릭한 후 "확인" 버튼을 눌러 변환을 완료합니다.
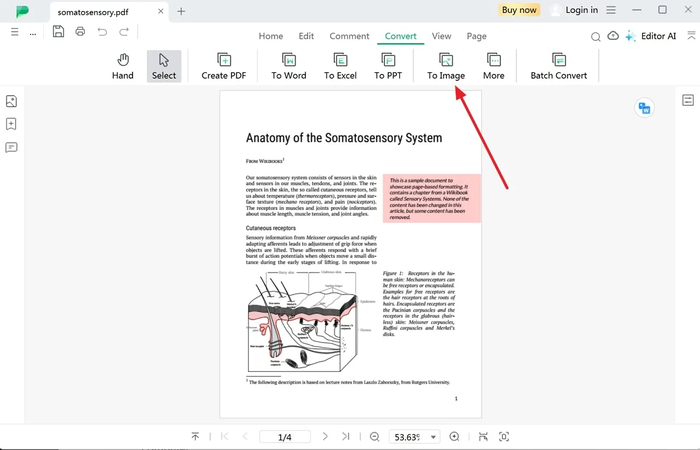
장점
- 사용하기 쉬운 인터페이스 제공
- 원본 문서와 이미지의 고품질 유지
- 고급 편집 기능 제공
단점
- 유료 프리미엄 패키지가 다소 비쌀 수 있음
파트 2: Adobe Acrobat을 사용하여 Windows 11/10에서 PDF를 JPG로 변환하는 방법
Adobe Acrobat은 Windows에서 PDF를 JPG 파일로 변환할 수 있는 또 다른 신뢰할 수 있는 도구입니다. 온라인 도구로 제공되어, PDF를 JPG로 변환하기 위해 별도의 소프트웨어 설치가 필요 없습니다.
Adobe Acrobat으로 PDF를 JPG로 변환하는 방법
스텝 1: Adobe Acrobat 공식 웹페이지로 이동하여 “파일 선택” 버튼을 클릭합니다.
스텝 2: PDF 문서를 업로드한 후, 대상 이미지 형식으로 JPG를 선택하고 "JPG로 변환" 버튼을 클릭합니다. 변환이 완료되면 미리 보기를 확인하고 컴퓨터에 이미지 파일로 저장할 수 있습니다.
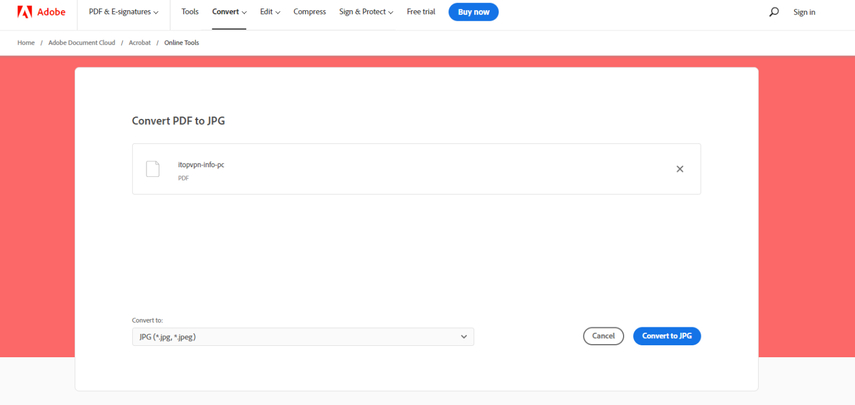
장점
- 간단하고 편리한 사용
- 소프트웨어 설치 불필요
- 무료 사용 가능
단점
- 원치 않는 광고가 표시될 수 있음
파트 3: Windows 캡처 도구를 사용하여 Windows 11에서 PDF를 JPG로 변환하는 방법
Windows 캡처 도구는 PDF 문서의 화면을 캡처하여 PDF 파일을 JPG 형식으로 변환하는 간편한 방법입니다. 이 방법은 추가 소프트웨어 설치가 필요하지 않아 누구나 쉽게 접근할 수 있습니다.
Windows 캡처 도구로 PDF를 JPG로 변환하는 방법
스텝 1:컴퓨터의 검색 창에서 “캡처 도구”를 검색하고, 결과 목록에서 선택하여 실행합니다.
스텝 2: 캡처 도구가 열리면, JPG로 변환하려는 PDF 파일을 엽니다. “새로 만들기” 버튼을 클릭한 후, 캡처하려는 PDF 페이지를 선택합니다. PDF 페이지의 스크린샷을 이미지 형식으로 저장하면 변환이 완료됩니다.
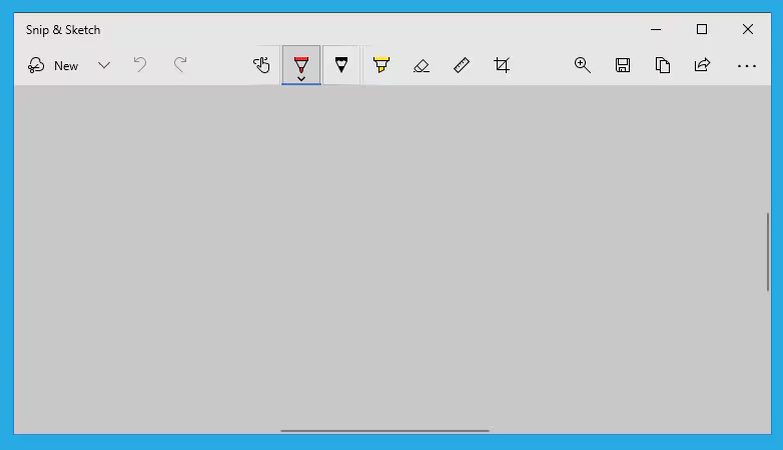
장점
- 무료로 사용 가능
- 광고나 워터마크 없음
단점
- 캡처 과정에서 PDF 품질이 저하될 수 있음
파트 4: Canva 온라인에서 Windows 10에서 PDF를 JPG로 변환하는 방법
Windows 10에서 PDF를 JPG로 변환하는 또 다른 옵션으로 Canva를 사용하는 것도 좋습니다. Canva는 직관적인 인터페이스를 제공하며, 변환 시 이미지의 품질을 유지하는 온라인 도구입니다.
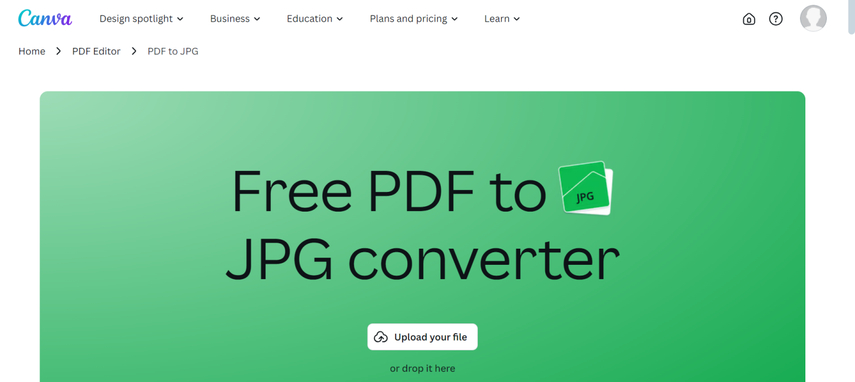
Canva를 사용해 PDF를 JPG로 변환하는 방법
스텝 1: Canva의 공식 웹사이트를 방문하고, “파일 업로드” 버튼을 클릭하여 JPG로 변환할 PDF 문서를 불러옵니다.
스텝 2: PDF를 불러온 후, 이미지 형식으로 “JPG”를 선택하고 변환 버튼을 눌러 파일을 다운로드합니다.
장점
- 직관적인 사용자 인터페이스
- 이미지 품질 손실 없음
- 무료로 사용 가능
단점
- 제한된 무료 버전
파트 5: 보너스 팁 - Windows 및& Mac에서 JPG를 다른 이미지 형식으로 변환하는 방법
JPG 이미지를 다른 이미지 형식으로 변환하고 싶다면, HitPaw Univd (HitPaw Video Converter)를 사용해 보세요.
이 소프트웨어는 이미지 품질 저하 없이 다양한 형식으로의 변환을 지원하며, 일괄 변환 기능을 통해 여러 이미지를 한 번에 변환할 수 있습니다.
HitPaw Univd의 주요 기능
- JPG를 다양한 이미지 형식으로 변환 가능
- 이미지 품질을 유지하면서 형식 변환
- 변환된 이미지에 워터마크가 없음
- 여러 JPG 파일을 동시에 변환 가능
- 직관적인 사용자 인터페이스로 누구나 쉽게 사용 가능
HitPaw Univd를 사용하여 JPG를 다른 형식으로 변환하는 방법
스텝 1: HitPaw Univd 설치
컴퓨터에 HitPaw Univd를 설치한 후 실행하고, "이미지 변환기" 탭을 선택합니다.

스텝 2: 이미지 형식 선택
타임라인에 JPG 이미지를 추가한 후, "모두 변환" 버튼을 클릭하여 원하는 이미지 형식을 선택합니다. JPEG, TIFF, BMP, PNG, WEBP 등의 형식으로 변환할 수 있습니다.

스텝 3: 사진 변환하기
"모두 변환" 옵션을 눌러 JPG 파일을 선택한 형식으로 변환합니다.

파트 6: PDF를 JPG로 변환하는 Windows에 대해 자주 묻는 질문
Q1. Windows 11에 PDF 변환기가 있나요?
A1. Windows 11에는 PDF를 JPG로 변환할 수 있는 기본 변환기가 내장되어 있지 않지만, 타사 앱이나 온라인 변환 도구를 통해 PDF를 이미지 형식으로 쉽게 변환할 수 있습니다. Microsoft Edge를 사용해 PDF를 이미지로 변환하는 방법도 있습니다.
Q2. Windows에서 PDF를 무료로 JPG로 변환할 수 있나요?
A2. 여러 무료 프로그램과 온라인 변환 도구가 PDF를 JPG로 손쉽게 변환할 수 있는 방법을 제공합니다.
마무리
Windows 11에서 PDF를 JPG로 변환하면 소셜 미디어에서 쉽게 공유할 수 있는 이미지로 전환할 수 있습니다. 이 가이드에는 PDF를 JPG로 변환하는 다양한 방법이 나와 있으며, 모든 옵션이 유용하게 작동합니다.
HitPaw Univd는 이미지 품질을 손상시키지 않고 간편한 인터페이스로 JPG 이미지를 다른 형식으로 변환할 수 있는 탁월한 선택입니다.






 HitPaw VoicePea
HitPaw VoicePea  HitPaw FotorPea
HitPaw FotorPea HitPaw VikPea
HitPaw VikPea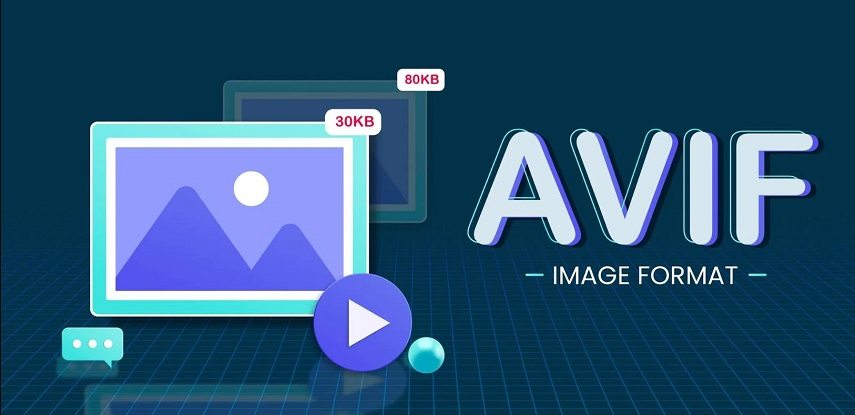
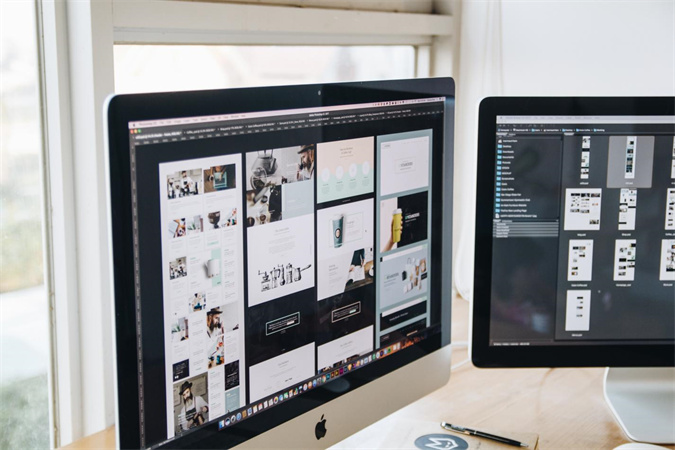


이 문서 공유하기:
제품 등급을 선택하세요:
김희준
편집장
프리랜서로 5년 이상 일해왔습니다. 새로운 것들과 최신 지식을 발견할 때마다 항상 감탄합니다. 인생은 무한하다고 생각하지만, 제 자신은 한계를 모릅니다.
모든 기사 보기댓글 남기기
HitPaw 기사에 대한 리뷰 작성하기