[2025년] M4V에서 MP4로 변환 방법 추천
M4V와 MP4은 주로 멀티미디어 콘텐츠를 저장하는 데 사용되는 디지털 비디오 파일 형식입니다. M4V은 Apple 및 iTunes와 관련이 있으며, MP4은 보다 보편적으로 호환됩니다. M4V MP4 변환은 다양한 기기와 플랫폼에서의 넓은 호환성과 편리함을 보장하기 위해 중요합니다.
이 블로그 게시물은 M4V를 MP4로 변환하는 다양한 방법에 대한 종합적인 가이드를 제공합니다. 온라인 변환 플랫폼인 CloudConvert부터 HitPaw Univd (HitPaw Video Converter) 와 같은 강력한 도구, 그리고 VLC와 HandBrake와 같은 무료 소프트웨어 옵션까지, 독자들은 자신의 필요에 맞는 최상의 솔루션을 발견할 수 있습니다.
파트 1: 무료 M4V 변환기 온라인 사용 방법
여러 온라인 플랫폼에서는 M4V를 MP4로 변환하는 서비스를 제공하여 사용자들에게 편리함과 접근성을 제공합니다. 그 중 한 가지 주목할 만한 예시는 다양한 파일 형식을 지원하는 다목적 온라인 도구인 CloudConvert입니다.
온라인 도구를 사용하여 M4V MP4 변환법
1.M4V 파일 업로드: 선택한 온라인 플랫폼인 CloudConvert와 같은 웹사이트를 방문하여 시작하세요. 변환하려는 M4V 파일을 웹 페이지로 끌어다 놓거나 장치의 저장소에서 선택하여 업로드하세요.
2.출력 형식 선택: M4V 파일을 업로드한 후, 원하는 출력 형식으로 MP4를 지정합니다. 이 옵션은 일반적으로 드롭다운 메뉴 또는 변환 도구의 인터페이스 선택 버튼으로 제공됩니다.
3.변환 시작하기: 출력 형식을 선택한 후 변환 과정을 시작하십시오. 파일의 크기와 인터넷 연결 속도에 따라 변환이 완료되는 데 몇 분이 걸릴 수 있습니다.
4.변환된 파일 다운로드: 변환이 완료되면 온라인 도구는 변환된 MP4 파일을 다운로드할 수 있는 링크나 버튼을 제공합니다. 이 링크나 버튼을 클릭하여 MP4 파일을 기기에 저장하십시오.
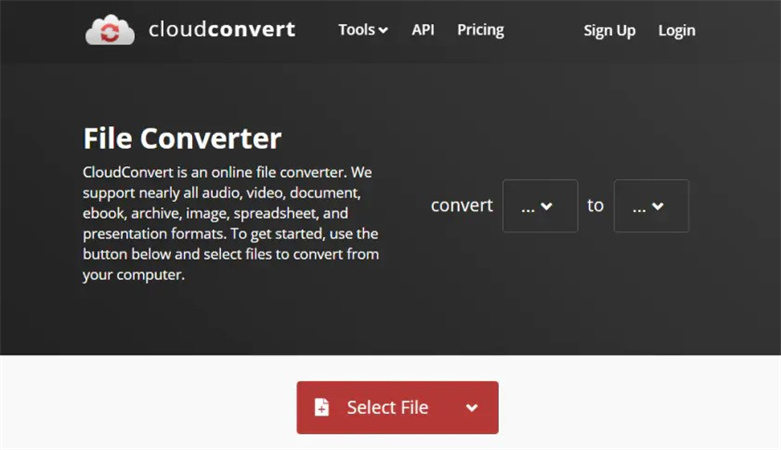
온라인 전환 방법의 장점:
- 인터넷에 연결된 모든 기기에서 액세스
- 설치가 필요하지 않아 사용자의 시간과 저장 공간을 절약할 수 있습니다.
- 다양한 파일 형식을 지원합니다.
온라인 전환 방법의 단점:
- 인터넷 연결에 의존
- 사용자의 개인정보 보호 문제 제기
- 파일 크기 제한 적용
파트 2: 강력한 도구를 사용하여 동영상 변환하는 방법
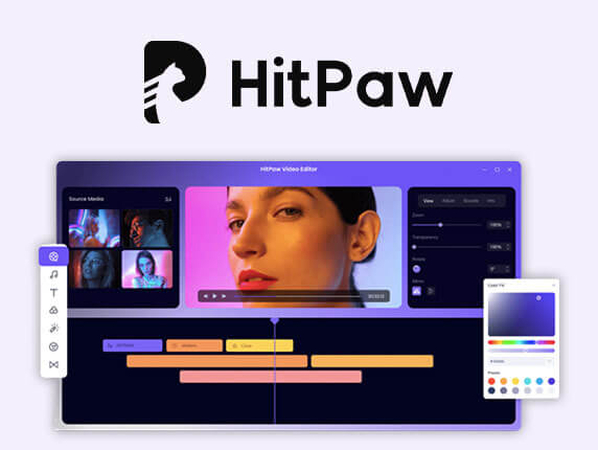
HitPaw Univd (HitPaw Video Converter) 는 모든 비디오 변환 요구를 충족하는 포괄적인 도구입니다. M4V를 MP4로 변환하는 강력한 솔루션으로 여겨지는 이유와 함께, 사용하기 쉬운 인터페이스, 빠른 변환 속도, 그리고 추가 기능들을 살펴보겠습니다.
HitPaw Univd의 특징
- 사용자 친화적인 인터페이스: HitPaw Univd 는 직관적인 사용자 인터페이스를 통해 모든 수준의 전문 지식이 있는 사용자도 쉽게 변환할 수 있습니다.
- 빠른 변환 속도: HitPaw Univd를 사용하면 다른 소프트웨어 솔루션보다 빠르게 M4V 파일을 MP4 형식으로 변환할 수 있으므로 긴 대기 시간은 이제 걱정할 필요가 없습니다.
- 추가 기능: 사용자가 변환하기 전에 동영상을 편집할 수 있어 쉽게 자르고, 자르고, 워터마크를 추가하고, 다양한 효과를 적용할 수 있습니다.
단계별 비디오 변환 가이드:
1.HitPaw Univd 다운로드 및 설치: 먼저 컴퓨터에 HitPaw 동영상 변환기를 다운로드하여 설치하세요.
2.소프트웨어 실행하기: 설치 후 소프트웨어를 실행하여 기본 인터페이스에 액세스합니다.
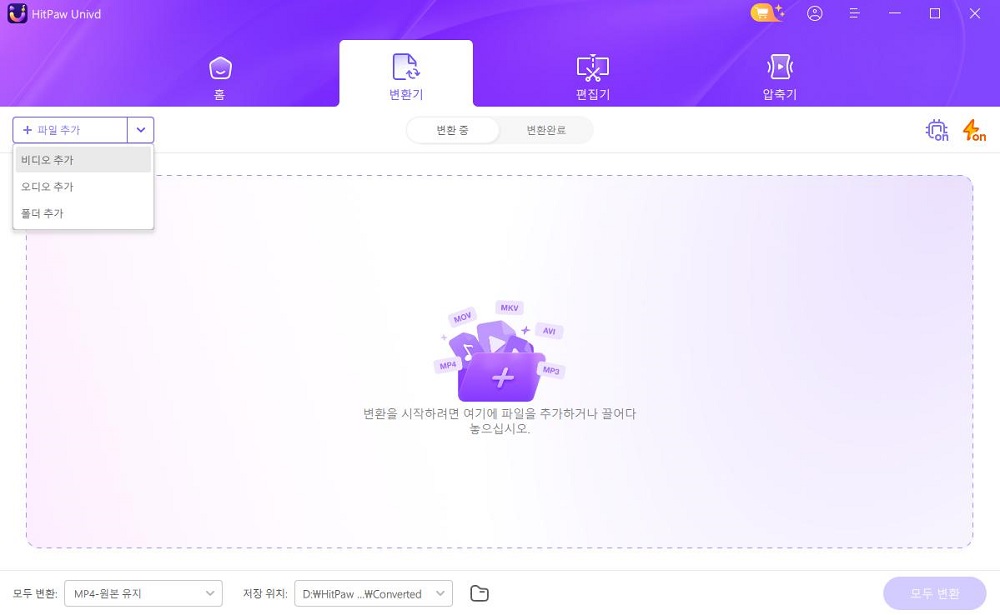
3.M4V 파일 추가하기: '파일 추가' 버튼을 클릭하여 M4V 파일을 소프트웨어로 가져옵니다.
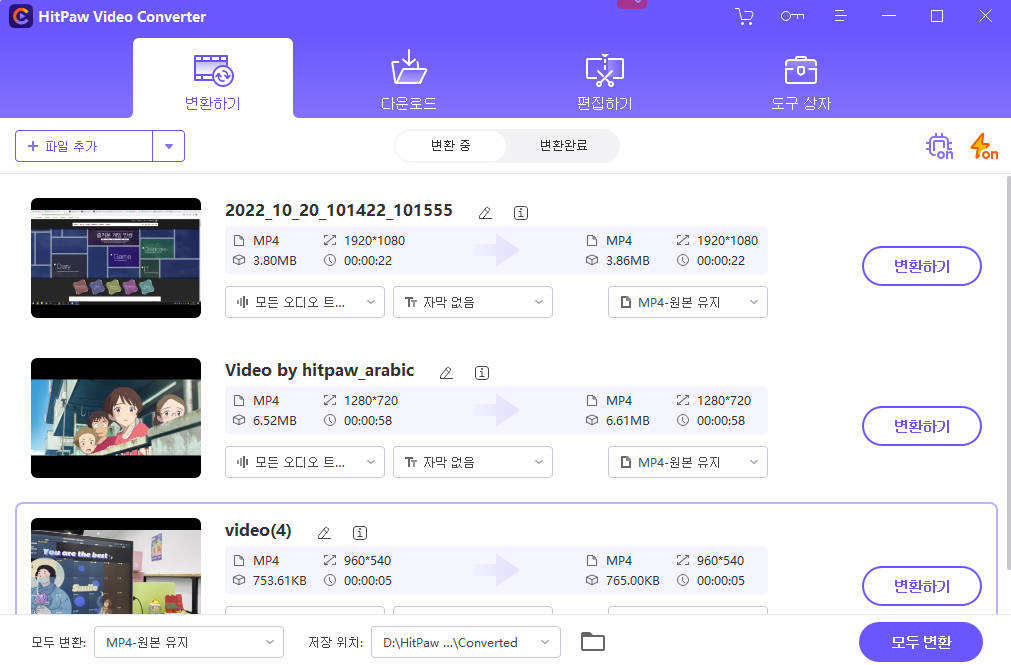
4.출력 형식 선택: 지원되는 형식 목록에서 MP4를 출력 형식으로 선택합니다.
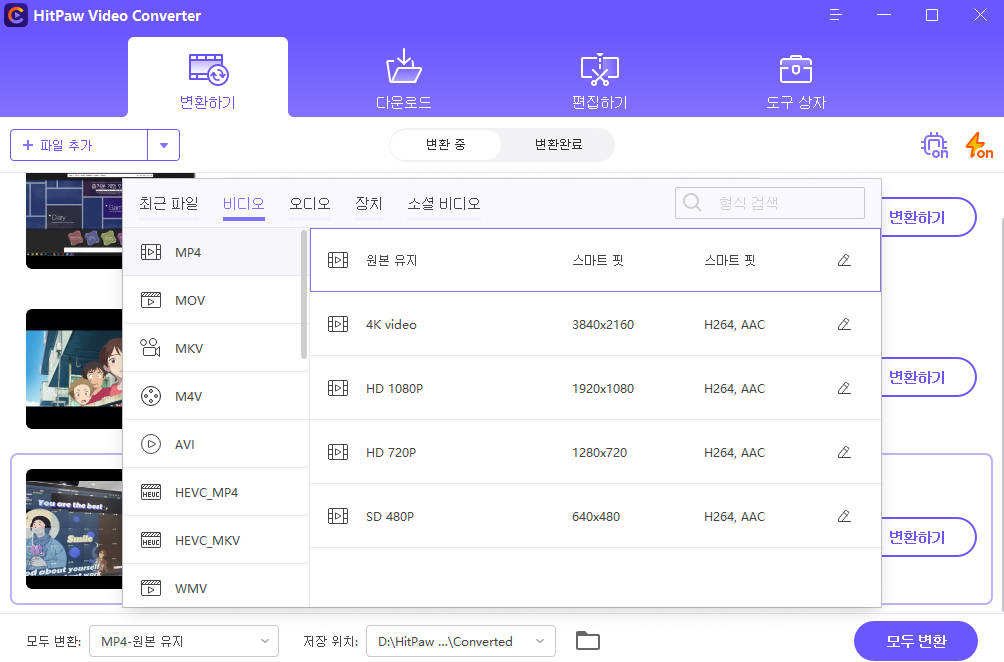
5.설정 사용자 정의 (선택 사항): 선호에 따라 출력 설정을 사용자 정의하세요.
6.변환 시작: 모든 준비가 되었으면, "변환" 버튼을 클릭하여 변환 프로세스를 시작하세요.

다음 비디오를 시청하여 더 많은 세부 정보를 알아보세요.:
파트 3: Windows 및 Mac에서 무료 M4V 변환기 사용 방법
1.M4V를 MP4로 변환하기 위해 VLC 사용
다양한 미디어 형식을 재생할 수 있는 다용도 도구로 잘 알려진 VLC 미디어 플레이어는 M4V를 MP4로 변환하는 도구로도 사용할 수 있습니다.
방법은 다음과 같습니다:
1.VLC 미디어 플레이어 열기: Windows 또는 Mac 컴퓨터에서 VLC를 실행합니다.
2.미디어로 이동하기: 메뉴 표시줄에서 "미디어" 탭을 클릭하고 "변환/저장"을 선택합니다.
3.M4V 파일 추가하기: '추가' 버튼을 클릭하고 변환하려는 M4V 파일을 찾아서 찾습니다.
4.출력 형식으로 MP4 선택: M4V 파일을 추가한 후 "변환/저장" 버튼을 클릭하세요. 변환 창에서 드롭다운 메뉴에서 "비디오 - H.264 + MP3 (MP4)"를 프로필로 선택하세요.
5.목적지 선택: 변환된 MP4 파일의 저장 위치를 선택하기 위해 "찾아보기" 버튼을 클릭하세요.
6.변환 시작: 출력 형식과 저장 위치를 선택한 후 "시작" 버튼을 클릭하여 변환 프로세스를 시작하세요.
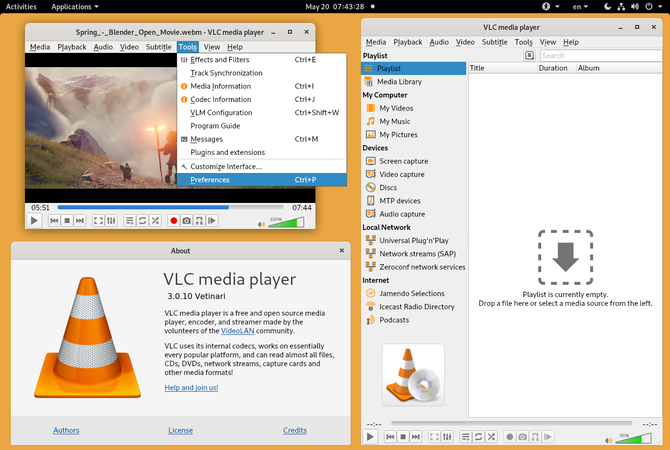
VLC 사용의 장점
- 무료: VLC는 무료로 제공되는 오픈 소스 소프트웨어로, 모든 사용자가 액세스할 수 있습니다.
- 크로스 플랫폼: Windows와 Mac 운영 체제 모두에서 원활하게 작동합니다.
- 고급 설정: 사용자는 비트 전송률, 코덱, 해상도 등의 설정을 사용자 지정하여 변환 프로세스를 더욱 효과적으로 제어할 수 있습니다.
VLC 사용의 단점
- 복잡성: VLC의 인터페이스는 초보 사용자에게는 압도적일 수 있으며, 효과적으로 탐색하려면 약간의 기술 지식이 필요할 수 있습니다.
- 일괄 변환 없음: 일부 전용 변환 도구와 달리 VLC는 일괄 변환을 지원하지 않으므로 변환할 파일이 여러 개 있는 사용자에게는 불편할 수 있습니다.
2.HandBrake로 MP4 MP4 변환
HandBrake는 M4V를 MP4로 변환하는 또 다른 인기 있는 무료 도구입니다.
사용 방법은 다음과 같습니다:
핸드브레이크 열기: Windows 또는 Mac 컴퓨터에서 HandBrake를 실행합니다.
M4V 파일 가져오기: '오픈 소스' 버튼을 클릭하고 변환하려는 M4V 파일을 선택합니다.
출력 설정 선택: '출력 설정' 섹션에서 컨테이너 포맷으로 MP4를 선택하고 필요에 따라 다른 설정을 조정합니다.
변환 시작하기: '인코딩 시작' 버튼을 클릭하여 변환 프로세스를 시작합니다.
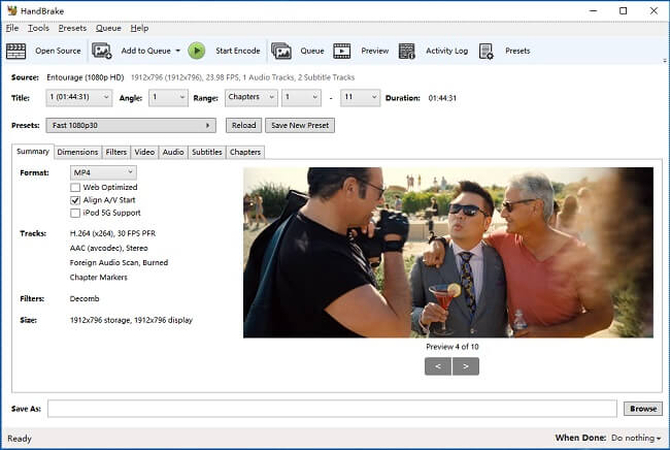
HandBrake의 장점
- 고급 옵션: HandBrake는 변환 프로세스를 미세 조정할 수 있는 다양한 옵션을 제공합니다.
- 프리셋: 사용자는 다양한 디바이스와 플랫폼에 맞는 다양한 사전 설정 중에서 선택할 수 있어 변환이 간편합니다.
- 대기열: HandBrake는 일괄 변환을 지원하므로 사용자가 여러 파일을 동시에 변환 대기열에 넣을 수 있습니다.
HandBrake의 단점
- 학습 곡선: HandBrake의 인터페이스는 초보자에게는 다소 어려울 수 있으며, 기능에 익숙해지는 데 시간이 필요합니다.
- 처리 시간: 파일 크기와 설정에 따라 HandBrake의 변환 프로세스는 다른 도구보다 시간이 오래 걸릴 수 있습니다.
마무리
요약하면, M4V to MP4 변환하면 디지털 멀티미디어 콘텐츠를 다룰 때 호환성과 편의성이 보장됩니다. 온라인 플랫폼, HitPaw Univd와 같은 강력한 도구 또는 VLC 및 HandBrake와 같은 무료 소프트웨어를 사용하든, 개인의 필요와 선호도에 맞는 최상의 방법을 선택하는 것이 중요합니다. 힛파우 비디오 컨버터 는 사용자 친화적인 인터페이스와 다양한 기능으로 인해 특히 편리한 옵션입니다.






 HitPaw VikPea
HitPaw VikPea HitPaw Video Object Remover
HitPaw Video Object Remover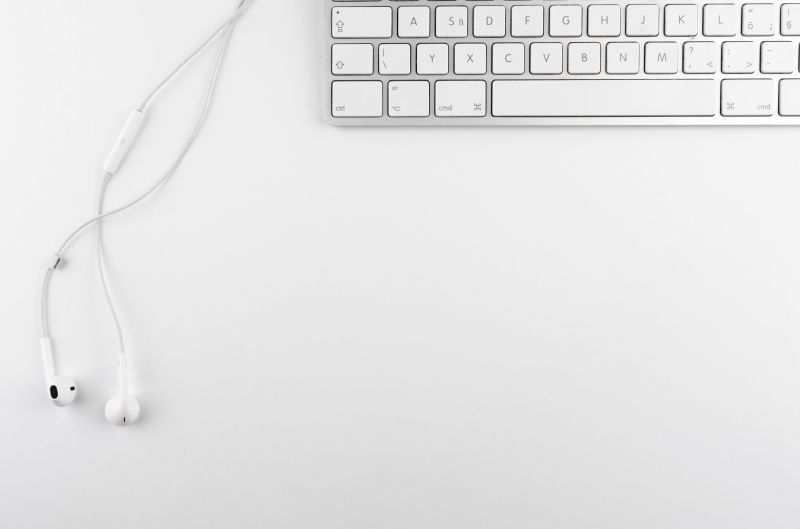



기사 공유하기:
제품 등급 선택:
김희준
편집장
새로운 것들과 최신 지식을 발견할 때마다 항상 감명받습니다. 인생은 무한하지만, 나는 한계를 모릅니다.
모든 기사 보기댓글 남기기
HitPaw 기사에 대한 리뷰 작성하기