진작 알았더라면 좋았을 MKV를 MP3로 바꾸는 쉬운 방법
MKV 형식은 영화, TV 쇼, 웹 시리즈에서 가장 널리 사용되는 비디오 포맷 중 하나입니다. 하지만 때로는 이러한 MKV 파일에서 MP3로 오디오만 추출해야 할 때가 있죠.
다행히도 우리에게는 다양한 해결책이 있습니다. HitPaw Univd와 같은 전문 도구부터 Audacity 같은 무료 오픈소스 프로그램, 그리고 온라인 변환기까지 선택의 폭이 넓습니다. 특히 300개 이상의 비주얼 이펙트를 제공하는 HitPaw Univd는 초보자도 쉽게 사용할 수 있습니다.
기술적 지식이 없어도 걱정하지 마세요. 이 글에서는 MKV 파일을 MP3로 변환하는 가장 효과적인 방법들을 단계별로 자세히 설명해 드리겠습니다. 초보자부터 전문가까지, 각자의 수준에 맞는 최적의 방법을 찾아보시죠.

초보자를 위한 가장 쉬운 MKV to MP3 변환 방법
MKV 파일에서 오디오만 추출하려는 초보자에게 온라인 변환기는 가장 간편한 해결책입니다. 소프트웨어를 설치할 필요 없이 브라우저에서 바로 작업할 수 있어 매우 편리합니다.
무료 온라인 변환기 사용법
온라인 변환기는 대체로 비슷한 사용법을 가지고 있습니다. 일반적인 단계는 다음과 같습니다:
-
웹사이트에 접속해 "파일 선택" 또는 "Choose Files" 버튼을 클릭합니다
-
MKV 파일을 업로드하거나 드래그 앤 드롭합니다
-
출력 형식으로 MP3를 선택합니다
-
"변환" 또는 "Convert" 버튼을 클릭합니다
-
변환이 완료되면 "다운로드" 버튼을 눌러 파일을 저장합니다
CloudConvert는 사용자들 사이에서 신뢰받는 온라인 변환기로, 2012년부터 서비스를 제공해왔습니다 . Zamzar는 2006년부터 운영되어 왔으며 5억 1천만 개 이상의 파일을 변환했다고 합니다 . 이러한 서비스들은 특별한 기술 지식 없이도 쉽게 사용할 수 있습니다.
파일 크기 제한 없는 도구 추천 (mkv to mp3 converter no limit)
대부분의 무료 온라인 변환기는 파일 크기에 제한이 있습니다. 그러나 일부는 더 관대한 한도를 제공합니다:
-
DigitalOfficePro: 파일 크기 제한이 없다고 주장하며 등록이나 로그인 없이 사용 가능합니다

-
CloudConvert: 무료로 최대 1GB 크기의 파일을 변환할 수 있습니다

-
Zamzar: 무료 계정은 50MB로 제한되며, 유료 구독 시 200MB까지 가능합니다

-
ConvertFiles: 250MB까지의 파일을 처리할 수 있습니다

FreeConvert 와 같은 일부 서비스는 일괄 변환 기능을 제공하여 여러 MKV 파일을 한 번에 MP3로 변환할 수 있게 해줍니다.
주의할 점: 광고와 개인정보 유출
무료 온라인 변환기를 사용할 때는 주의가 필요합니다. FBI 덴버 지부는 최근 무료 온라인 파일 변환 서비스를 제공한다고 주장하는 사기성 웹사이트의 증가에 대해 경고했습니다. 이러한 사이트들은 파일을 변환하는 대신 악성 소프트웨어를 설치할 수 있습니다.
이런 유형의 사이트에서는:
-
랜섬웨어 공격으로 이어질 수 있습니다
-
브라우저 하이재커, 애드웨어, 원치 않는 프로그램이 설치될 수 있습니다
-
개인 데이터나 신원이 도용될 위험이 있습니다
안전한 온라인 변환기를 선택하려면 Zamzar나 CloudConvert와 같이 오랫동안 평판이 좋은 서비스를 이용하세요. 또한 256비트 SSL 암호화를 제공하고 변환 후 몇 시간 내에 파일을 자동으로 삭제하는 서비스가 더 안전합니다.
만약 의심스러운 사이트를 사용했다면, 즉시 금융 기관에 연락하고 신뢰할 수 있는 기기에서 모든 비밀번호를 변경하세요.
중급 사용자를 위한 데스크탑 프로그램 활용법
온라인 변환기는 편리하지만, 데스크탑 프로그램은 더 많은 제어 옵션과 고품질 결과물을 제공합니다. 특히 대용량 MKV 파일을 다룰 때 데스크탑 솔루션이 더 효과적입니다.
Windows 및 Mac에서 최고의 비디오 변환 도구
HitPaw Univd(HitPaw Video Converter)는 Windows 및 Mac 사용자를 위한 강력한 비디오 변환 솔루션입니다. HitPaw Univd의 특별한 기능과 다양한 비디오 변환 방법을 확인해 보세요.
HitPaw Univd의 주요 기능
- 다양한 형식 지원: HitPaw Univd는 MP3, MKV, MOV, WMV 등 다양한 비디오 형식을 지원하여 폭넓은 멀티미디어 파일과 호환됩니다.
- 고품질 변환: 고급 인코딩 기술을 통해 비디오 및 오디오 품질을 저하시키지 않고 고품질 출력 파일을 제공합니다.
- 일괄 변환: 여러 개의 비디오 파일을 한 번에 변환할 수 있는 배치 변환 기능으로 시간을 절약하세요.
- 사용자 친화적인 인터페이스: 직관적인 인터페이스를 제공하여 초보자도 쉽게 사용할 수 있습니다.
- 맞춤 설정 옵션: 해상도, 비트레이트, 프레임 속도 등 다양한 변환 설정을 사용자 요구에 맞게 조정할 수 있습니다.
HitPaw Univd를 사용하여 비디오 파일을 변환하는 방법
1. HitPaw Univd 실행: 공식 웹사이트에서 HitPaw Univd를 다운로드하고 설치한 후 프로그램을 실행합니다.
2. 비디오 파일 추가: "파일 추가" 버튼을 클릭하여 변환할 비디오 파일을 가져오거나, 파일을 직접 드래그 앤 드롭하여 추가하세요.

3. 출력 형식 선택: 변환할 파일 옆에 있는 드롭다운 메뉴에서 원하는 MKV 출력 형식을 선택합니다.

4. 변환 시작: 설정을 완료한 후 "변환" 버튼을 클릭하여 변환을 시작합니다. HitPaw Univd가 선택한 형식으로 변환을 진행합니다.
5. 변환된 파일 확인: 변환이 완료되면 지정된 출력 폴더에서 변환된 파일을 확인하고 재생, 공유 또는 편집할 수 있습니다.

HitPaw Univd를 사용하면 직관적인 인터페이스와 강력한 기능 덕분에 Windows 및 Mac에서 비디오 파일을 손쉽게 변환할 수 있습니다.
이 프로그램은 거의 모든 비디오 형식을 지원하며, 300개 이상의 시각 효과를 제공합니다.
Audacity로 오디오 추출하기
Audacity는 무료 오픈소스 오디오 편집 소프트웨어로, MKV 파일에서 오디오를 추출하는 강력한 도구입니다. 그러나 MKV 파일을 처리하려면 FFmpeg를 설치해야 합니다.
Audacity로 MKV에서 오디오를 추출하는 방법:

-
Audacity의 공식 웹사이트에서 소프트웨어를 다운로드하고 설치합니다
-
FFmpeg를 설치합니다 - 이는 Audacity가 MKV 컨테이너를 해독하는 데 필요합니다
-
Audacity를 실행하고 MKV 파일을 Audacity 창으로 끌어다 놓거나 "파일 > 가져오기 > 오디오"를 통해 가져옵니다
-
"파일 > 오디오 내보내기"를 클릭하고 출력 형식을 선택합니다
-
원하는 저장 위치를 지정하고 "저장"을 클릭합니다
Audacity는 여러 오디오 트랙이 있는 MKV 파일에서도 작동합니다. 모든 스트림을 표시하며 내보낼 때 "다중 파일"을 선택하여 각 트랙을 별도의 오디오 파일로 저장할 수 있습니다.
출력 포맷 설정 팁 (MP3, AAC 등)
출력 형식을 선택할 때 몇 가지 중요한 설정을 고려해야 합니다:
비트레이트: 높은 비트레이트는 더 좋은 음질을 제공하지만 파일 크기가 커집니다. MP3의 경우 128kbps는 일반적인 음악에 적합하며, 320kbps는 최고 품질입니다.
오디오 채널:
-
스테레오(2채널): 대부분의 음악과 일반 오디오에 적합합니다
-
모노(1채널): 음성 녹음과 같은 단순한 오디오에 유용합니다
-
다중 채널: 5.1 또는 7.1 서라운드 사운드에 사용됩니다
형식 선택:
-
MP3: 가장 널리 지원되는 형식이지만 손실 압축 방식입니다
-
AAC: MP3보다 더 나은 음질과 더 작은 크기를 제공합니다
-
FLAC: 무손실 형식으로 최고 품질을 유지하지만 파일 크기가 큽니다
전문가들은 AAC 인코더가 MP3보다 더 나은 음질과 더 작은 크기를 제공하므로 AAC를 선택할 것을 권장합니다.
고급 사용자를 위한 FFmpeg 명령어 활용
명령줄 인터페이스를 두려워하지 않는 고급 사용자라면, FFmpeg는 MKV 파일에서 MP3를 추출하는 가장 강력하고 유연한 방법을 제공합니다. FFmpeg는 오픈 소스 멀티미디어 프레임워크로, 거의 모든 형식의 비디오와 오디오를 처리할 수 있습니다.
FFmpeg 설치 및 기본 명령어
FFmpeg를 설치하는 방법은 운영체제마다 다릅니다:
윈도우:
-
FFmpeg 공식 웹사이트에서 설치 패키지를 다운로드합니다
-
다운로드한 .7z 파일을 압축 해제하고 폴더 이름을 'FFmpeg'로 변경합니다
-
압축 해제한 폴더를 C 드라이브 루트로 이동시킵니다(예: C:\FFmpeg)
-
시스템 환경 변수 편집에서 Path에 C:\FFmpeg\bin을 추가합니다
맥OS:
/bin/bash -c "$(curl -fsSL https://raw.githubusercontent.com/Homebrew/install/HEAD/install.sh)"
brew install ffmpeg
리눅스(우분투):
sudo apt update
sudo apt install ffmpeg
설치가 완료되면 명령 프롬프트나 터미널에서 ffmpeg -version을 입력하여 설치를 확인할 수 있습니다.
mkv mp3 ffmpeg 예제 코드
MKV 파일에서 MP3를 추출하는 기본 명령어는 다음과 같습니다:
ffmpeg -i 입력파일.mkv -vn -acodec libmp3lame 출력파일.mp3
이 명령어의 각 매개변수 의미:
-
-i 입력파일.mkv: 변환할 MKV 파일 지정 -
-vn: 비디오 스트림 무시(오디오만 추출) -
-acodec libmp3lame: MP3 인코더 사용 지정 -
출력파일.mp3: 출력 MP3 파일 이름 지정
또한, 다음 명령어도 사용할 수 있습니다:
ffmpeg -i 입력파일.mkv -q:a 0 -map a 출력파일.mp3
여기서 -q:a 0은 최고 오디오 품질을 설정하며, -map a는 모든 오디오 스트림을 매핑합니다.
고급 옵션: 오디오 비트레이트, 채널 설정
FFmpeg로 오디오 품질과 채널을 세밀하게 제어할 수 있습니다:
비트레이트 설정:
ffmpeg -i 입력파일.mkv -b:a 192k 출력파일.mp3
위 명령에서 -b:a 192k는 오디오 비트레이트를 192kbps로 설정합니다. 64k부터 320k까지 다양한 값을 사용할 수 있으며, 높은 값일수록 품질이 좋아집니다.
채널 설정:
ffmpeg -i 입력파일.mkv -ac 1 -ar 44100 -b:a 64k 출력파일.mp3
여기서:
-
-ac 1: 모노 채널로 설정(스테레오는-ac 2) -
-ar 44100: 샘플 레이트를 44.1kHz로 설정 -
-b:a 64k: 비트레이트를 64kbps로 설정
여러 MKV 파일을 일괄 처리하려면 다음과 같은 간단한 배치 스크립트를 사용할 수 있습니다:
find . -type f -name "*.mkv" -exec bash -c 'FILE="{}"; ffmpeg -i "${FILE}" -vn -c:a libmp3lame -y "${FILE%.mkv}.mp3";' _ '{}' \;
이렇게 FFmpeg를 사용하면 GUI 프로그램보다 훨씬 더 많은 제어가 가능하며, 명령줄에 익숙한 사용자에게는 가장 효율적인 방법입니다.
도구 선택 시 고려해야 할 요소들
MKV에서 MP3로 변환할 때 적합한 도구를 선택하는 것은 최종 결과물의 품질과 작업 효율성에 큰 영향을 미칩니다. 여러 변환 도구 중에서 자신의 필요에 맞는 것을 선택하려면 몇 가지 핵심 요소들을 고려해야 합니다.
변환 속도와 품질 비교
변환 도구마다 처리 속도와 출력 품질이 크게 다릅니다:
-
온라인 변환기: 빠른 변환이 가능하지만 일반적으로 품질 조정 옵션이 제한적입니다. Cloudconvert의 경우 무료로 최대 1GB 파일 크기를 지원합니다.
-
데스크톱 프로그램: AnyMP4와 같은 프로그램은 멀티스레드 기술을 활용해 여러 MKV 파일을 동시에 처리할 수 있어 배치 변환 속도가 빠릅니다. Movavi Video Converter의 SuperSpeed 모드는 데이터를 재압축하지 않고 비디오 파일 내용을 한 컨테이너에서 다른 컨테이너로 전송하여 품질 손실 없이 변환할 수 있습니다.
-
FFmpeg: 명령줄 도구로서 매우 빠른 처리 속도를 제공하며, 대용량 파일도 문제없이 처리합니다.
지원 포맷과 호환성
MKV는 무제한의 비디오, 오디오, 사진 및 자막 트랙을 하나의 파일에 담을 수 있는 개방형 컨테이너 형식입니다. 반면 MP3는 오디오 데이터를 크게 줄이면서도 품질을 유지하는 손실 압축 알고리즘을 사용합니다.
도구 선택 시 다음 호환성 요소를 고려하세요:
-
다중 오디오 트랙 지원: MKVToolNix는 MKV에서 특정 오디오 트랙만 추출할 수 있습니다
-
출력 형식 옵션: 일부 도구는 MP3 외에도 FLAC, AAC 같은 다양한 오디오 형식으로 변환이 가능합니다
-
모바일 기기 호환성: iPod, iPad, iPhone과 같은 디지털 플레이어는 MKV 파일을 지원하지 않으므로 MP3로 변환이 필수적입니다
index of mp3/mkv와 같은 파일 소스 활용 팁
"index of mp3/mkv"와 같은 검색어를 사용하면 변환을 위한 파일 소스를 찾을 수 있습니다. 그러나 이 방법은 주의가 필요합니다:
-
저작권이 있는 콘텐츠의 경우 합법적인 출처에서만 파일을 얻으세요
-
변환 전 바이러스 검사를 실시하여 잠재적 위험을 방지하세요
-
Handbrake와 같은 도구는 10년 이상의 역사를 가진 검증된 애플리케이션으로, 파일 형식 변환에 안전하게 사용할 수 있습니다
MKV 파일을 MP3로 변환 관련 FAQ
Q1. MKV 파일을 MP3로 변환하면 화질이 손상되나요?
A1. 아니요. MP3는 오디오 포맷이므로 영상 화질과는 무관합니다. 변환 시 영상은 제거되고 음성만 추출되며, 화질과는 전혀 관련이 없습니다.
Q2. 무료로 MKV를 MP3로 바꾸는 방법이 있나요?
A2. 네, 있습니다. HitPaw Univd, Audacity, Online Audio Converter 등 무료 소프트웨어와 웹사이트를 활용해 누구나 쉽게 변환할 수 있습니다.
Q3. 스마트폰에서도 MKV를 MP3로 변환할 수 있나요?
A3. 네. Android와 iPhone 모두 전용 앱(예: Media Converter, MP3 Video Converter 등)을 통해 변환이 가능합니다. 단, 일부 앱은 광고나 기능 제한이 있을 수 있습니다.
결론
MKV 파일에서 MP3를 추출하는 방법은 사용자의 기술 수준과 필요에 따라 다양하게 선택할 수 있습니다. 무료 온라인 변환기는 초보자에게 적합하며, 데스크톱 프로그램은 더 많은 제어 기능을 제공합니다. 무엇보다도 FFmpeg는 고급 사용자에게 최고의 유연성을 제공합니다.
안전하고 효과적인 변환을 위해서는 신뢰할 수 있는 도구를 선택하는 것이 중요합니다. 따라서 CloudConvert나 HitPaw Univd와 같은 검증된 서비스를 사용하고, 의심스러운 무료 서비스는 피하는 것이 좋습니다.
결과적으로 비트레이트, 오디오 채널, 출력 형식과 같은 기술적 설정에 주의를 기울이면 원하는 품질의 MP3 파일을 얻을 수 있습니다. 마지막으로 변환 작업을 시작하기 전에 파일 크기와 품질 요구사항을 고려하여 가장 적합한 도구를 선택하세요.

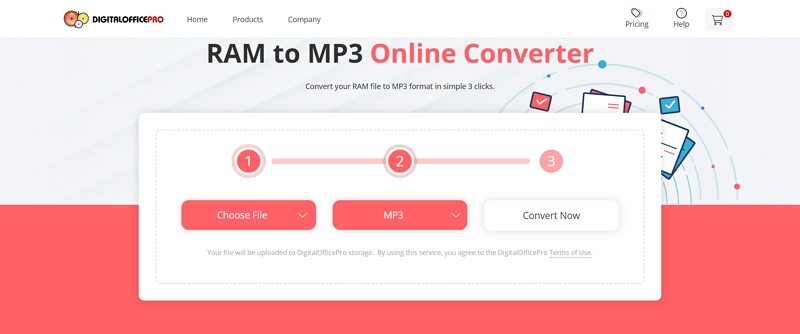
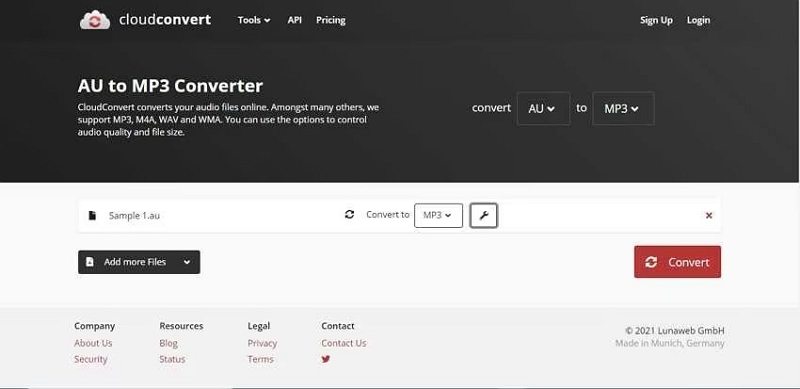
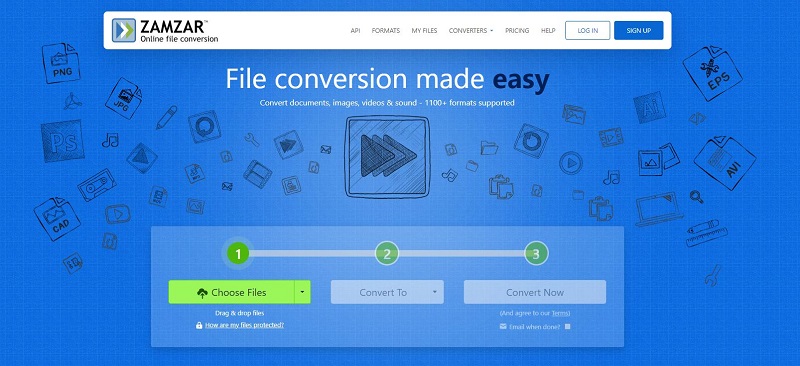
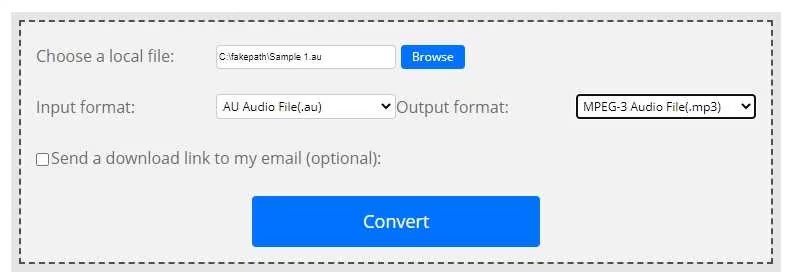




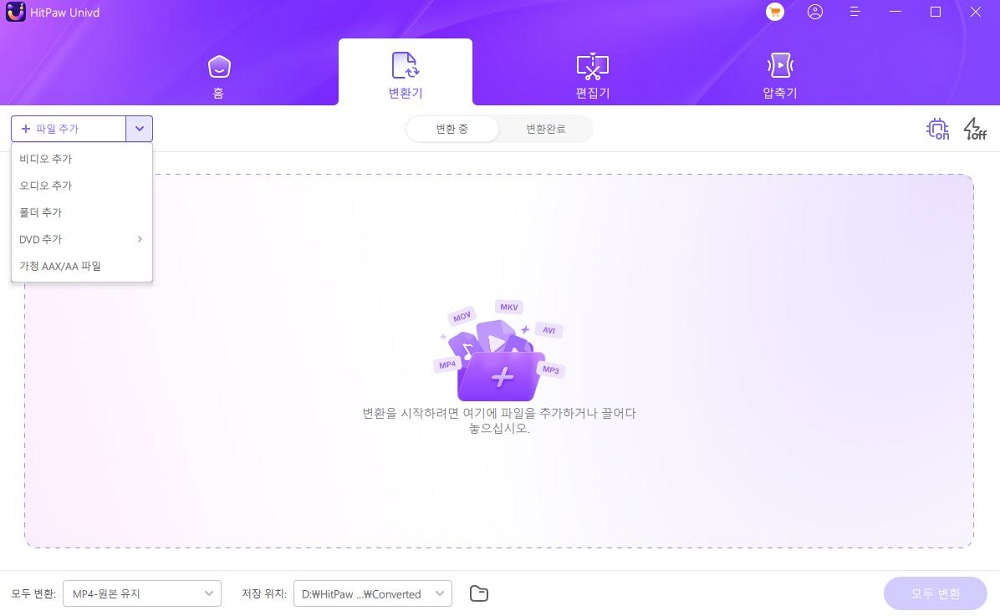
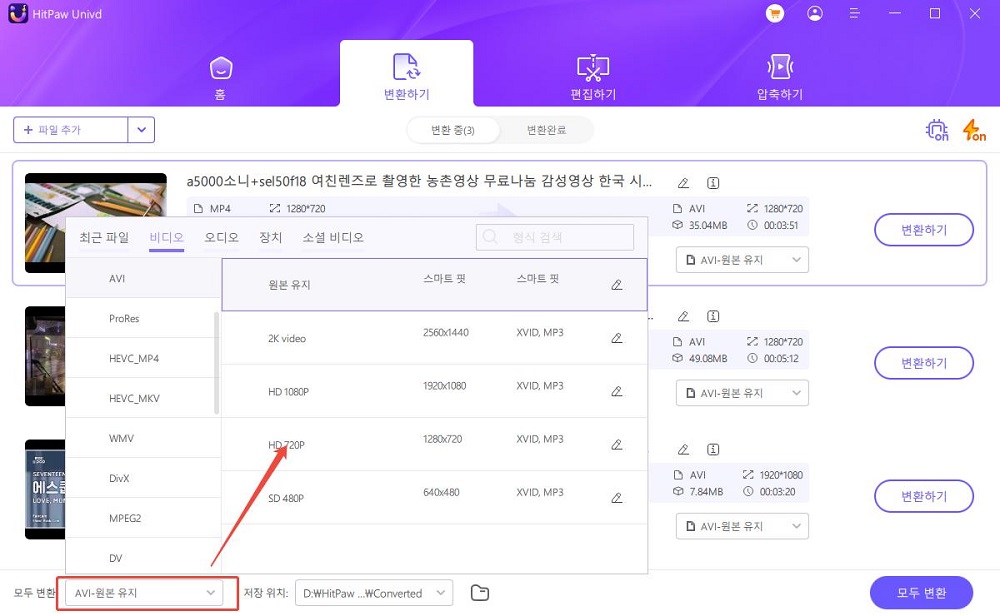
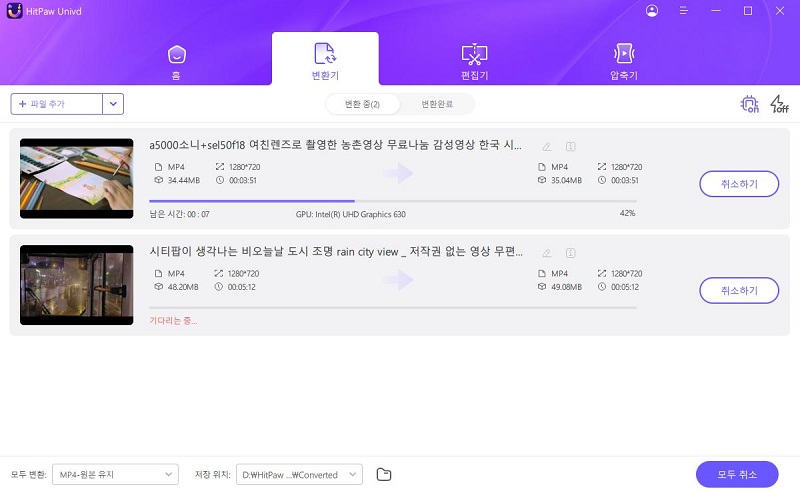

 HitPaw FotorPea
HitPaw FotorPea HitPaw VikPea
HitPaw VikPea HitPaw VoicePea
HitPaw VoicePea 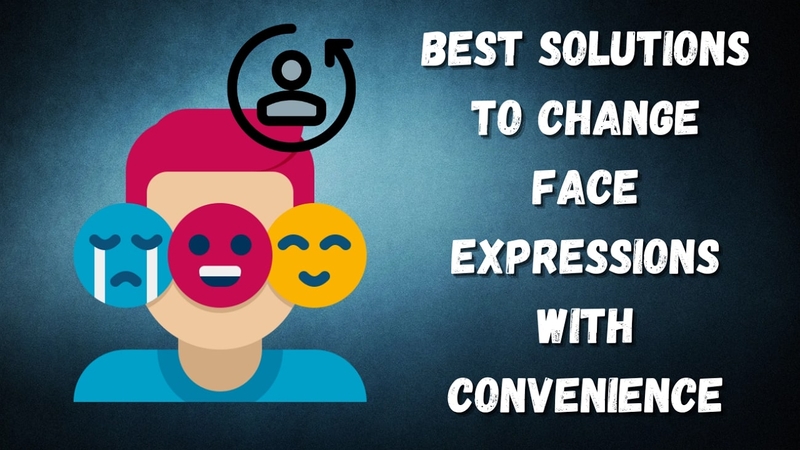

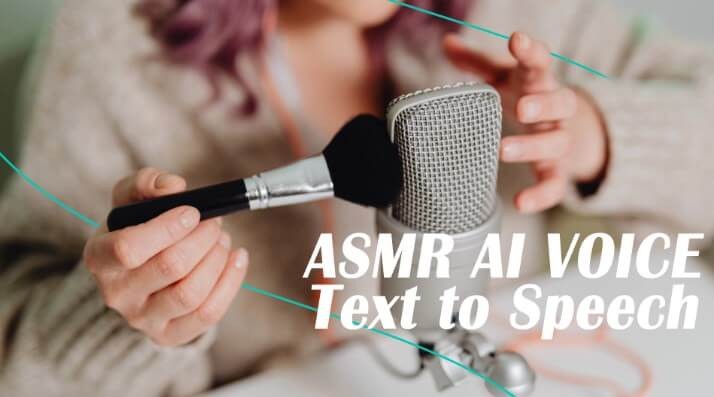

이 문서 공유하기:
제품 등급을 선택하세요:
김희준
편집장
프리랜서로 5년 이상 일해왔습니다. 새로운 것들과 최신 지식을 발견할 때마다 항상 감탄합니다. 인생은 무한하다고 생각하지만, 제 자신은 한계를 모릅니다.
모든 기사 보기댓글 남기기
HitPaw 기사에 대한 리뷰 작성하기