Handbrake에서 MOV를 MP4로 변환하는 방법에 대한 자세한 가이드
애플에서 개발한 MOV 파일은 고품질 비디오를 저장하는 데 널리 사용됩니다. 그러나 특정 장치나 플랫폼과 호환되지 않을 수 있어 MP4로의 변환이 필요할 수 있습니다 — 보편적으로 지원되는 형식입니다. HandBrake, 인기 있는 오픈 소스 비디오 트랜스코더는 MOV 파일을 MP4로 효율적으로 변환할 수 있는 강력한 방법을 제공합니다. 이 가이드에서는 HandBrake를 사용하여 MOV를 MP4로 변환하는 전체 과정을 안내하고, 설정을 사용자 정의하는 팁을 제공하며, 소프트웨어의 잠재적 제한 사항을 다룰 것입니다.
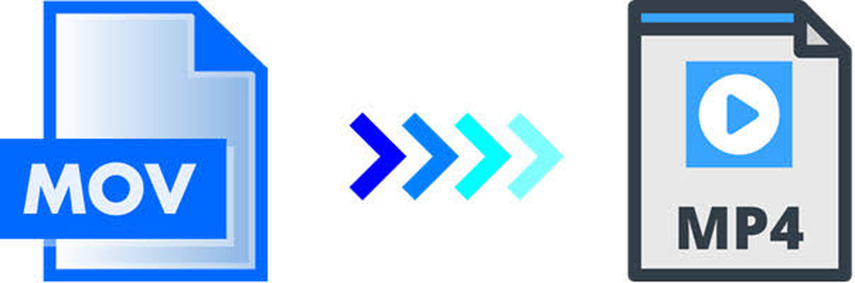
파트 1: HandBrake를 사용하여 MOV를 MP4로 변환하는 방법
무료이며 오픈 소스인 HandBrake 비디오 트랜스코더는 이 작업에 인기 있는 선택입니다. 강력한 기능으로 알려져 있으며 사용자가 탁월한 품질을 유지하면서 MOV 파일을 MP4로 변환할 수 있습니다.
HandBrake를 사용하여 MOV를 MP4로 변환하는 이유는 무엇인가요?
HandBrake는 비디오 변환을 위한 신뢰할 수 있는 도구로, 다음과 같은 다양한 기능을 제공합니다:
- 비용 없는 접근:무료로 제공되므로 모든 사용자가 접근할 수 있습니다.
- 사용자 정의 설정:코덱, 비트레이트, 해상도 및 자막에 대한 자세한 제어를 허용합니다.
- 크로스 플랫폼 지원:Windows, macOS 및 Linux에서 작동합니다.
HandBrake를 사용하여 MOV를 MP4로 변환하는 단계별 가이드
Handbrake를 사용하여 MOV를 MP4로 변환하는 과정은 간단합니다. 다음은 Handbrake를 사용한 MOV에서 MP4 변환 과정을 원활하게 안내하는 단계별 가이드입니다:
단계 1:공식 웹사이트에서 Handbrake를 다운로드하고 설치 프롬프트를 따라 컴퓨터에 설정합니다. 설치 후 애플리케이션을 실행하여 변환 과정을 시작하세요.

단계 2:왼쪽 상단의 "Open Source" 버튼을 클릭합니다. MOV 파일이 있는 폴더로 이동하여 선택하세요.

단계 3:"Summary" 탭으로 가서 형식을 MP4로 설정하세요. "Web Optimized" 옵션을 활성화하여 스트리밍 호환성을 향상시킵니다.

단계 4:"Video" 탭에서: 코덱을 선택하세요 (표준 품질에는 H.264, 더 나은 압축에는 H.265). Constant Quality 슬라이더를 조정하세요 (낮은 값 = 더 나은 품질). 필요에 따라 해상도, 프레임레이트 및 오디오 설정을 구성하세요.
단계 5:"Browse"를 클릭하여 변환된 파일이 저장될 위치를 지정하세요. 상단의 "Start Encode" 버튼을 누르세요.
이 간단한 단계들을 통해 Handbrake를 사용하여 널리 호환되는 MP4 형식으로 MOV 파일을 효율적으로 변환할 수 있으며, 다양한 장치와 플랫폼에서 멀티미디어 콘텐츠를 즐길 수 있습니다.
파트 2: HandBrake MOV에서 MP4로의 일반적인 문제 및 해결책
HandBrake는 강력한 도구이지만 사용자는 종종 HandBrake를 사용하여 MOV를 MP4로 변환하는 과정에서 문제를 겪을 수 있습니다. 아래는 구체적인 문제와 이를 해결하기 위한 실행 가능한 솔루션입니다:1. HandBrake가 MOV 파일을 열지 못함
원인: HandBrake가 지원하지 않는 코덱을 파일이 사용할 수 있습니다.
VLC Player와 같은 도구를 사용하여 파일을 트랜스코딩한 후 HandBrake로 가져오세요.
2. 출력 MP4 파일이 픽셀화되거나 흐릿함
원인: 비트레이트 또는 해상도 설정이 잘못되었습니다.
"Video" 탭에서 Constant Quality 슬라이더를 낮은 숫자로 조정하여 품질을 개선하세요. 원본 파일의 해상도와 일치하는 출력 해상도를 선택하세요.
3. 오디오가 비디오와 일치하지 않거나 지연됨
원인: 프레임레이트 설정이 잘못되었거나 오디오 코덱 문제입니다.
- "Video" 탭에서 프레임레이트를 "Same as Source"로 설정하세요.
- AAC를 오디오 코덱으로 사용하여 호환성을 높이세요.
4. HandBrake MOV에서 MP4로의 변환 시간이 예상보다 길어짐
원인: 고품질 설정이나 큰 파일 크기 때문입니다.
- “Fast 1080p30”과 같은 빠른 프리셋으로 전환하세요.
- "Filters" 탭에서 불필요한 필터를 활성화하지 마세요.
- 이러한 문제 해결 팁은 대부분의 HandBrake 문제를 해결할 수 있지만, 더 간단하고 빠른 솔루션을 찾는 사용자에게는 HitPaw Univd (HitPaw 비디오 변환기)가 완벽한 대안입니다.
파트 3: HandBrake 대안으로 MOV를 MP4로 무손실 변환하는 최고의 방법
HandBrake는 효과적이지만 기술적 설정과 수동 조정은 일부 사용자에게 도전이 될 수 있습니다. HitPaw Univd는 더 직관적이고 사용자 친화적인 접근 방식을 제공하여 MOV를 MP4뿐만 아니라 WMV와 같은 다른 형식으로 변환합니다. 사용의 용이성, 고품질 출력 및 고급 기능으로 두각을 나타냅니다:
- 한 번의 클릭으로 MOV를 MP4 및 1000개 이상의 비디오 형식으로 변환할 수 있습니다
- 품질 손실 없이 비디오 형식을 변환할 수 있습니다
- 변환 속도를 높이기 위한 전체 하드웨어 가속 기술
- 필요에 따라 비디오 코덱, 해상도, 프레임 속도 변경
- 자르기, 크롭 등의 도구로 변환 전 비디오 편집
HitPaw Univd를 사용하여 MOV를 MP4로 변환하는 방법:
1. HitPaw Univd 실행:공식 웹사이트에서 HitPaw Univd를 다운로드하고 설치한 후, 프로그램을 컴퓨터에서 실행하세요.
2. MOV 파일 추가:"파일 추가" 버튼을 클릭하여 MP4로 변환하고자 하는 MOV 파일을 가져오세요. 또는 파일을 직접 HitPaw 인터페이스로 드래그 앤 드롭하세요.

3. 출력 형식 선택:각 가져온 파일 옆의 드롭다운 메뉴에서 "MP4"를 출력 형식으로 선택하세요.

4. 변환 시작:"변환" 버튼을 클릭하여 변환 과정을 시작하세요. 완료되면 변환된 MP4 파일이 원하는 출력 폴더에 저장됩니다.
HitPaw Univd를 사용하면 사용자 친화적인 인터페이스, 고급 기능 및 빠른 변환 속도 덕분에 MOV를 MP4로 변환하는 것이 매우 간단합니다. 오늘 HitPaw Univd로 원활한 멀티미디어 변환을 경험하세요!
파트 4: MOV에서 MP4로의 HandBrake에 대한 자주 묻는 질문
Q1. HandBrake는 자막이 있는 MOV 파일을 MP4로 변환할 수 있나요?
A1. 네, HandBrake는 자막이 있는 MOV 파일을 MP4로 변환을 지원합니다. HandBrake로 MOV 파일을 가져오고 자막 트랙을 활성화한 후 평소와 같이 변환 과정을 진행하세요.
Q2. HandBrake는 macOS Catalina와 호환되나요?
A2. 네, HandBrake는 macOS Catalina와 호환됩니다. 사용자는 공식 웹사이트에서 최신 버전의 HandBrake를 다운로드하여 macOS Catalina 시스템에 설치할 수 있으며 호환성 문제 없이 사용할 수 있습니다.
결론
HandBrake는 MOV를 MP4로 변환하는 데 신뢰할 수 있는 방법을 제공하지만, 가파른 학습 곡선과 가끔 발생하는 문제로 일부 사용자에게는 과정이 답답할 수 있습니다. 빠르고 고품질의 변환 경험을 위해 HitPaw Univd가 최고의 대안입니다. 사용자 친화적인 인터페이스, 일괄 변환 기능 및 무손실 품질 출력으로 모든 비디오 변환 필요에 대한 궁극적인 도구입니다.

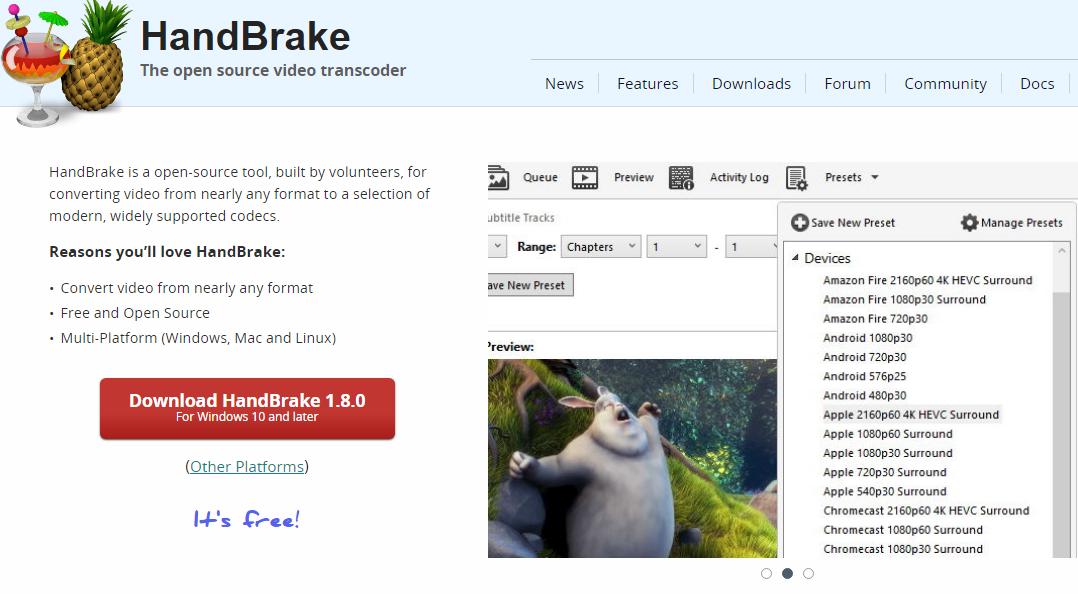
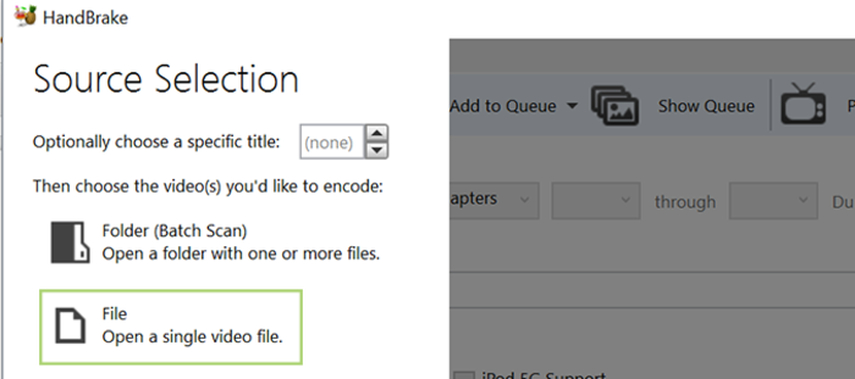
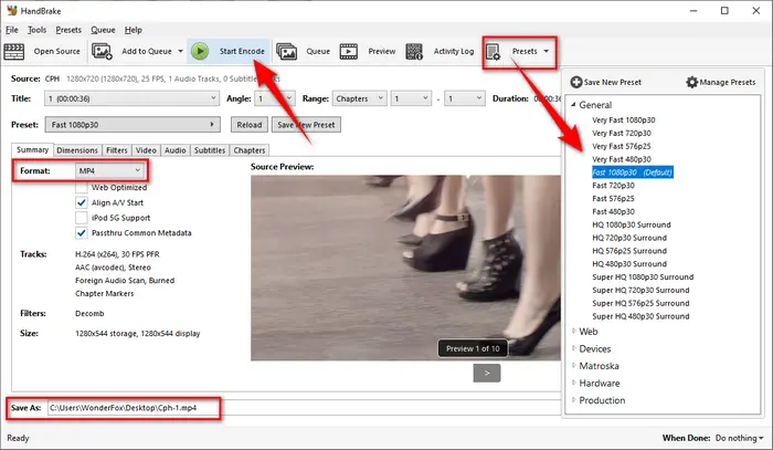







 HitPaw FotorPea
HitPaw FotorPea HitPaw VikPea
HitPaw VikPea HitPaw VoicePea
HitPaw VoicePea 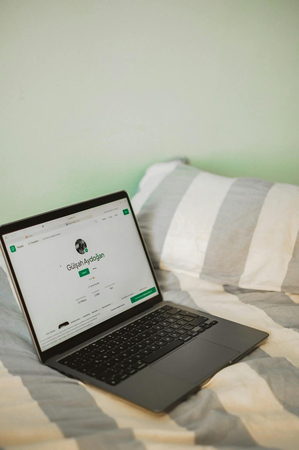

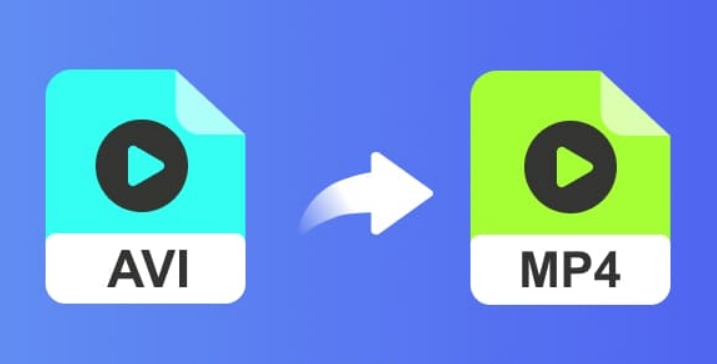

이 문서 공유하기:
제품 등급을 선택하세요:
김희준
편집장
프리랜서로 5년 이상 일해왔습니다. 새로운 것들과 최신 지식을 발견할 때마다 항상 감탄합니다. 인생은 무한하다고 생각하지만, 제 자신은 한계를 모릅니다.
모든 기사 보기댓글 남기기
HitPaw 기사에 대한 리뷰 작성하기