MP4를 퀵타임으로 변환하기: 종합 가이드 & 대안
MP4는 전 세계에서 가장 인기 있고 널리 사용되는 동영상 포맷 중 하나입니다. 거의 모든 디바이스 및 플랫폼과 호환되며, 높은 품질과 압축률을 제공합니다. 그러나 때때로 MP4 파일을 Apple 디바이스 및 소프트웨어의 기본 동영상 포맷인 QuickTime 형식으로 변환해야 할 수도 있습니다. QuickTime 형식은 iTunes, iMovie, Final Cut Pro 등과의 호환성을 향상해 MP4보다 몇 가지 장점을 제공합니다. 그렇다면 MP4를 어떻게 쉽고 안전하게 QuickTime 형식으로 변환할 수 있을까요?

파트 1: QuickTime이란?
QuickTime은 다양한 형식의 비디오, 오디오, 이미지 및 애니메이션을 지원하는 Apple에서 개발한 멀티미디어 프레임워크입니다. 또한 QuickTime 파일(.mov) 및 기타 형식을 재생할 수 있는 미디어 플레이어입니다. QuickTime은 macOS 및 iOS와 통합되어 있으며, Windows에서도 사용할 수 있습니다.

QuickTime의 기능
QuickTime에는 다음과 같은 몇 가지 고유한 기능이 있습니다:
- H.264, ProRes, HEVC와 같은 고품질 동영상 코덱을 지원합니다.
- 플레이어 내에서 동영상 파일을 편집하고 트리밍 할 수 있습니다.
- 컴퓨터 또는 디바이스에서 화면과 오디오를 녹화할 수 있습니다.
- 인터넷을 통해 라이브 비디오 및 오디오를 스트리밍 할 수 있습니다.
파트 2: MP4를 QuickTime으로 변환하는 것은 안전한가요?
원본 MP4 파일을 사용할 수 있는 권한이 있는 한, MP4를 QuickTime으로 변환하는 것은 안전하고 합법적입니다. 개인적인 용도로 MP4를 QuickTime으로 변환하여 iPhone 또는 iPad에서 시청하거나 iMovie, Final Cut Pro에서 편집할 수 있습니다. 그러나 원본 소유자 또는 제작자의 허가 없이 변환된 파일을 배포하거나 판매하는 등의 상업적 용도로 MP4를 QuickTime으로 변환해서는 안 됩니다. 또한, 일부 MP4 파일은 컴퓨터 또는 장치에 해를 끼칠 수 있는 바이러스나 멀웨어를 포함할 수 있으므로, MP4 파일의 출처와 품질에 주의해야 합니다.
파트 3: QuickTime이 작동하지 않는 이유는 무엇인가요?
QuickTime은 Mac 및 Windows 컴퓨터에서 다양한 비디오, 오디오 및 이미지 형식을 재생할 수 있는 Apple에서 개발한 멀티미디어 플레이어입니다. 그러나 일부 사용자는 QuickTime을 사용할 때 플레이어가 실행되지 않거나 특정 파일이 재생되지 않거나 화면이 제대로 녹화되지 않는 등의 문제가 발생할 수 있습니다.
QuickTime 사용 시 발생할 수 있는 몇 가지 문제는 다음과 같습니다:
- QuickTime에서 MP4 파일 또는 기타 포맷을 열거나 재생할 수 없습니다.
- MP4 파일 또는 다른 포맷을 QuickTime 포맷으로 변환할 수 없습니다.
- 재생 또는 변환 중에 QuickTime이 충돌하거나 멈춥니다.
- QuickTime의 성능 또는 품질에 문제가 있습니다.
이러한 문제의 몇 가지 가능한 원인은 다음과 같습니다:
- MP4 파일 또는 기타 포맷이 손상되었거나 QuickTime과 호환되지 않습니다.
- QuickTime 소프트웨어가 오래되었거나 누락되었거나 손상되었습니다.
- 컴퓨터 또는 장치에 QuickTime을 실행하기에 충분한 공간, 메모리 또는 전원이 부족합니다.
- 인터넷 연결이 느리거나 불안정하거나 중단된 경우입니다.
파트 4: MP4를 QuickTime으로 변환하는 방법
MP4를 QuickTime으로 변환하려면 두 형식을 모두 지원하고 빠르고 쉽게 변환할 수 있는 비디오 변환기가 필요합니다. 이 목적에 가장 적합한 도구 중 하나는 HitPaw Univd (HitPaw Video Converter)입니다. HitPaw Univd는 강력하고 사용자 친화적인 비디오 변환기로, MP4를 포함한 다양한 비디오 형식을 다른 형식으로 변환할 수 있으며, MP4를 QuickTime으로 변환하는 데도 적합합니다.
자세한 내용은 아래 동영상을 참조하세요:
HitPaw 동영상 변환기의 특징
HitPaw 툴킷은 QuickTime보다 몇 가지 뛰어난 기능을 제공합니다:
- MP4, MOV, MKV, AVI, WMV, FLV 등 1,000개 이상의 비디오 형식을 지원합니다.
- 자르기, 다듬기, 병합, 분할, 회전, 조정, 워터마크 추가, 자막 삽입 등 30개 이상의 동영상 편집 도구를 제공합니다.
- 누구나 쉽게 사용할 수 있는 간단하고 직관적인 인터페이스를 갖추고 있습니다.
- 대용량 및 고화질 동영상 파일을 처리할 수 있는 빠르고 안정적인 성능을 자랑합니다.
- 친절하고 신속한 고객 지원 및 정기적인 업데이트 서비스를 제공합니다.
HitPaw Univd를 사용하여 MP4를 QuickTime으로 변환하는 방법
스텝 1: 파일 가져오기HitPaw Univd를 실행하고 “비디오 추가”를 클릭하여 파일을 가져오거나, 파일을 프로그램 창에 직접 끌어다 놓습니다.

동영상 파일이 처리를 위해 대기열에 추가됩니다.

스텝 2: 선택적 동영상 정보 편집
원하는 경우 파일 이름을 클릭하여 제목을 수정함으로써 동영상 정보를 사용자 맞춤형으로 변경할 수 있습니다.

펜 또는 정보 아이콘을 사용하여 제목, 아티스트, 앨범, 작곡가, 장르, 날짜 및 설명과 같은 미디어 메타데이터를 수정합니다.

스텝 3: 자막 삽입하기
HitPaw 동영상 변환기로 동영상을 가져온 후, 자막 상태를 검토합니다. 기본 옵션이 “자막 없음”인 경우, 내장된 하드웨어 자막 또는 닫힌 자막을 나타낼 수 있습니다. 이러한 유형의 자막은 원본 동영상 프레임에 영구적으로 부착되며 사용자가 변경할 수 없습니다.

스텝 4: 출력 형식 선택
각 파일에 대해 오른쪽 하단의 역삼각형 아이콘을 클릭하여 출력 형식을 선택합니다. 또는 왼쪽 하단의 '모두 다음으로 변환'을 클릭하여 모든 파일에 대해 통합된 출력 형식을 선택할 수 있습니다.

편집 아이콘을 클릭하여 형식 기본 설정 창에 액세스 한 후, 화질, 비디오 및 오디오 코덱 설정을 조정하여 출력 형식 매개변수를 사용자 지정합니다.

스텝 5: 동영상 변환하기
오른쪽 상단의 하드웨어 가속 감지 및 무손실 변환 탭으로 이동합니다.

인터페이스에서 대상 폴더를 선택한 후 '변환' (여러 파일인 경우 '모두 변환') 버튼을 클릭하여 변환을 시작합니다. 동영상이 선택한 형식으로 변환됩니다.

스텝 6: 변환된 파일에 액세스
변환이 완료되면 상단의 '변환됨' 탭으로 이동하여 변환된 파일을 확인합니다. “폴더 열기"를 클릭하여 완성된 파일에 직접 액세스 하거나, 필요한 경우 ‘추가’를 클릭하여 추가 편집을 위해 파일을 포함할 수 있습니다.

[보너스] QuickTime을 대체할 수 있는 최고의 대안
QuickTime은 Apple 사용자에게 유용한 미디어 플레이어이자 변환기지만, 모든 사용자에게 가장 적합한 옵션은 아닙니다. 여기서는 QuickTime을 대체할 수 있는 몇 가지 최고의 대안을 소개합니다.
VLC 미디어 플레이어
VLC 미디어 플레이어는 DVD, CD 및 스트리밍 프로토콜을 포함하여 거의 모든 파일 형식을 재생할 수 있는 가장 인기 있고 다재다능한 미디어 플레이어 중 하나입니다. 무료이며 오픈 소스이며, 크로스 플랫폼 지원이 가능합니다. 또한 동영상 변환, 녹화, 편집, 스트리밍과 같은 다양한 고급 기능을 갖추고 있습니다. VLC 미디어 플레이어는 여기에서 다운로드할 수 있습니다.

사용 단계
VLC 미디어 플레이어를 사용하려면 다음 단계를 따르세요:
스텝 1: VLC 미디어 플레이어를 실행한 후, 상단의 미디어 메뉴를 클릭합니다. 미디어 소스에 따라 "파일 열기", "디스크 열기", "네트워크 스트림 열기" 또는 "캡처 장치 열기"를 선택합니다.
스텝 2: 재생할 파일, 디스크, URL 또는 장치를 찾아서 선택한 후, 재생 버튼을 클릭합니다.
스텝 3: 플레이어 하단의 컨트롤을 사용하여 일시정지, 다시 시작, 중지, 볼륨 조절, 전체 화면 모드 전환 등의 옵션에 액세스 합니다.
스텝 4: 도구 메뉴를 클릭한 후, 원하는 기능에 따라 "효과 및 필터", "미디어 정보", "코덱 정보", "환경 설정" 또는 "인터페이스 사용자 지정"을 선택하여 고급 기능에 액세스 합니다.
PotPlayer
PotPlayer는 다양한 비디오 및 오디오 형식뿐만 아니라 3D 및 VR 콘텐츠를 지원하는 강력한 미디어 플레이어입니다. 내부에 코덱이 내장되어 있어 추가 코덱을 설치할 필요가 없습니다. 또한 스킨, 필터, 효과 등 다양한 사용자 지정 옵션을 제공합니다. PotPlayer는 여기에서 다운로드할 수 있습니다.
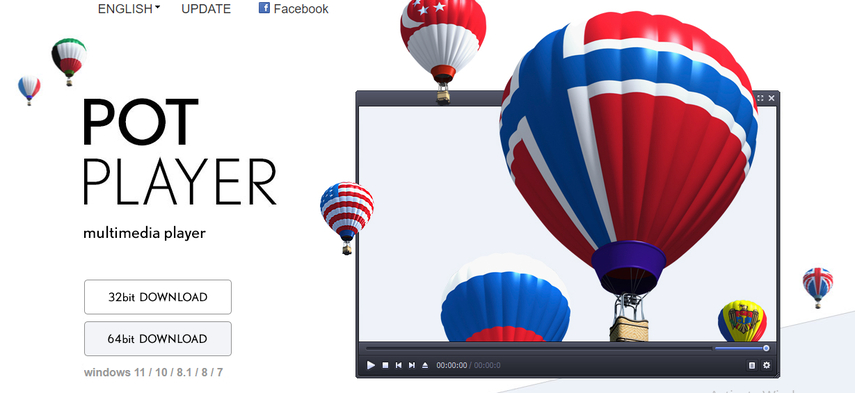
사용 단계
PotPlayer를 사용하려면 다음 단계를 따르세요:
스텝 1: PotPlayer를 실행한 후, 상단의 파일 메뉴를 클릭합니다. 미디어 소스에 따라 "파일 열기", "폴더 열기", "URL 열기" 또는 "장치 열기"를 선택합니다.
스텝 2: 재생할 파일, 폴더, URL 또는 장치를 찾아서 선택한 후, 확인 버튼을 클릭합니다.
스텝 3: 플레이어 하단의 컨트롤을 사용하여 일시정지, 다시 시작, 중지, 볼륨 조절, 전체 화면 모드 전환 등의 옵션에 액세스 합니다.
스텝 4: 플레이어를 마우스 오른쪽 버튼으로 클릭한 후, 원하는 기능에 따라 "비디오", "오디오", "자막", "재생", "제어판" 또는 "환경설정"을 선택하여 고급 기능에 액세스 합니다.
Aiseesoft Blu-ray Player
Aiseesoft Blu-ray Player는 블루레이 디스크, 폴더, ISO 파일은 물론 기타 일반적인 비디오 및 오디오 포맷을 재생할 수 있는 전문 미디어 플레이어입니다. 이 플레이어는 무손실 사운드와 부드러운 비디오로 고품질 재생을 제공하며, 사용자 친화적인 인터페이스와 간편한 컨트롤을 제공합니다. Aiseesoft Blu-ray Player는 여기에서 다운로드할 수 있습니다.
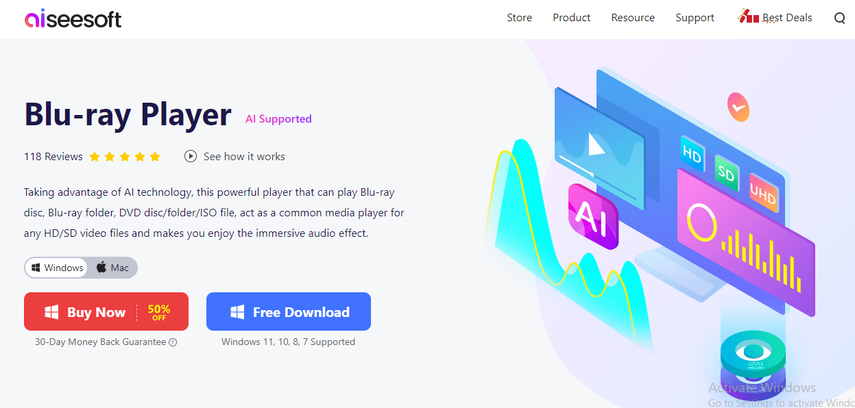
사용 단계
Aiseesoft Blu-ray Player를 사용하려면 다음 단계를 따르세요:
스텝 1: Aiseesoft Blu-ray Player를 실행한 후, 미디어 소스에 따라 "디스크 열기", "폴더 열기" 또는 "파일 열기" 버튼을 클릭합니다.
스텝 2: B재생할 디스크, 폴더 또는 파일을 찾아서 선택한 후, "열기" 버튼을 클릭합니다.
스텝 3: 플레이어 하단의 컨트롤을 사용하여 일시정지, 다시 시작, 중지, 볼륨 조절, 전체 화면 모드 전환 등의 옵션에 액세스 합니다.
스텝 4: 도구 메뉴를 클릭한 후, 원하는 기능에 따라 "환경설정", "스냅숏" 또는 "업데이트 확인"을 선택하여 고급 기능에 액세스 합니다.
SMPlayer
SMPlayer는 가볍고 간단한 미디어 플레이어로, 대부분의 동영상 및 오디오 형식과 YouTube 동영상을 재생할 수 있습니다. 내장된 코덱 파인더 덕분에 별도의 코덱을 설치할 필요가 없으며, 자막, 재생 목록, 스크린숏과 같은 유용한 기능도 제공합니다. SMPlayer는 여기에서 다운로드할 수 있습니다.
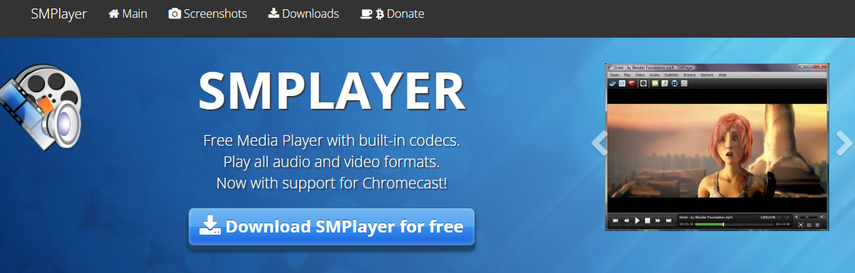
사용 단계
SMPlayer를 사용하려면 다음 단계를 따르세요:
스텝 1: SMPlayer를 실행한 후, 파일 메뉴를 클릭하여 미디어 소스에 따라 "열기", "URL 열기", "DVD 열기" 또는 "블루레이 열기"를 선택합니다.
스텝 2: 재생할 파일, URL, DVD 또는 Blu-ray를 찾아서 선택한 후, "확인" 버튼을 클릭합니다.
스텝 3: 플레이어 하단의 컨트롤을 사용하여 일시 중지, 다시 시작, 중지, 볼륨 조절, 전체 화면 모드 전환 등의 옵션에 액세스 합니다.
스텝 4: 옵션 메뉴를 클릭한 후, 원하는 기능에 따라 "필터", "환경설정", "재생 목록", "YouTube 브라우저" 또는 "자막 찾기"를 선택하여 고급 기능에 액세스 합니다.
RealPlayer
RealPlayer는 미디어 파일을 재생, 다운로드, 정리할 수 있는 클래식 미디어 플레이어입니다. 이 프로그램은 동영상을 TV로 스트리밍 하고 친구들과 공유하며, 클라우드에 백업할 수 있는 기능도 제공합니다. MP4, FLV, WMV, MP3 등 다양한 형식을 지원합니다. 여기에서 RealPlayer를 다운로드할 수 있습니다.
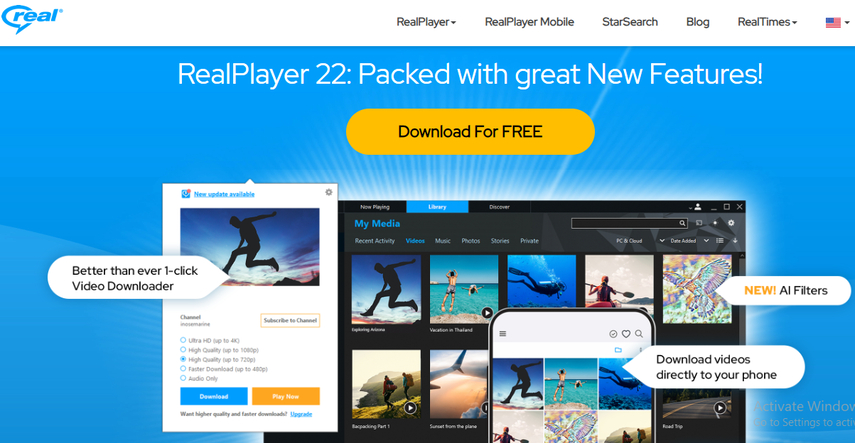
사용 단계
RealPlayer를 사용하려면 다음 단계를 따르세요:
스텝 1: RealPlayer를 실행하고 원하는 작업에 따라 "라이브러리", "웹 비디오" 또는 "굽기" 탭을 클릭합니다.
스텝 2: 라이브러리 탭에서 재생할 미디어 파일을 선택하고 "재생" 버튼을 클릭합니다.
스텝 3: 웹 동영상 탭을 클릭하여 재생할 동영상을 찾아보거나 검색한 후, "재생" 버튼을 클릭합니다. 동영상 위에 표시되는 다운로드 버튼을 클릭하여 동영상을 다운로드할 수도 있습니다.
스텝 4: 굽기 탭을 클릭하고 구우려는 파일을 끌어다 놓은 후, "CD/DVD 굽기" 버튼을 클릭하여 미디어 파일을 디스크에 구웁니다.
마무리
MP4를 QuickTime으로 변환하는 것은 많은 동영상 사용자, 특히 Apple 사용자에게 일반적이고 유용한 작업입니다. 하지만 QuickTime으로 변환하는 과정이 항상 쉽고 매끄럽지 않을 수 있습니다. 그렇기 때문에 몇 번의 클릭만으로 MP4를 QuickTime으로 변환할 수 있는 HitPaw Univd와 같은 안정적이고 효율적인 도구가 필요합니다. 또한 QuickTime보다 더 많은 기능을 원하신다면, 모든 비디오 형식을 재생하고 변환할 수 있을 뿐만 아니라 편집, 자르기, 회전, 자막 추가 등의 기능도 제공하는 HitPaw Toolkit을 사용해 보세요. 지금 HitPaw Univd와 HitPaw Toolkit을 다운로드하고 그 차이를 직접 경험해 보세요!






 HitPaw VikPea
HitPaw VikPea HitPaw VoicePea
HitPaw VoicePea  HitPaw FotorPea
HitPaw FotorPea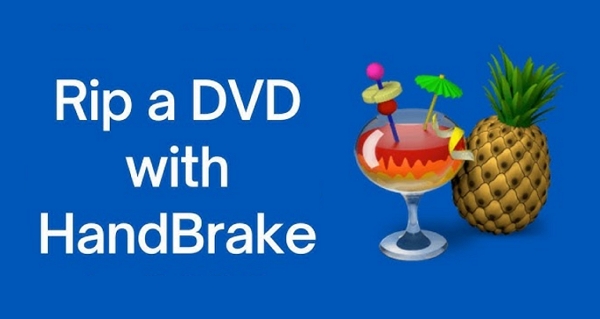



이 문서 공유하기:
제품 등급을 선택하세요:
김희준
편집장
프리랜서로 5년 이상 일해왔습니다. 새로운 것들과 최신 지식을 발견할 때마다 항상 감탄합니다. 인생은 무한하다고 생각하지만, 제 자신은 한계를 모릅니다.
모든 기사 보기댓글 남기기
HitPaw 기사에 대한 리뷰 작성하기