Mac에서 Apple Music을 MP3로 변환하는 최고의 방법
애플의 기술 자이언트인 Apple이 제공하는 인기있는 음악 스트리밍 앱 및 플랫폼인 Apple Music에는 MP3 형식이 아닌 DRM 보호가 적용된 다운로드 트랙이 있습니다. 따라서 사용자들은 iTunes 애플리케이션이나 Apple Music 앱을 사용하지 않고서는 좋아하는 노래들을 즐길 수 없습니다. 하지만 사용자들은 Mac에서 Apple Music을 MP3로 변환하여 MP3 플레이어 및 기타 디바이스에서 트랙을 재생할 수 있습니다. 본 문장에선 최고의 Apple Music을 MP3로 변환해주는 도구와 시도 가능한 다른 옵션들에 대해 알아보겠습니다.
파트 1. 무제한으로 Mac에서 Apple Music을 MP3로 변환하는 최고의 방법
최고의Mac용 Apple Music 변환기는 HitPaw Univd (HitPaw Video Converter) 입니다. 이 도구를 사용하면 쉽게 Apple Music을 MP3로 변환하여 좋아하는 음악을 어떤 장치에서든 오프라인으로 무제한으로 즐길 수 있습니다. 이 외에도 이 도구는 Apple Music 노래를 USB 드라이브와 SD 카드로 전송할 수 있는 기능을 제공합니다. 또한 Apple Music 웹 플레이어와 통합되어 음악을 편리하고 빠르게 다운로드할 수 있습니다.
- Apple Music을 한번의 클릭만으로 MP3로 다운로드 및 변환할 수 있습니다.
- 내장 웹 플레이어를 통해 Apple Music 로 쉽게 변환 합니다.
- 유연한 오프라인 재생을 위한 Apple Music의 DRM도 제거 합니다.
- 원본 ID3 태그 정보와 음질을 손실 없이 유지 합니다.
- Apple ID로 로그인하기만 하면 iTunes를 설치할 필요가 없습니다.
HitPaw는 대부분의 버전으로 변환할 수 있으며 빠른 변환 속도를 제공합니다. 이 도구를 사용하여 Mac에서 Apple Music을 MP3로 다운로드하는 방법을 알아보기 위해 선 아래 스텝들을 따르세요.
스텝 1:HitPaw Univd를 실행하고 Apple Music Converter 탭을 선택합니다.

스텝 2:내장된 Apple Music 웹 플레이어가 실행되면 Apple Music 계정으로 로그인할 수 있습니다.

스텝 3:이제 여기에 모든 Apple Music이 표시됩니다. 다운로드하고 싶은 앨범을 클릭하면 앨범 URL과 함께 다운로드 버튼이 표시됩니다. 다운로드 버튼을 클릭하여 앨범을 분석 하세요.

스텝 4:분석을 마치면 변환 탭으로 이동하여 노래를 미리 들어볼 수 있습니다.

스텝 5:기본 출력 형식은 MP3입니다. 변환된 음악을 위해 원하는 출력 품질, 출력 형식 및 출력 폴더를 선택할 수도 있습니다.

스텝 6:마지막으로 변환 옵션을 탭하여 파일 변환을 시작하세요.
파트 2. Apple Music을 MP3로 변환하는 방법
Mac에선 주의깊게 살펴보면 DRM 보호가 없는 일부 Apple Music 노래들을 발견할 수 있습니다. AAC 형식으로 인코딩되어 있지만 .M4A 파일 확장명을 가지고 있습니다. 따라서 이러한 유형의 음악을 처리할 때 내장된 Apple Music 앱을 사용하여 쉽게 MP3로 변환할 수 있습니다. 아래 스텝들을 따라서 이 내장된 iTunes 음악 변환기를 Mac에서 사용하는 방법을 알아보세요.
1.Apple Music 앱으로 이동하세요. 메뉴 바에서 Music >> Preferences를 클릭하세요. 이제 Files 탭을 클릭하고 Import Settings 옵션을 탭하세요.

2.여기에서 Import Using 옵션 옆의 메뉴를 클릭하고 MP3 인코더를 선택하세요. 그리고 설정 드롭다운 메뉴에서 원하는 출력 품질을 선택하세요. 확인을 눌러 확인하세요.

3.Mac용 itunes 음악 변환기.

4.다음으로, 변환된 노래는 MP3 파일로 원래 노래 파일 옆 라이브러리에 표시됩니다.
5.디스크나 폴더에서 노래를 변환하려면 파일 >> 변환 >> [MP3]로 선택한 후 파일을 추가하세요.
파트 3. Audacity를 사용하여 Mac에서 Apple Music을 MP3로 변환하는 방법
Mac에서 Apple Music을 무료로 MP3로 변환하는 또 다른 방법은 Audacity를 사용하여 Apple Music을 녹음하고 나중에 MP3로 변환하는 것입니다. Audacity는 오디오를 데스크탑에 녹음하거나 기타 미디어에서 녹음한 음원을 디지털화 하는데 사용되는 오픈 소스, 무료, 크로스 플랫폼 오디오 도구입니다. Apple Music을 MP3로 변환하려면 아래 스텝들을 따르세요.
1.장치에 Audacity를 다운로드하여 설치하고 실행하세요. 이제 편집 >> 기본 설정 >> 오디오 호스트 상자 >> Windows WASAPI 옵션을 클릭하세요.
2.이제 Audacity 기본 설정에서 녹음 옵션인 Recording을 클릭하여 소프트웨어 재생 기능을 끕니다.
3.Apple Music에서 MP3로 저장하려는 노래를 재생하고 Audacity로 돌아갑니다.
4.녹음을 시작하여 Apple Music을 MP3로 녹음하세요.
5.녹음이 완료되면 저장한 Apple Music 파일을 컴퓨터에 저장하기 위해 중지를 탭하세요.

파트 4. Mac에서 Apple Music 변환기에 대해 자주 묻는 질문들
Q1. Mac에서 구독 없이 Apple Music을 MP3로 다운로드할 수 있을까요?
A1. 물론입니다! HitPaw Univd를 사용하여 구독 없이 Mac에서 Apple Music을 MP3로 다운로드할 수 있습니다. Apple Music뿐만 아니라 Amazon Music Unlimited, Spotify, Pandora Music, Deezer, Tidal, SoundCloud 등 다양한 음악 스트리밍 플랫폼에서 이 도구를 사용하여 음악을 다운로드할 수 있습니다.
Q2. Mac에서 MP3를 Apple Music에 추가하는 방법은 무엇인가요?
A2. Apple Music 앱을 열고 파일 >> 라이브러리에 추가를 선택하면 됩니다. 또는 파일 >> 가져오기로 이동할 수도 있습니다. 이제 MP3 파일을 저장할 폴더를 선택하고 열기를 탭하여 파일을 Apple Music에 추가하세요.
Q3. Apple Music의 형식은 무엇인가요?
A3. Apple Music의 노래는 MPEG-4 AAC(Advanced Audio Coding) 인코딩을 사용하고 있으며 사용자는 Apple Music에서만 Apple Music 노래를 즐길 수 있습니다.
결론
결론적으로, 본 문장은 여태껏Apple Music을 MP3로 변환하는 다양한 방법을 살펴보았습니다. 내장된 Apple Music 앱이나 Audacity를 사용할 수 있으나, 가장 좋은 결과와 품질을 위해서는 HitPaw Univd (HitPaw Video Converter)를 사용하는 것을 권장합니다. HitPaw Video Converte를 사용하여 Apple Music을 쉽게 다운로드하고 MP3로 변환하여 좋아하는 음악을 오프라인에서 언제 어디서든 즐기세요!








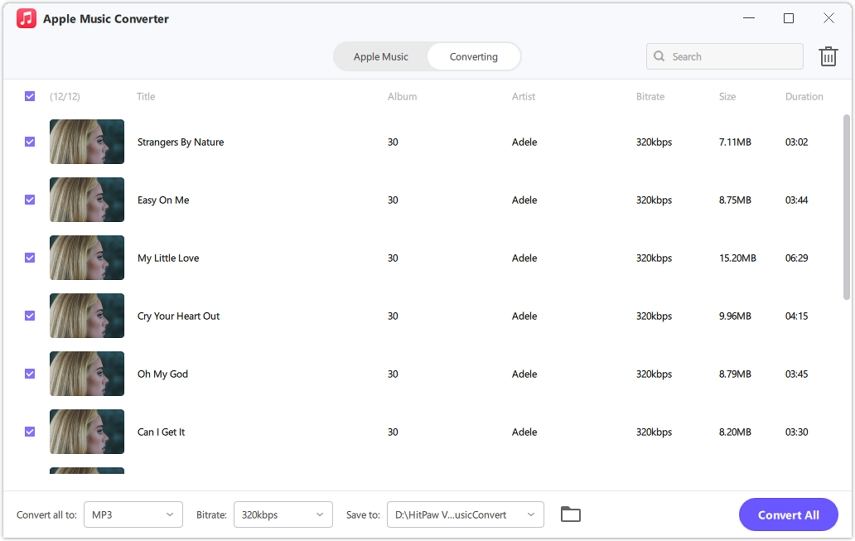


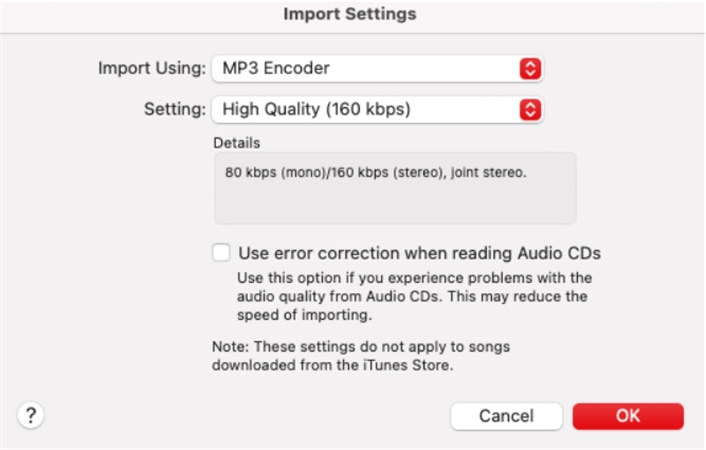
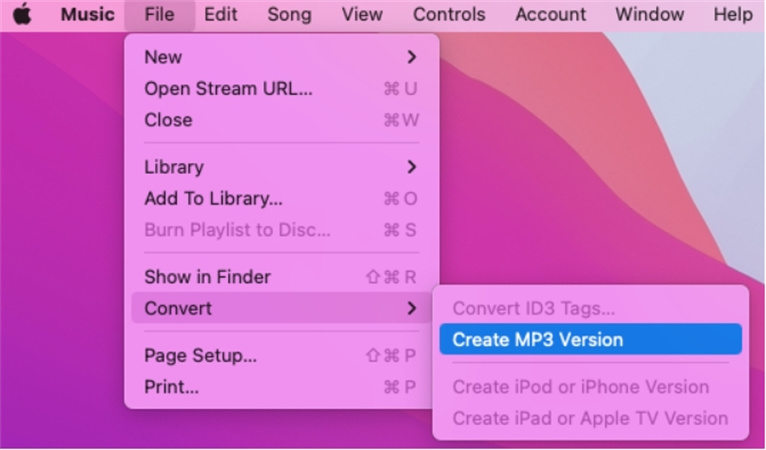
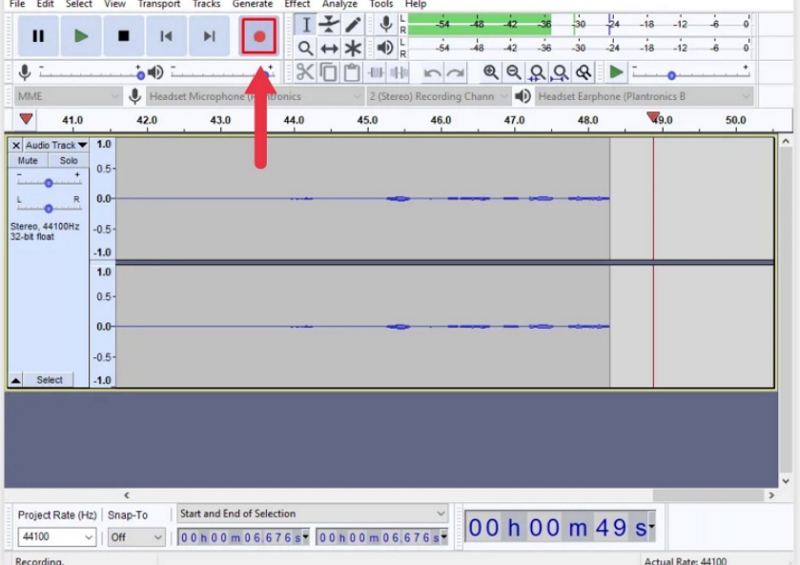

 HitPaw FotorPea
HitPaw FotorPea HitPaw VikPea
HitPaw VikPea

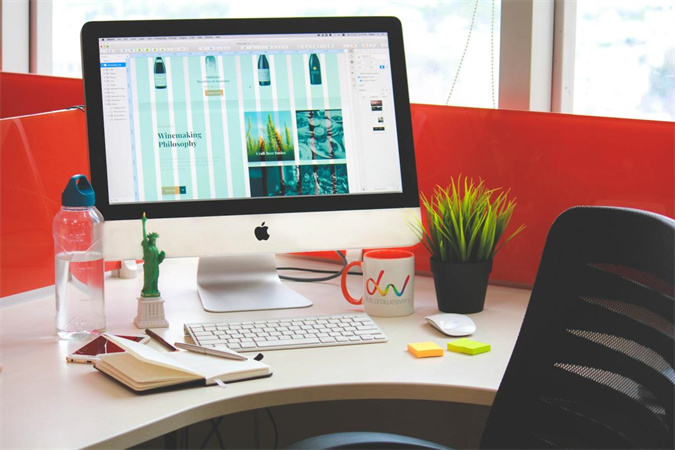

기사 공유하기:
제품 등급 선택:
김희준
편집장
새로운 것들과 최신 지식을 발견할 때마다 항상 감명받습니다. 인생은 무한하지만, 나는 한계를 모릅니다.
모든 기사 보기댓글 남기기
HitPaw 기사에 대한 리뷰 작성하기