[100% 유용] CDA 파일 재생 방법 알아보기
CDA 파일을 본 적이 있나요? 그리고 그것이 무엇인지 또는 CDA 오디오 재생 방법이 무엇인지 궁금했나요? CDA는 Compact Disc Audio의 약자이며, 이는 음악 CD의 오디오 트랙 형식입니다. 음악 CD를 컴퓨터의 CD-ROM 드라이브나 스테레오 시스템에 삽입하면 쉽게 재생할 수 있지만, CDA 파일을 직접 열고 재생하려면 몇 가지 간단한 단계가 필요합니다.
이 짧은 글에서는 CDA 파일이 무엇인지, Windows 및 Mac 컴퓨터에서 무료 소프트웨어와 내장된 미디어 플레이어를 사용하여 쉽게 CDA 파일을 재생하는 방법을 알려드립니다. 몇 분만 투자하면 읽을 수 없을 것 같은 CDA 파일에서 오디오 트랙을 액세스하고 재생하는 빠르고 간단한 방법을 알게 되어 다시는 그것이 무엇인지 혼동하지 않게 될 것입니다. 계속 읽어보세요.
파트 1. CDA 파일이란 무엇인가?
MP3, WAV, FLAC과 같은 일반적인 오디오 형식은 실제 오디오 데이터를 포함하는 반면, CDA 파일은 본질적으로 오디오 CD의 트랙을 가리키는 바로 가기 파일입니다. CDA는 Compact Disc Audio의 약자이며, 이 형식은 컴퓨터가 CD-ROM에서 트랙을 액세스하고 재생할 수 있게 해줍니다.
오디오 CD를 Windows 컴퓨터에 삽입하면 CD 드라이버는 자동으로 작은 CDA 인덱스 파일 목록을 생성합니다. 이 44바이트 파일은 컴퓨터에게 각 트랙을 언제 재생할지 알려주는 참조 역할을 합니다. CDA 파일 바로 가기를 더블 클릭하면 미디어 플레이어가 실행되며 해당 오디오 트랙을 즉시 재생합니다.
하지만 CDA 파일은 실제 오디오 데이터를 포함하지 않습니다. 이 파일은 본질적으로 CD의 실제 오디오 트랙이 존재해야만 유효한 바로 가기입니다. 오디오 CD에서 CDA 파일을 컴퓨터로 복사해도 해당 트랙을 참조할 수 없으므로 재생할 수 없습니다.
파트 2. CDA 포맷 오디오를 어떻게 재생할 수 있나요?
CDA 파일은 실제 디지털 오디오 데이터를 포함하지 않고 메타데이터만 포함하고 있기 때문에 이를 재생하려면 원본 CD 오디오 트랙을 읽을 수 있는 소프트웨어가 필요합니다. 다행히도 주요 운영 체제는 모두 내장된 CDA 호환성을 제공합니다. Windows의 Windows Media Player와 Mac의 iTunes는 모두 CDA 트랙이 포함된 오디오 CD를 원활하게 재생할 수 있습니다. 오디오 CD를 삽입하면 기본 미디어 플레이어 애플리케이션이 자동으로 실행됩니다.
CDA 형식은 CD-ROM 드라이브에서 작동하도록 특별히 설계되었기 때문에 오디오 CD를 컴퓨터에 직접 삽입하여 디지털로 재생할 수 있습니다. CD를 다른 형식으로 변환하지 않고도 CDA는 트랙에 즉시 액세스할 수 있지만, CD가 드라이브에 있어야만 재생할 수 있습니다. CD 사용을 위해 설계되었지만 작은 파일 크기로 인해 CDA는 일상적인 오디오 형식으로는 효율적이지 않습니다. 다음 섹션에서는 CDA를 더 사용하기 좋은 손실 없는 또는 압축된 오디오 파일로 변환하는 방법을 다룰 것입니다. 그러면 CDA 플레이어를 사용할 필요가 없게 될 것입니다.
파트 3. CDA 오디오를 변환하여 재생하는 방법
1. CDA 플레이어 및 변환기 - Windows Media Player
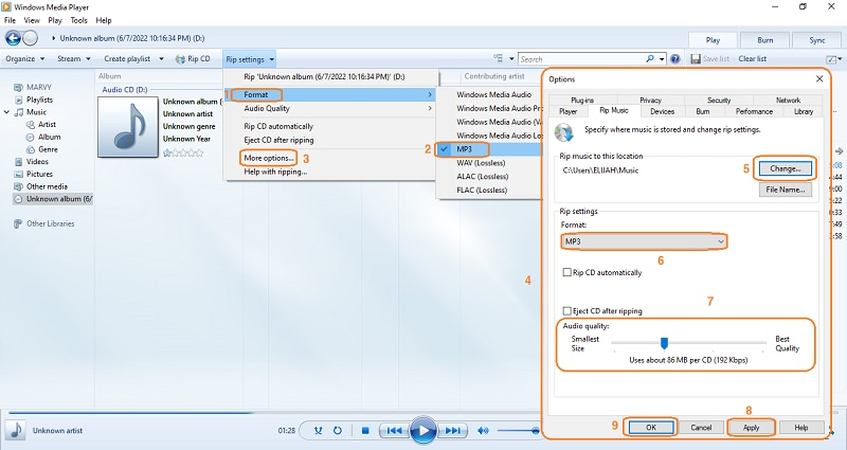
Windows Media Player는 Windows 운영 체제에 기본으로 포함된 미디어 소프트웨어입니다. 오디오 CD를 재생하는 것 외에도, Logic Pro는 CDA 트랙을 더 휴대 가능한 형식으로 리핑하고 변환할 수 있도록 합니다. Windows Media Player를 사용하여 CDA 파일을 변환하는 것은 몇 번의 클릭만으로 가능합니다. 변환된 오디오 파일을 모바일 기기와 동기화하는 기능도 원활하게 통합되어 있습니다.
Windows Media Player를 사용하여 CDA를 MP3로 변환하는 방법은 다음과 같습니다:
- 1.오디오 CD를 삽입하고 Windows Media Player를 엽니다.
- 2.상단 메뉴에서 "Rip CD" 버튼을 클릭합니다.
- 3.팝업에서 형식을 "MP3"로 선택하고 원하는 품질을 설정합니다.
- 4.아래에서 리핑할 트랙 옆의 체크박스를 선택합니다.
- 5.하단의 "Rip Music" 버튼을 클릭합니다.
- 6.저장된 MP3 파일은 Windows Media Player 라이브러리에 나타나며 언제든지 재생할 수 있습니다.
2. VLC 미디어 플레이어를 사용하여 CDA 파일 변환 및 재생
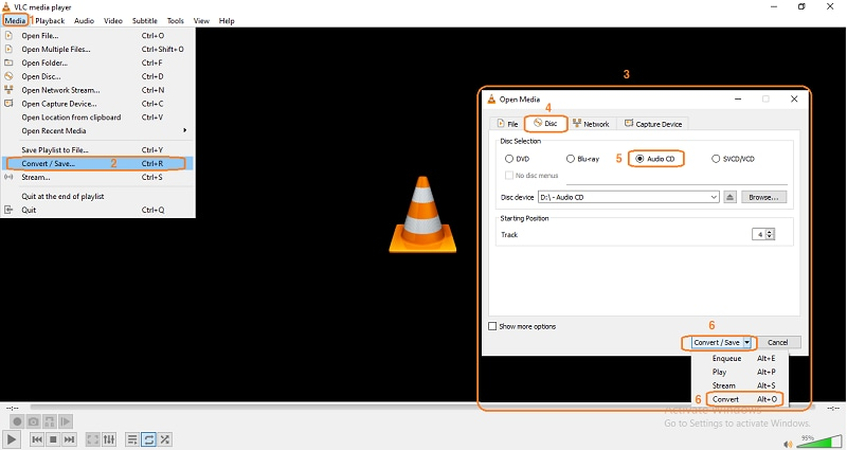
VLC 미디어 플레이어는 거의 모든 오디오 및 비디오 형식을 재생할 수 있는 무료 오픈 소스 프로그램입니다. 또한 파일을 다른 형식으로 변환하는 미디어 변환 기능이 내장되어 있어 CDA 트랙을 변환하는 것도 빠르고 간단합니다.
CDA를 MP3로 변환하는 방법은 다음과 같습니다:
- 1.오디오 CD를 삽입하고 VLC 미디어 플레이어를 엽니다.
- 2.상단의 "Media" 메뉴를 클릭하고 "Convert / Save"를 선택합니다.
- 3."Disc" 탭에서 오디오 CD가 있는 CD 드라이브를 선택합니다.
- 4.변환할 CDA 트랙 옆의 체크박스를 선택합니다.
- 5."Convert / Save" 버튼을 클릭합니다.
- 6.팝업에서 "Add"를 클릭하고 출력 형식으로 MP3를 선택합니다.
- 7.기타 MP3 설정(품질, 비트레이트 등)을 설정합니다.
- 8."Start" 버튼을 클릭하여 MP3 리핑을 시작합니다.
- 9.변환된 CDA 트랙은 선택한 목적지 폴더에 저장됩니다.
- 10.폴더나 VLC 미디어 라이브러리에서 MP3를 찾아 변환된 트랙을 재생합니다.
보너스 팁: 번거로움 없이 모든 오디오 변환 및 재생
오디오 파일을 변환하거나 재생하는 데 어려움이 있나요? Univd 오디오 변환기는 모든 문제를 해결할 수 있는 무료 솔루션입니다. 이 혁신적인 미디어 툴킷은 MP3, AAC, FLAC, Apple Lossless 등 80개 이상의 형식 간 빠르게 오디오를 변환할 수 있습니다. 출력 설정을 사용자 정의하여 원본 품질을 100% 유지합니다. 변환 외에도 HitPaw Univd (HitPaw Video Converter)는 모든 오디오 및 비디오 형식을 지원하는 향상된 미디어 플레이어로 작동합니다. HitPaw의 통합 변환기 및 플레이어로 미디어 제어권을 되찾으세요.
HitPaw Univd - Win 및 Mac용 올인원 비디오 솔루션
안전하게 인증됨. 254,145명이 다운로드 했습니다.
- HitPaw는 MP3와 같은 압축 손실 코덱과 FLAC와 같은 무손실 형식 간 변환을 지원하며 품질 손실 없이 변환할 수 있습니다.
- 비트레이트를 320kbps까지 조정하고 샘플 레이트, 채널 수 및 기타 고급 매개변수를 설정하여 내보낸 오디오를 개인화할 수 있습니다.
- GPU 가속 덕분에 파일을 최대 120배 속도로 동시에 변환할 수 있습니다.
- 비디오 파일에서 오디오 트랙을 추출하고 이를 독립적인 오디오 파일로 변환할 수 있습니다. 맞춤형 사운드트랙, 벨소리 등을 만드는 데 유용합니다.
- 내장 편집기를 통해 오디오 자르기, 분할, 병합, 정규화, 효과 추가, 아티스트 이름/장르 태그와 같은 메타데이터 조정이 가능합니다.
- HitPaw는 Windows, MacOS, Linux에서 원활하게 작동하며 브라우저 기반 온라인 변환기도 제공합니다. 모든 장치에서 오디오 작업을 지원합니다.
안전하게 인증됨. 254,145명이 다운로드 했습니다.
배치 변환 및 오디오 파일 재생 가이드
1단계: 오디오 파일 추가
HitPaw를 열고 "오디오 추가"를 클릭하거나 오디오 파일을 드래그하여 메인 인터페이스에 직접 추가하세요. 원하는 만큼 많은 파일을 한 번에 처리할 수 있습니다. HitPaw는 비디오 파일도 추가하여 오디오 트랙을 추출하고 변환할 수 있습니다.

2단계: 출력 형식 선택
각 트랙 옆의 역방향 화살표를 클릭하여 MP3, AAC, FLAC 또는 80개 이상의 다른 출력 형식을 설정합니다. 또한 모든 파일을 동일한 형식으로 배치 변환할 수 있습니다. 필요에 따라 품질 수준을 320kbps까지 조정할 수 있습니다.

3단계: 오디오 설정 편집
선택적으로 편집 아이콘을 클릭하여 샘플 레이트, 채널 수, 코덱 세부 사항 등 출력 매개변수를 조정하여 더 많은 제어를 할 수 있습니다.

4단계: 오디오 변환 시작
출력 설정을 완료한 후 "모두 변환"을 클릭하면 HitPaw가 최대 120배 속도로 오디오 배치를 빠르게 처리합니다. 웹 및 모바일 인터페이스는 적은 제어 기능을 제공하지만 동일한 초고속 성능을 자랑합니다.

5단계: 변환된 오디오 재생
"변환됨" 탭으로 이동하여 새 파일을 확인하세요. "플레이리스트에 추가"를 클릭하여 HitPaw 미디어 플레이어에 로드하세요. 이제 새로운 호환 오디오 파일을 언제든지 원하는 장치에서 쉽게 들을 수 있습니다!

CDA 플레이어에 관한 자주 묻는 질문
Q1. CDA 파일을 재생할 수 있는 플레이어는 무엇인가요?
A1. Windows Media Player나 iTunes와 같은 운영 체제에 기본으로 제공되는 CD 플레이어 애플리케이션이 CDA 오디오 트랙을 직접 재생할 수 있습니다. CD를 삽입하면 트랙의 메타데이터가 표시되어 재생됩니다.
Q2. VLC가 CDA 파일을 직접 열 수 있나요?
A2. 네, VLC 미디어 플레이어는 원본 디스크가 제공되면 CDA 파일을 로드하고 재생할 수 있습니다. 또한 CDA 파일을 리핑하여 더 이동 가능한 형식으로 변환할 수 있습니다.
Q3. CDA 파일을 MP3로 변환할 수 있나요?
A3. 물론입니다. Windows Media Player와 VLC 미디어 플레이어와 같은 애플리케이션을 사용하면 CDA 트랙을 MP3로 빠르고 간편하게 변환할 수 있습니다. MP3 버전은 이제 CD 없이 언제든지 재생할 수 있습니다.
결론
결론적으로, CDA 오디오 파일은 처음에는 혼란스러울 수 있지만 현대의 미디어 플레이어에서 기본적으로 지원됩니다. CD를 삽입하면 Windows, Mac 및 Linux 시스템에서 접근할 수 있습니다. 휴대용으로 사용하려면 Windows Media Player, iTunes 또는 VLC와 같은 내장 도구를 사용하여 CDA를 MP3, AAC, FLAC 및 기타 형식으로 리핑하면 더 많은 재생 가능성을 열 수 있습니다.
HitPaw Univd는 CDA 및 오디오 변환을 더욱 향상시켜 배치 처리, 원클릭 형식 변경, 비디오에서 오디오 추출, 편집 및 향상된 재생을 제공하는 통합 미디어 툴킷을 제공합니다. 모든 장치에서 완벽한 오디오 변환 및 재생 허브가 필요한 경우, HitPaw Univd는 탐색할 가치가 있습니다.







 HitPaw FotorPea
HitPaw FotorPea HitPaw VikPea
HitPaw VikPea HitPaw VoicePea
HitPaw VoicePea 



이 문서 공유하기:
제품 등급을 선택하세요:
김희준
편집장
프리랜서로 5년 이상 일해왔습니다. 새로운 것들과 최신 지식을 발견할 때마다 항상 감탄합니다. 인생은 무한하다고 생각하지만, 제 자신은 한계를 모릅니다.
모든 기사 보기댓글 남기기
HitPaw 기사에 대한 리뷰 작성하기