[자세한 가이드] 스냅시드로 개체 지우는 방법
오늘날과 같이 빠르게 변화하는 디지털 사진의 세계에서는 올바른 사진을 찍는 것이 매우 중요합니다. 하지만 원치 않는 요소나 방해 요소가 사진의 전체적인 아름다움을 떨어뜨리는 경우가 종종 발생됩니다.
하지만 구글의 놀라운 사진 편집 프로그램인 Snapseed는 "개체 제거" 기능으로 이러한 문제를 해결해 주니 걱정하지 마세요. 이 글에서는 스냅시드의 개체 제거 도구를 사용하여 사진을 시각적으로 멋진 걸작으로 효율적으로 바꾸는 방법을 살펴봅니다.
파트 1. 스냅시드로 개체 지우는 방법
이 포괄적인 안내서에서는 스냅시드의 개체 제거 도구를 효과적으로 사용하는 단계별 프로세스를 안내합니다. 스냅시드에서 사진 속의 개체를 제거하는 방법을 쉽고 정확하게 알아보십시오.
1. 스냅시드로 개체 지우기
스냅시드에서 "개체 제거"라는 도구는 가장 인기있고 사용하기 쉬운 것입니다. 스냅시드로 사진 속에 개체를 제거하는 방법을 알아보도록 하겠습니다.
스텝:1. 스냅시드에서 개체 지우려는 사진을 엽니다.

2. 스크린 하단에 있는 "도구" 아이콘을 탭합니다.

3. 아래로 스크롤하고 "보정" 옵션을 누릅니다.

4. 브러쉬를 사용하여 제거할 개체를 선택합니다.

5. 필요한 경우 브러쉬의 크기 및 불투명도를 조절할 수 있습니다.
6. 선택한 항목이 만족되면 "제거"를 클릭합니다.
7. 스냅시드는 사진 속에 개체를 자동 지울 겁니다.S

2. 스냅시드로 개체 배경 지우기
Snapseed는 안드로이드와 iOS 스마트폰에서 모두 사용할 수 있는 무료 사진 편집 소프트웨어입니다. 여기에는 보정 도구를 포함한 다양한 사진 편집 도구가 포함되어 있습니다. 스냅시드에서 배경 개체를 제거하는 방법을 알아보세요.
스텝:1. 스냅시드 앱을 열고 편집할 사진을 가져옵니다.

2. 스크린 하단에 있는 "도구" 아이콘을 탭합니다.

3. "보정" 도구를 선택합니다.

4. 제거하려는 배경 영역을 탭합니다.T

5. 보정 도구는 자동으로 개체를 주변 픽셀로 대체합니다.
6. 결과가 완벽하지 않은 경우 보러쉬의 크기나 브러쉬의 불투명도를 조정할 수 있습니다.
7. 결과가 만족스러우면 "체크" 아이콘을 탭합니다.
파트 2. HitPaw Photo Object Remover--PC용 최고의 개체 및 배경 지우는 도구
HitPaw Photo Object Remover 는 빠르고 쉽게 사진 속에 개체 및 배경을 제거할 수 있는 강력한 AI 기술 도구입니다. 포토샵이나 김프와 같은 다른 인기 도구에 비해 사용자 친화적이고 사전 편집 경험이 필요하지 않으므로 훌륭한 선택이 될 수 있습니다.
기능:- 스마트 오브젝트 제거
- 사용하기 쉬운 인터페이스
- 일괄 처리
- 리터칭 도구
- 실행 철수/다시 실행 기능
- 고품질 결과
- 브러쉬 사이즈 조정됨
- 넓은 포맷 호환성/li>
- 정기적인 업데이트
- Mac 및 Windows와 호환가능함
스텝 1: HitPaw Photo Object Remover를 설치하기
스텝 2: 원치 않는 개체를 제거하려는 사진을 업로드하기

스텝 3: 개체를 프레임으로 묶거나 제거할 사용자/객체/영역을 수동으로 가리킵니다.


스텝 4: 미리보기 및 내보내기: "미리보기" 를 클릭합니다. 저장할 경로를 찾아보고 "모두 내보내기" 를 클릭한 다음 최종 사진을 컴퓨터에 저장할 수 있습니다.


여기는 사진 속에 배경 제거하기 및 배경색 바꾸기에 대해 방법입니다.
스텝 1. HitPaw의 배경을 제거 도구에 방문하기

스텝 2. 사진을 업로드하기: "업로드" 또는 "파일 선택" 단추를 눌러 편집할 사진을 선택합니다.
스텝 3. 배경 제거에 대한 자동 인식 대기 중

스텝 4. 가장자리 다듬기(선택 사항): 배경이 제거된 후 거친 가장자리나 더 다듬어야 하는 부분이 보일 수 있습니다. HitPaw에는 "편집" 또는 "가장자리 다듬기" 옵션이 있어 피사체 주변의 잡티를 수동으로 편집하고 정리하여 보다 자연스럽게 보이도록 할 수 있습니다.


스텝 5. 새로운 배경색 선택하기: 원하는 배경색을 선택할 수 있는 색상 팔레트가 제공됩니다.

스텝 6. 편집된 사진을 보정하거나 다운로드하기

파트 3. 스냅시드로 개체 제거하기에 대한 FAQs
Q1. 스냅시드에서 큰 개체를 어떻게 제거하는 거예요?
A1. 스냅시드에서 큰 개체를 제거하려면 앱을 열고 사진을 선택한 다음, 보정 도구로 이동하여 대상 개체를 끌어 덮습니다. 마지막으로 체크 아이콘을 누르시면 됩니다.
Q2. 스냅시드에서 매직 지우개를 어떻게 사용하는 거예요?
A2.
1.앱을 열고 사진을 업로드하세요.
2.도구에서 보정 도구로 탭합니다.
3.개체를 제거하려면 페인트를 칠합니다.
4.확인 표시를 눌러 변경 효과를 저장합니다.
결론
스냅시드에서 개체 제거에 대해 자세한 가이드라인과 전문가 팁을 통해 스냅시드의 강력한 기능을 활용하고 사진 편집을 새로운 수준으로 끌어올릴 수 있습니다!
그리고 HitPaw Photo Object Remover 는 사용자 친화적인 도구로 사진에서 원치 않는 개체나 배경을 제거할 수 있습니다. 이 도구는 사용하기 쉽고 배경색을 바꾸기에 대해 도움이 됩니다. 포토샵 및 김포와 같은 좋은 도구입니다.

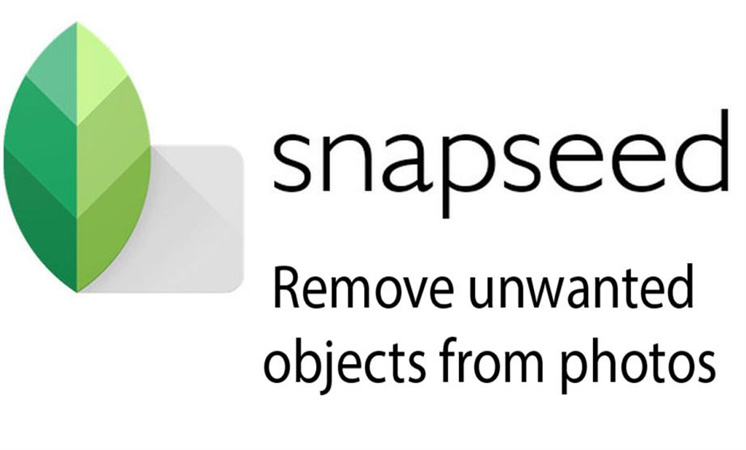
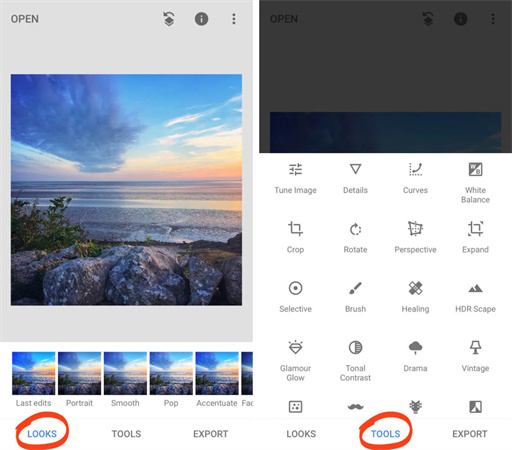
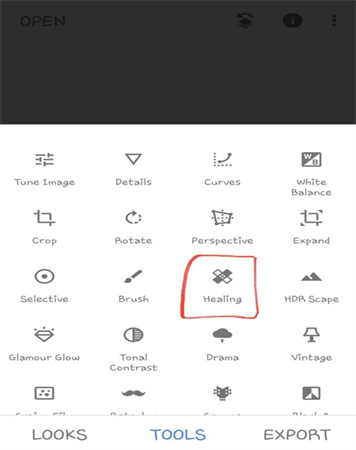
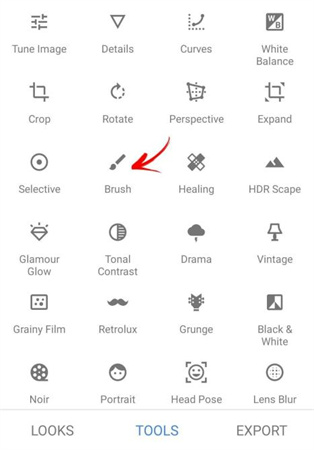
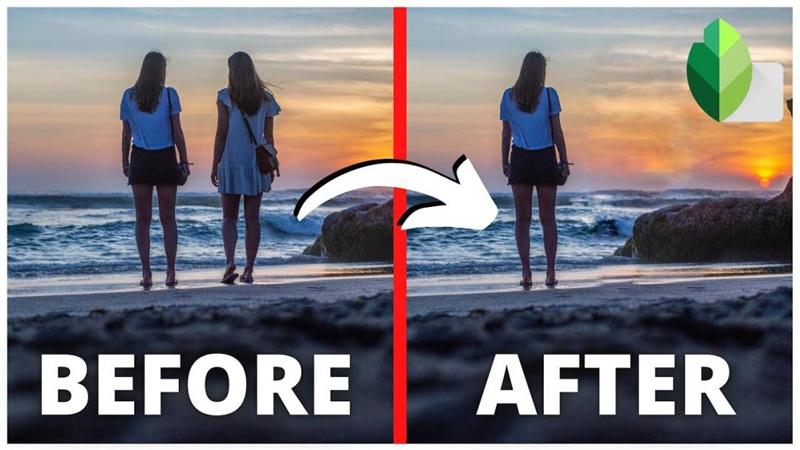
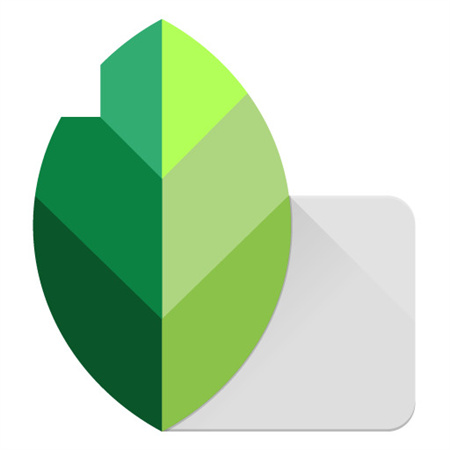
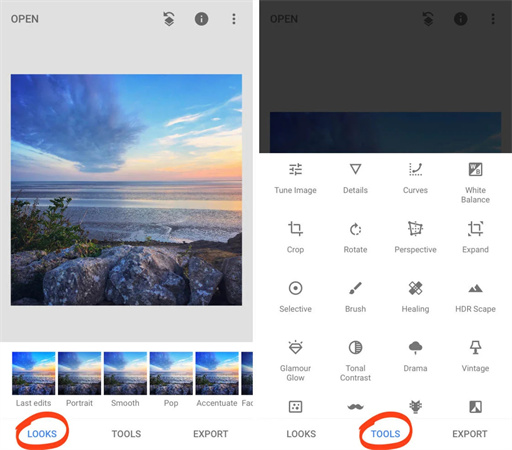
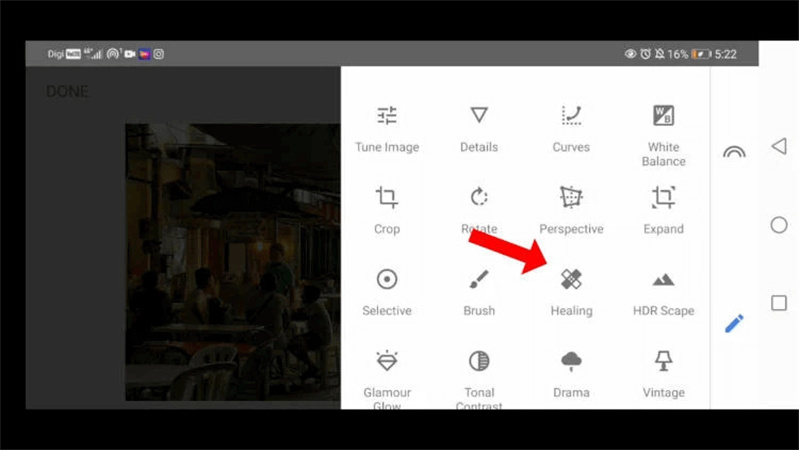
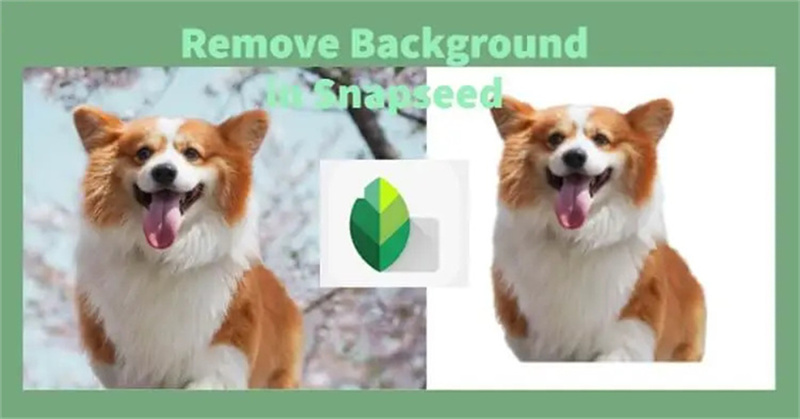





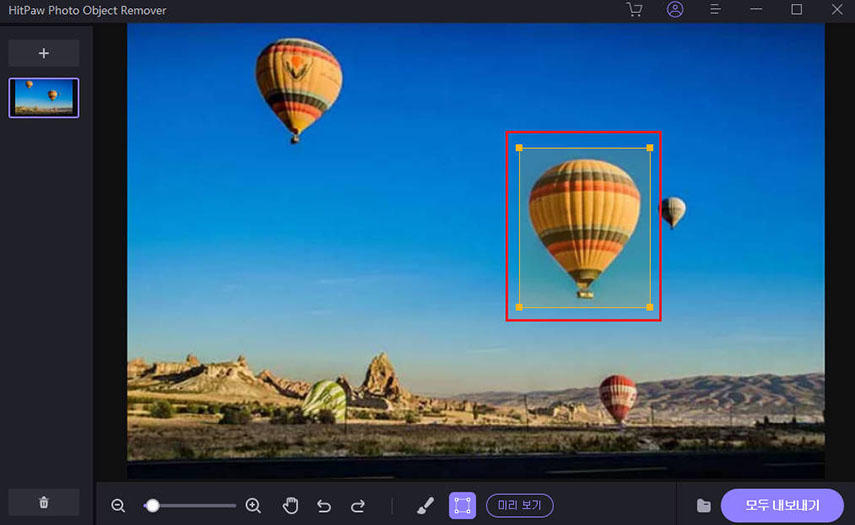
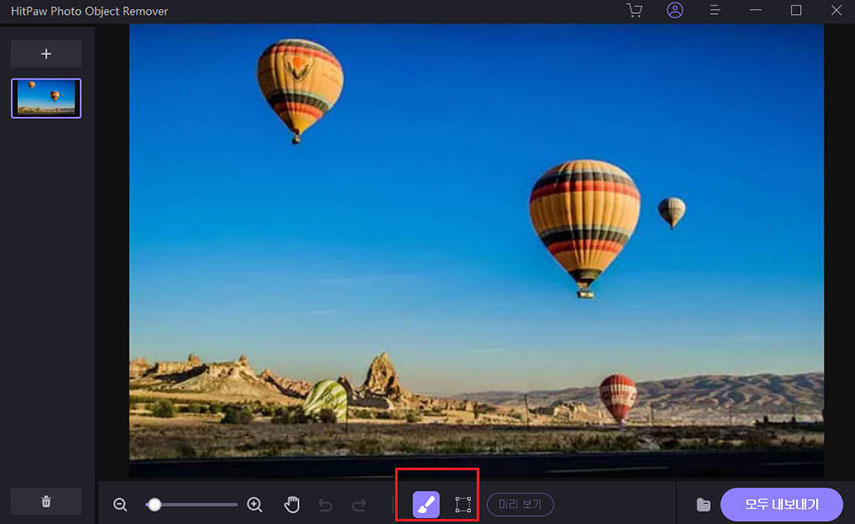
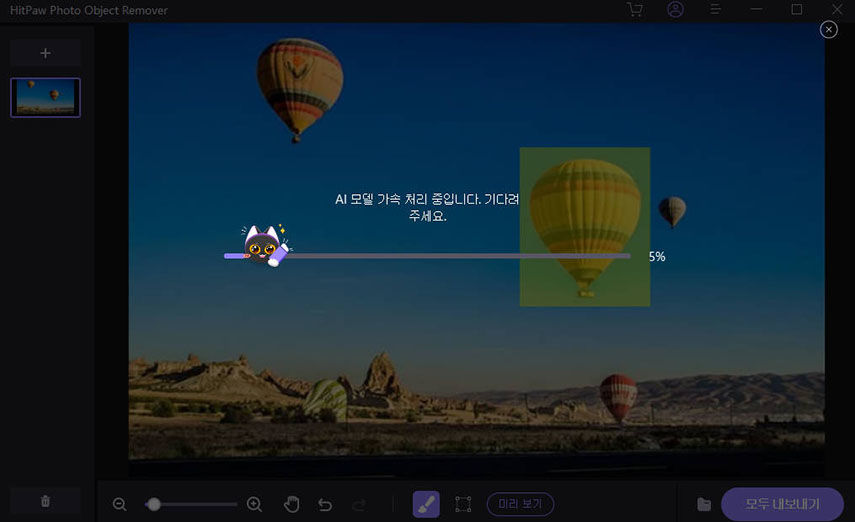
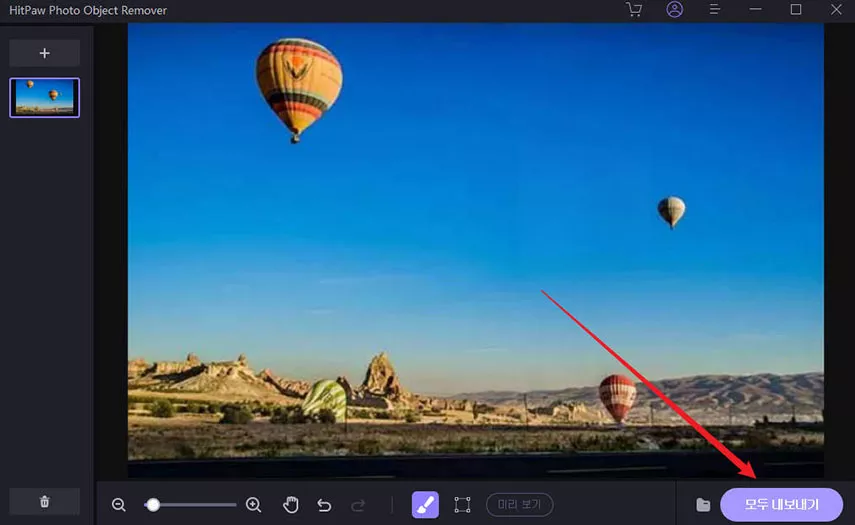
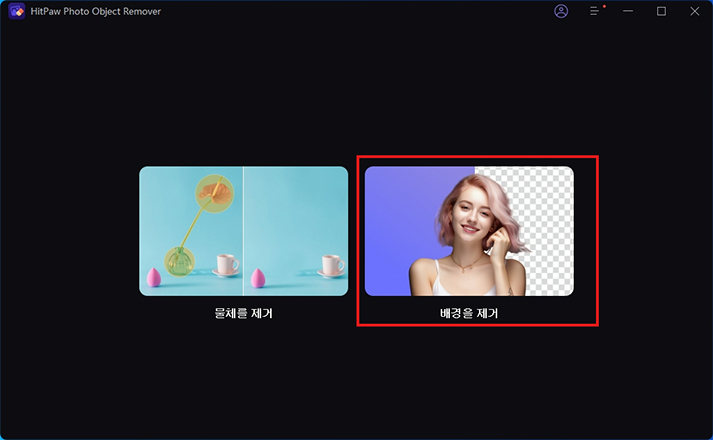


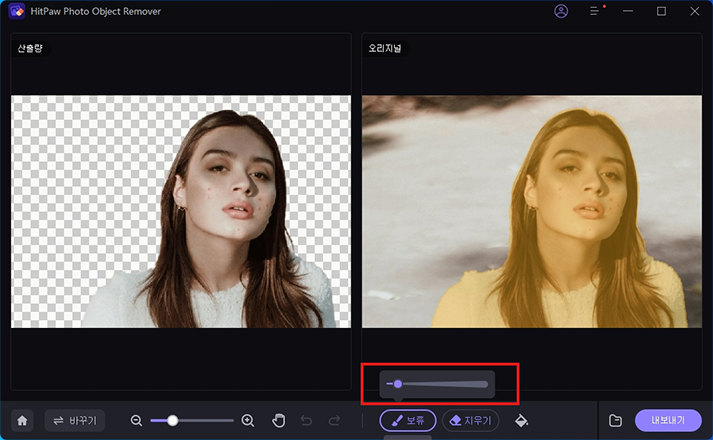


 HitPaw VoicePea
HitPaw VoicePea  HitPaw Video Object Remover
HitPaw Video Object Remover

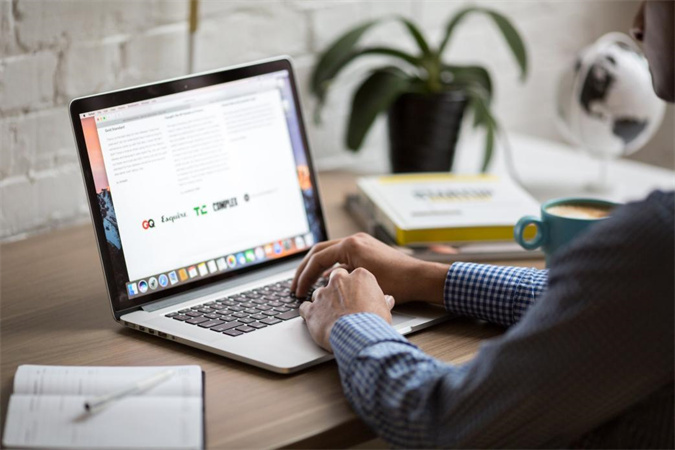

기사 공유하기:
제품 등급 선택:
김희준
편집장
새로운 것들과 최신 지식을 발견할 때마다 항상 감명받습니다. 인생은 무한하지만, 나는 한계를 모릅니다.
모든 기사 보기댓글 남기기
HitPaw 기사에 대한 리뷰 작성하기