Microsoft Word에서 그림에 텍스트를 삽입하는 방법
Word에서 그림에 텍스트를 추가하는 것은 문서를 향상시키고 시각적으로 더 매력적으로 만들 수 있는 좋은 방법입니다. 이 기능을 사용하여 사용자 지정 초대장, 눈길을 사로잡는 프레젠테이션, 개인화된 사진, 멋진 전단지 또는 소셜 미디어 게시물을 만들 수 있습니다. 매우 유용한 기술인 만큼 이 가이드에서는 PC 또는 모바일 디바이스에서 Word에서 그림에 텍스트를 추가하는 방법을 보여 드립니다. 또한 동영상에 텍스트를 추가하는 더 복잡한 작업도 살펴볼 것입니다.
1부: 1: PC에서 Word로 이미지에 텍스트를 삽입하는 방법에 대한 자세한 단계
Microsoft Word가 PC에서 가장 다재다능하고 일반적으로 사용되는 워드 프로세싱 소프트웨어 프로그램 중 하나이며 문서 작성 및 편집에 널리 사용된다는 것은 신화가 아닙니다. 하지만 문서를 만들거나 편집하는 동안 Word 문서에 이미지를 삽입해야 하는 경우가 있을 수 있습니다. 이 작업이 어렵게 느껴질 수도 있지만, 결코 어렵지 않습니다. 다음 단계를 따라 쉽게 이미지를 삽입하는 방법을 알려드리겠습니다:
1.PC에서 Microsoft Word를 열고 문서를 엽니다.
2.삽입 버튼 또는 붙여넣기를 통해 삽입할 이미지를 추가합니다.

3.그런 다음 삽입 탭 - 텍스트 상자로 이동합니다. 클릭하면 드롭다운 메뉴가 나타납니다.

4.드롭다운 메뉴에서 "텍스트 상자 그리기"를 선택합니다. 이제 텍스트를 입력할 수 있습니다.

5.텍스트가 이미지 상단에 나타나기 시작합니다. 이제 CTRL+S를 눌러 문서를 저장합니다.

참고: 텍스트는 이동 가능한 개체 내에 표시되며, 다음 단계로 넘어가기 전에 글꼴 크기, 색상 및 스타일을 조정하여 유연하게 사용자 지정할 수 있습니다. 텍스트 상자를 추가하려는 사진 위로 끌어다 놓습니다. 이 단계에서 텍스트 상자를 선택 해제하지 않아야 합니다.
2부: 모바일에서 Word로 사진에 텍스트를 추가하는 방법에 대한 간단한 단계
PC가 없고 휴대폰을 사용하여 Word에서 사진에 텍스트를 추가하는 방법이 궁금하다면 걱정하지 마세요. Microsoft에는 안드로이드 및 iOS 사용자를 위한 전용 모바일이 있으며 그 과정도 어렵지 않습니다.
모바일 장치를 사용하여 Word에서 사진에 텍스트를 추가하는 단계는 다음과 같습니다:
1.모바일 디바이스에서 Microsoft Word 앱을 엽니다. 그런 다음 '+' 아이콘을 탭하고 '새 문서'를 선택하여 문서를 엽니다.
2.문서 내에서 텍스트를 추가할 이미지를 선택합니다. 그런 다음 연필 아이콘을 클릭합니다.

3.다음 메뉴에서 위쪽 및 아래쪽 화살표를 클릭합니다. 새 메뉴가 나타나면 "삽입"을 탭합니다. 그러면 삽입 메뉴 옵션이 표시됩니다.

4.삽입 메뉴에서 "텍스트 상자"를 선택합니다. 이 옵션을 찾으려면 아래로 스크롤해야 할 수도 있습니다.

5.탭하면 플레이스홀더 텍스트가 포함된 텍스트 상자가 페이지에 삽입됩니다. 원하는 텍스트를 입력하고 글꼴, 스타일 등을 변경할 수 있습니다.

6.원하는 대로 텍스트를 조정하고 '틱'을 클릭하여 완료합니다. 텍스트가 이미지에 나타나기 시작합니다. 이제 문서를 저장하고 원하는 곳에 공유하세요.
Microsoft Word는 텍스트 및 이미지 편집을 위한 강력한 도구이지만, 내장된 기능이 지원하지 않기 때문에 동영상에 텍스트를 추가하는 것은 어려울 수 있습니다. 따라서 Word에 삽입하기 전에 동영상을 처리하는 것이 좋습니다. 3부에서는 동영상에 텍스트를 추가하는 데 도움이 되는 사용자 친화적인 소프트웨어를 소개합니다.
3부: Word에서 그림에 텍스트를 추가하는 방법에 대한 추가 팁
HitPaw Edimakor는 사진뿐만 아니라 동영상에도 쉽게 텍스트를 추가할 수 있는 훌륭한 동영상 편집 소프트웨어입니다.
프로세스를 단순화하고 다음과 같은 여러 기능을 제공합니다:- 텍스트 오버레이: 다양한 글꼴, 크기 및 스타일로 동영상에 텍스트를 추가할 수 있습니다.
- 동영상 편집 도구: 동영상을 손쉽게 트리밍, 자르기, 병합할 수 있습니다.
- 내보내기 옵션: 편집한 동영상을 다양한 형식으로 저장할 수 있습니다.
- 사용자 친화적인 인터페이스: 직관적인 디자인으로 쉽게 탐색할 수 있습니다.
- 동영상 편집을 위한 풍부한 리소스: 동영상 편집을 위한 필터, 트랜지션, 텍스트, 스티커 등 풍부한 리소스를 제공합니다.
1단계. 다운로드 및 설치:공식 웹사이트를 방문하여 소프트웨어를 다운로드하고 PC에 설치합니다.
2단계. 소프트웨어 열기:HitPaw 에디마코를 실행하고 동영상 파일을 가져옵니다.

3단계. 텍스트 추가하기:텍스트 도구를 사용하여 동영상에 텍스트를 삽입하고 사용자 지정합니다.

4단계. 미리보기 및 내보내기:편집한 동영상을 검토하고 필요한 조정을 수행한 다음 원하는 형식으로 내보냅니다.

4부: Word에서 그림에 텍스트를 추가하는 방법에 대한 FAQ
Q1. Word에서 그림에 텍스트를 추가하려면 어떻게 하나요?
A1. '삽입' 탭을 클릭하고 '텍스트 상자'를 선택하여 텍스트를 추가할 수 있습니다. 자세한 안내는 이 가이드의 파트 1을 참조하세요.
Q2. 사진에 무료로 텍스트를 추가할 수 있나요?
A2. 예, Microsoft Word의 기본 제공 기능을 사용하여 Word에서 무료로 사진에 텍스트를 추가할 수 있습니다. 히트포 에디마코의 무료 체험판을 사용해 보세요.
결론
Word에서 그림에 텍스트를 추가하는 것은 문서를 시각적으로 더 매력적이고 독자의 관심을 끌 수 있는 쉬운 방법입니다. 이 가이드가 PC와 모바일 디바이스를 모두 사용하여 Word에서 이미지에 텍스트를 추가하는 방법을 배우고 사진뿐만 아니라 동영상에도 쉽게 텍스트를 추가할 수 있는 훌륭한 동영상 편집 소프트웨어인 HitPaw Edimakor를 소개하는 데 도움이 되었기를 바랍니다.

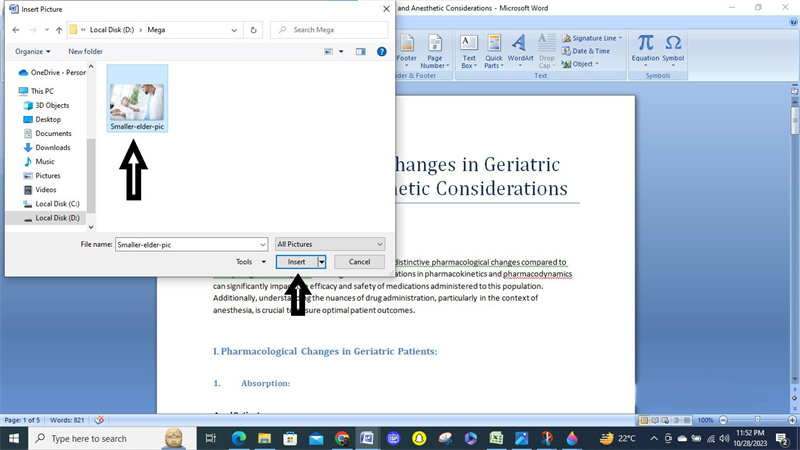
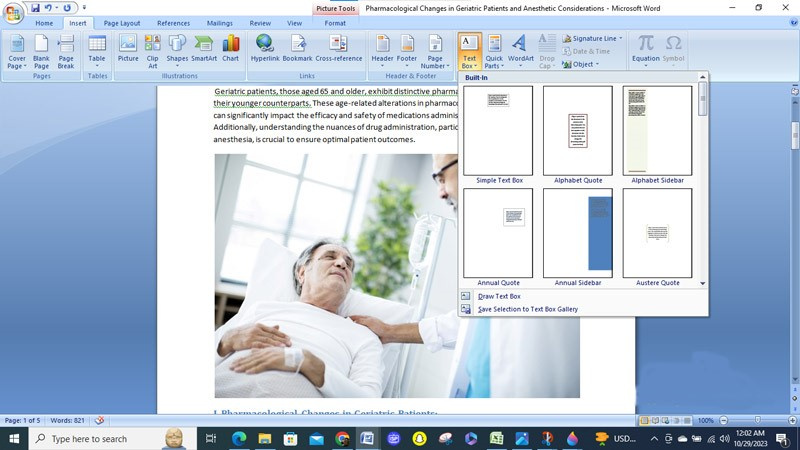
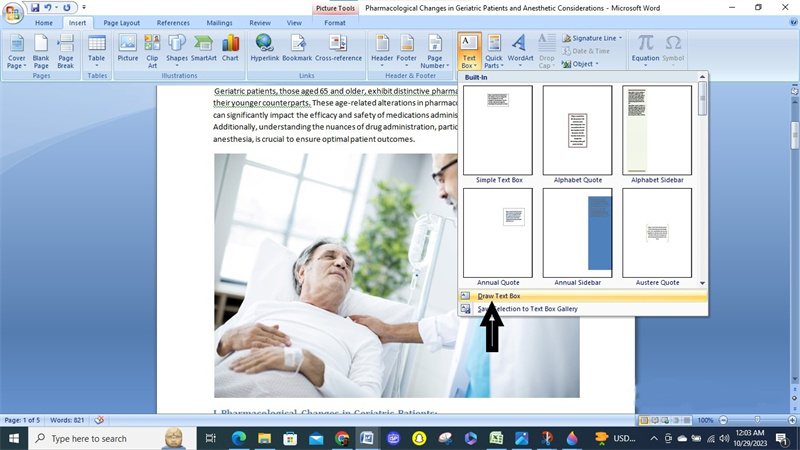
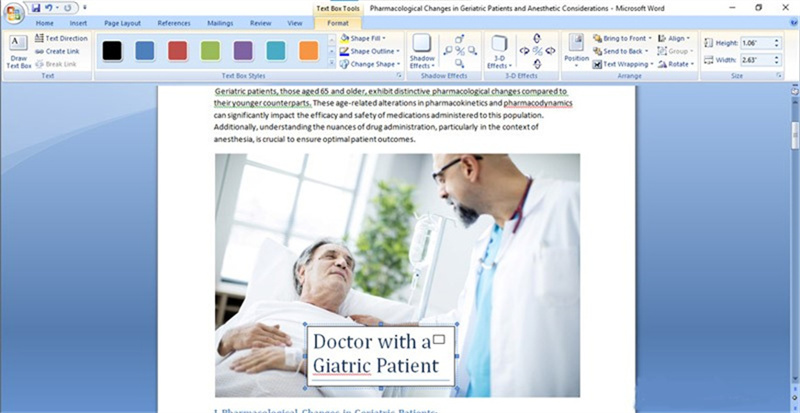
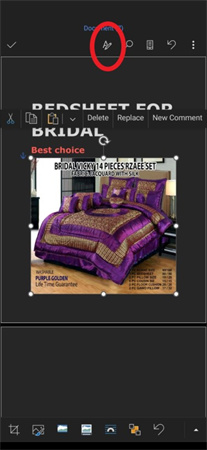
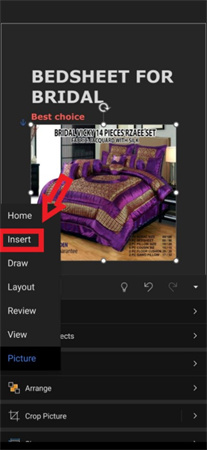
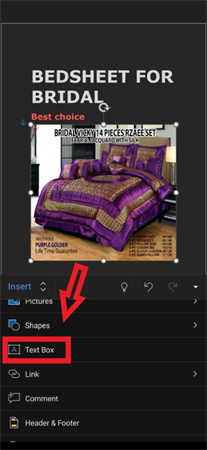
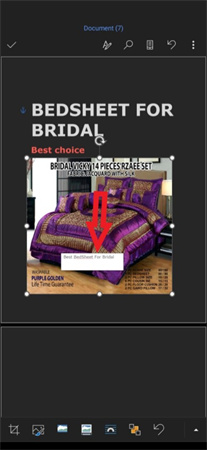





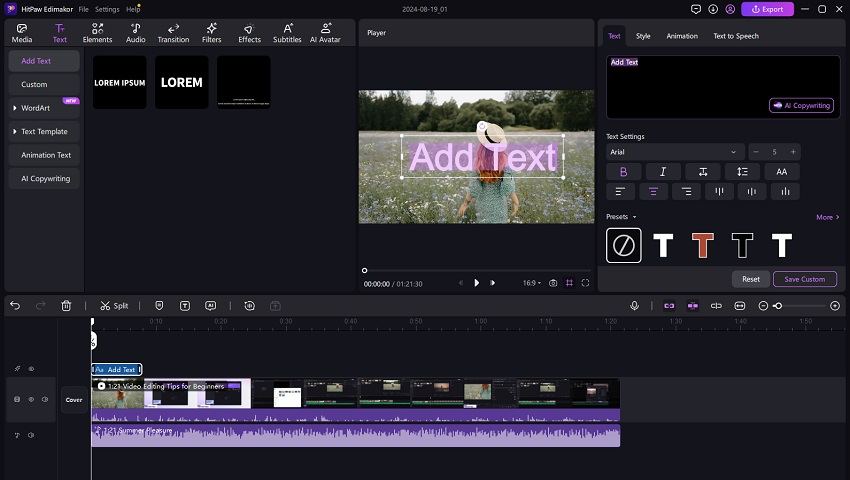

 HitPaw Univd
HitPaw Univd  HitPaw VikPea
HitPaw VikPea
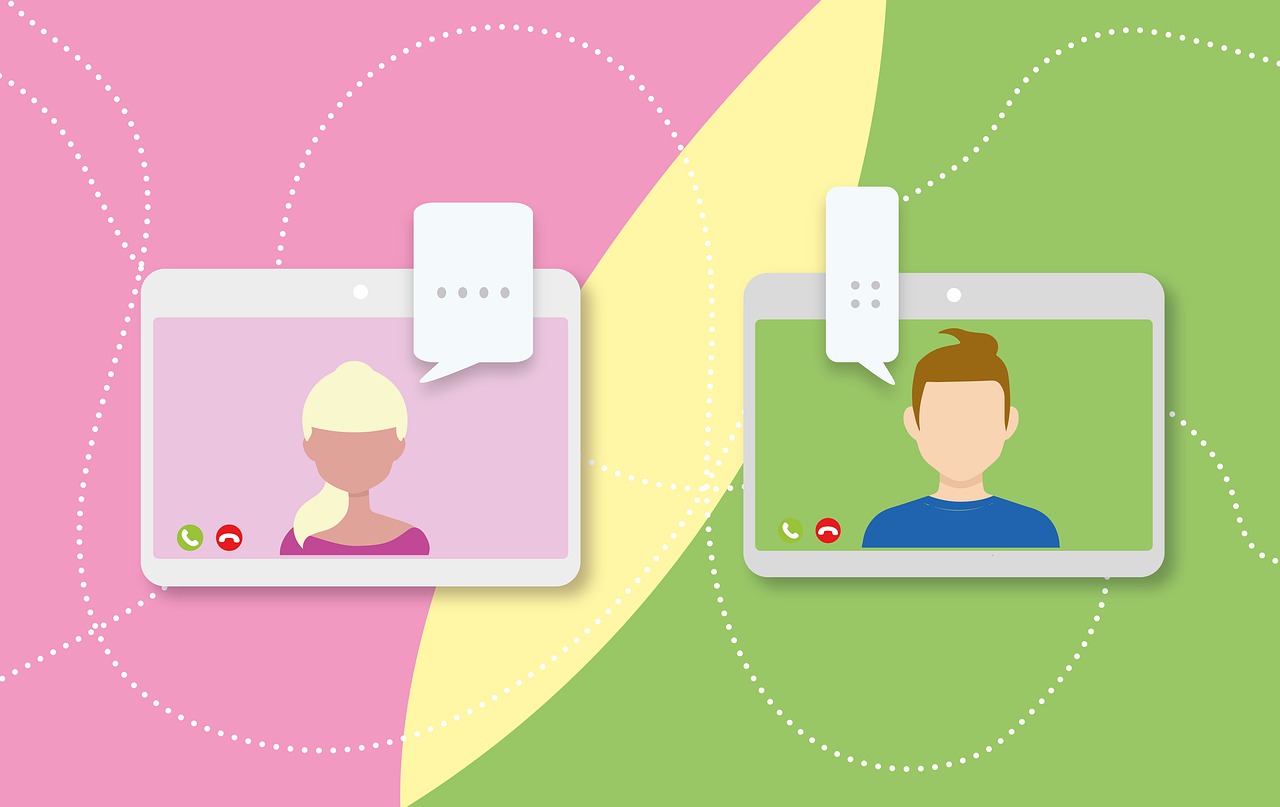


기사 공유하기:
제품 등급 선택:
김희준
편집장
새로운 것들과 최신 지식을 발견할 때마다 항상 감명받습니다. 인생은 무한하지만, 나는 한계를 모릅니다.
모든 기사 보기댓글 남기기
HitPaw 기사에 대한 리뷰 작성하기