Airdrop을 이용한 HEIC의 JPG로의 심리스 변환 탐색
"Airdrop heic을 jpg로 심리스하게 변환하기"로 간편한 파일 변환의 여정을 시작하십시오. Apple의 심리스 파일 공유 기능인 Airdrop의 직관적인 세계를 살펴보십시오. HEIC 이미지를 범용 호환 JPG 형식으로 변환하는 간단한 작업을 해제합니다.
이 사용자 친화적인 프로세스를 탐색하면서 기존의 변환을 뛰어넘는 동적 도구인 HitPaw Univd의 향상된 기능을 확인하고 멀티미디어 환경을 향상시킬 수 있습니다.
Airdrop이 HitPaw Univd의 혁신적인 힘을 만나는 편리함과 혁신의 교차점을 함께 탐구해 보십시오.
파트 1. HEIC가 아닌 AirDrop JPG를 선택하는 이유는?
HEIC(High-Efficiency Image Format)는 전통적인 포맷에 비해 몇 가지 장점을 제공하는 현대적인 이미지 압축 표준입니다.
첫째, HEIC는 더 작은 파일 크기에서 우수한 이미지 품질을 보장하여 시각적 충실도를 손상시키지 않으면서 저장 용량을 최적화합니다. 고급 압축 알고리즘은 또한 복잡한 세부 사항을 보존하므로 사진 애호가에게 이상적인 선택입니다.
또한 HEIC는 투명성을 지원하며 다양한 멀티미디어 애플리케이션과 원활하게 통합되는 편집을 위한 다용도 플랫폼을 제공합니다.
HEIC의 이점을 고려할 때 jpg 유의성 대신 Airdrop heic을 선택하면 이 최첨단 이미지 형식의 고유한 장점을 희생하지 않고 호환성의 균형을 맞출 수 있습니다.
파트 2. 아이폰으로 에어드롭 & 사진 수신하는 방법?
아이폰의 AirDrop은 사진을 쉽게 공유할 수 있는 신속하고 무선적인 솔루션을 제공합니다. AirDrop으로 이동하여 사진을 받으십시오:
- 1.블루투스 및 Wi-Fi가 두 장치에서 모두 활성화되어 연결이 설정됩니다.
- 2.iPhone의 오른쪽 상단 모서리에서 아래로 이동하여 Control Center(컨트롤 센터)를 엽니다.
- 3.제어 센터 왼쪽 상단에 있는 연결 상자를 길게 누릅니다. 공유 환경 설정에 따라 "모두" 또는 "연락처만"를 선택합니다.
- 4.사진 앱으로 이동하여 공유할 사진을 선택합니다.
- 5.일반적으로 위쪽 화살표로 표시된 공유 아이콘을 누릅니다.
- 6.사용 가능한 장치 목록이 나타납니다. 원하는 수신자의 장치 이름을 선택하십시오.
- 7. 수신자는 들어오는 사진을 수락하라는 메시지를 받게 됩니다. 수락되면 이미지가 원활하게 전송됩니다.
파트 3. JPG 대신 HEIC를 에어드랍하는 방법?
HEIC의 효율성을 활용하여 AirDrop 이미지를 원래의 고품질 형식으로 원활하게 만들 수 있습니다. 아이폰의 AirDrop HEIC 파일로 이동하려면 다음 단계를 수행하십시오.
- 1.iPhone 카메라를 사용하여 HEIC 형식으로 사진을 찍거나 기존 이미지가 HEIC 형식인지 확인합니다.
- 2.iPhone에서 사진 앱을 열고 공유할 HEIC 이미지를 찾습니다.
- 3.공유 아이콘(일반적으로 위쪽 화살표로 표시됨)을 눌러 공유 옵션을 시작합니다.
- 4.공유 옵션 목록에서 AirDrop를 선택합니다.
- 5.사용 가능한 장치 목록이 나타납니다. 목록에서 수신자의 장치를 선택하십시오.
- 6.수신자는 들어오는 HEIC 파일을 받아들이라는 알림을 받게 됩니다. 일단 받아들여지면 고품질의 이미지가 원활하게 전송됩니다.
파트 4. 데스크톱에서 HEIC를 JPG로 변환하는 최적의 선택
멀티미디어 콘텐츠에 새로운 생명력을 불어넣도록 설계된 동적 도구인 HitPaw Univd (HitPaw Video Converter)로 시각적 향상에 뛰어듭니다.
시각적 콘텐츠의 잠재력을 최대한 활용할 수 있습니다. HitPaw Univd는 멀티미디어 툴킷에 매끄럽게 통합되어 매혹적이고 세련된 시청 경험을 약속합니다. 지금 시도해 보시고 동영상의 변화를 확인하세요.
특징
- 영화적인 경험을 위해 디테일, 색상 및 밝기를 개선하고 비디오 화질을 쉽게 개선합니다.
- 저해상도 비디오를 고화질 명작으로 변환하여 선명도와 생동감을 유지합니다.
- 밝기와 대비를 지능적으로 조정하여 균형 있고 시각적으로 매력적인 프레젠테이션을 보장합니다.
- 시각적 장애에 작별을 고합니다. HitPaw Univd는 효과적으로 노이즈를 감소시켜 선명하고 몰입감 있는 시청 경험을 제공합니다.
- 모든 사용자가 향상된 프로세스에 액세스할 수 있도록 직관적인 인터페이스를 쉽게 탐색합니다.
스텝
1.도구 상자 탭 선택 HitPaw Univd가 시작되면 사진 변환 옵션을 사용하십시오. 필요한 만큼의 이미지를 가져올 수 있습니다.

2.하나 이상의 파일을 추가하려면 "이미지 추가"를 클릭합니다.

파일을 가리키면 돋보기와 비슷한 아이콘이 나타납니다. 이미지를 클릭하면 미리보기를 볼 수 있습니다.

가져온 사진은 모두 오른쪽 위에 있는 삭제 아이콘을 선택한 후 삭제됩니다. 단일 파일에서 삭제 기호를 클릭하면 현재 파일만 삭제됩니다.

3."모두 변환"을 선택하여 가져온 모든 이미지에 대한 출력 형식을 선택할 수 있습니다. HitPaw Univd에서 지원하는 출력 형식은 JPG, WEBP, PGN, BMP, TIFF 및 JPEG입니다.
저장 대상 옵션을 사용하면 변환된 이미지의 출력 디렉토리를 선택할 수 있습니다.

4.사진을 대량으로 JPG 또는 PNG로 변환하려면 모두 변환 옵션을 클릭합니다.

파트 5. 에어드롭 사진을 JPEG로 변환하는 방법에 대한 FAQ
Q1. HEIC 대신 JPEG로 사진을 보내려면 어떻게 해야 합니까?
A1. HEIC 대신 JPEG로 사진을 보내려면 장치의 카메라 설정을 변경하여 JPEG 형식으로 이미지를 캡처합니다.
Q2. HEIC가 자동으로 JPG로 변환됩니까?
A2. HEIC 파일은 HEIC 형식을 지원하지 않는 기기에서 공유 또는 내보내기 시 자동으로 JPG로 변환 가능합니다.
Q3. HEIC를 JPG로 변환할 때 품질을 향상시켜야 합니까?
A3. 네, HEIC를 JPG로 변환할 때 JPG는 압축 형식이므로 원래 HEIC 파일에 비해 세부 정보가 다소 손실될 수 있습니다.
마무리
결론적으로 에어드롭 사진을 jpeg 풍경으로 변환하는 방법을 탐색하려면 호환성과 품질 간의 균형이 필요합니다.
HitPaw Univd (HitPaw Video Converter)는 멀티미디어를 매끄럽게 전환시켜 시각적 우수성을 유지하면서도 콘텐츠를 높이는 데 필수적인 도구입니다. 선명도와 생동감이 융합된 향상된 비디오의 마법을 목격하십시오.
향상된 시각적 경험으로 도약하세요. 지금 HitPaw Univd를 사용하여 멀티미디어 여정을 재정의하십시오. 새로운 상상력과 활성화된 여러분의 비디오가 여러분의 창의적인 손길을 기다립니다!








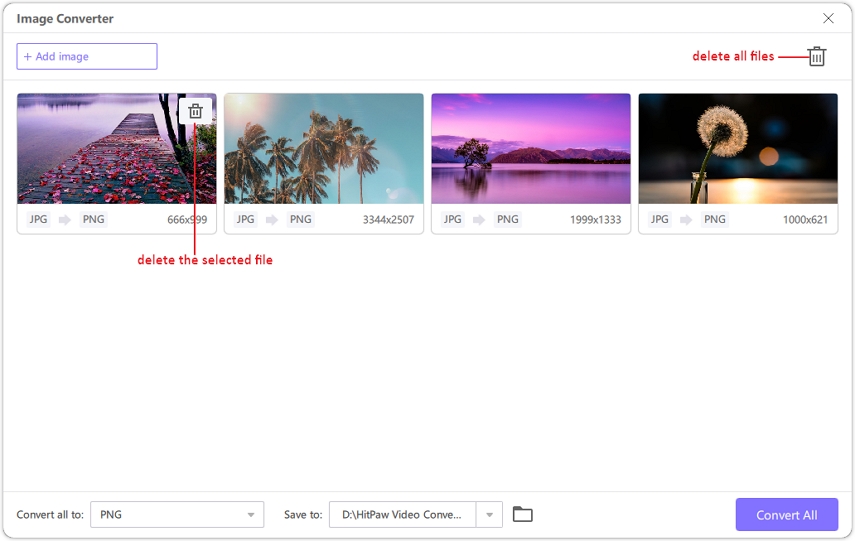



 HitPaw VoicePea
HitPaw VoicePea  HitPaw Watermark Remover
HitPaw Watermark Remover 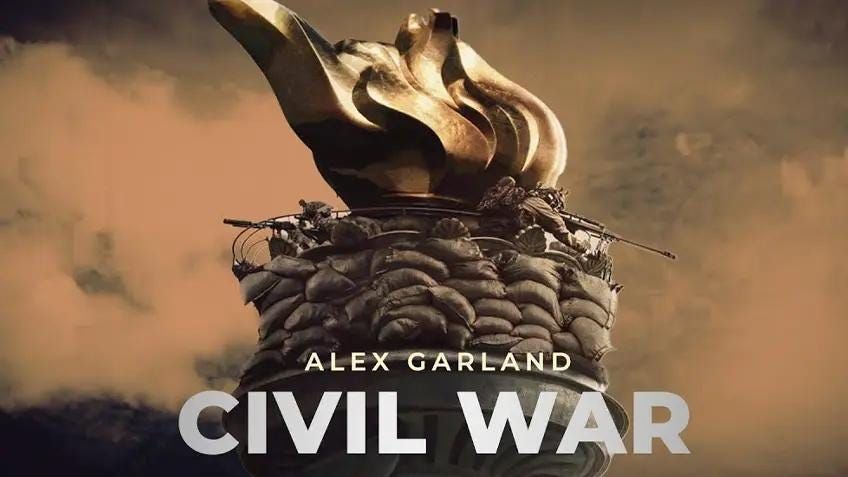
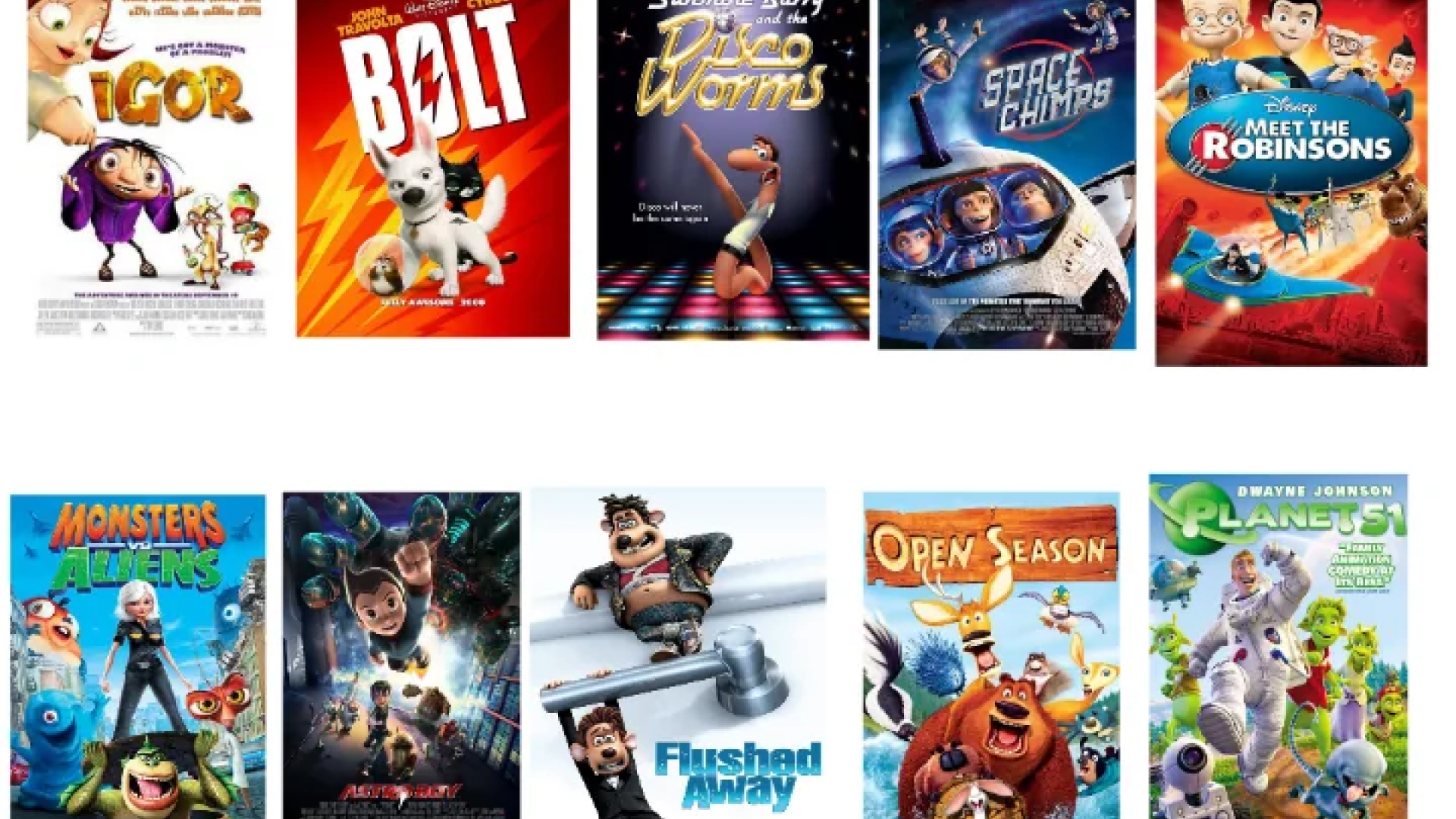
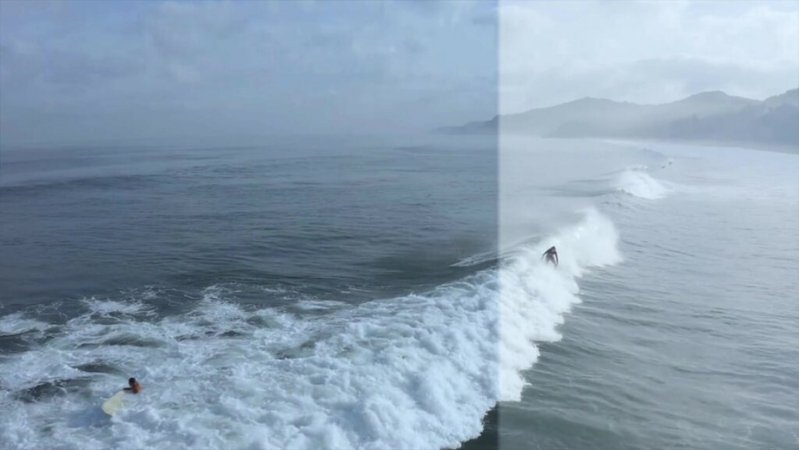

기사 공유하기:
제품 등급 선택:
김희준
편집장
새로운 것들과 최신 지식을 발견할 때마다 항상 감명받습니다. 인생은 무한하지만, 나는 한계를 모릅니다.
모든 기사 보기댓글 남기기
HitPaw 기사에 대한 리뷰 작성하기