2025년 고품질로 CR2를 JPEG로 변환하는 방법
많은 카메라가 눈길을 끄는 사진을 찍을 수 있도록 도와주며, 캐논은 매력적인 카메라 중 하나입니다.
캐논 카메라는 다양한 장치에서 특수 프로그램으로만 볼 수 있는 CR2 파일을 제공하므로 CR2를 다른 이미지 형식으로 변환하는 것이 합리적입니다. JPEG는 모든 형식에서 가장 많이 지원되는 형식이므로 CR2 파일을 JPEG로 변환하는 것을 선택할 수 있습니다.
이 게시물을 계속 읽고 CR2를 JPEG로 변환하는 방법을 알아보세요.
1부. CR2 파일이란 무엇이며 왜 변환해야합니까?
캐논 디지털 카메라는 CR2 파일을 생성합니다. 카메라는 매트릭스를 통해 수신한 원시 정보를 포함하는 그래픽 형식을 형성하는 경향이 있습니다. 이 접근 방식은 무손실 품질로 사진의 결과를 얻는 데 도움이 됩니다.
그러나 CR2 파일의 단점은 하드 드라이브나 메모리 카드의 공간을 많이 차지한다는 것입니다. 반면에 CR2는 다양한 장치를 지원하지 않으므로 여러 장치에서 파일을 열 수 없습니다.
따라서 CR2 파일을 JPEG로 변환하는 것이 중요하며, CR2 파일을 JPEG로 변환하는 방법을 알려드리겠습니다.
2 부.결론 CR2를 JPEG로 쉽게 변환하는 최고의 이미지 변환기 [Mac 및 Windows]
CR2를 JPEG로 변환하는 변환기를 찾을 때, 사용자는 변환기가 사진의 해상도를 손상시키지 않기를 원합니다. 흐릿하거나 품질이 낮은 사진을 좋아하는 사람은 아무도 없기 때문에 신뢰할 수 있는 사진 변환기를 찾는 것이 필수적입니다. 다행히도 HitPaw Univd (HitPaw Video Converter) 를 사용하면 CR2를 무손실 품질로 JPEG로 변환할 수 있습니다.
이 뛰어난 소프트웨어는 여러 이미지 형식을 지원하며 여러 이미지를 일괄적으로 변환할 수도 있습니다. 여러 사진을 동시에 변환하면 시간이 절약되고 다양한 작업을 빠르게 수행할 수 있습니다.
이 놀라운 도구의 사용자 친화적 인 인터페이스는 초보자도 이미지를 원하는 형식으로 쉽게 변환 할 수 있기 때문에이 놀라운 도구의 또 다른 훌륭한 이야기 포인트입니다.
HitPaw Univd [Mac & Windows]의 일부 기능:
- 여러 사진을 동시에 변환 할 수 있습니다.
- TIFF, WebP, DNG, CR3, CR2 등 여러 이미지 형식을 지원합니다.
- 사진 품질 손실을 일으키지 않습니다
- 적절한 사진 편집
- 원본 품질 손실 없이 사진 압축
- 뛰어난 GPU 및 CPU 가속 기능
[Mac 버전] HitPaw Univd 을 통해 CR2 파일을 JPEG로 변경하는 방법::
1단계:공식 웹사이트 또는 위의 버튼에서 HitPaw Univd를 다운로드한 후 PC 또는 Mac에 설치합니다. 다음으로 소프트웨어를 설치하고 지체 없이 실행해야 합니다. 소프트웨어를 실행한 후 도구 상자를 클릭하고 이미지 변환기 아이콘을 선택합니다.

2단계:'이미지 추가'를 탭하고 JPEG로 변환할 사진을 선택합니다. HitPaw Univd는 일괄 변환을 지원하므로 수백 장의 사진을 HitPaw Univd의 기본 인터페이스에 업로드할 수 있습니다.

3단계:사진을 가져온 후, 대상 이미지 파일 형식으로 JPEG를 선택하여 작업 중인 작업을 진행합니다.

4단계:모두 변환 아이콘을 탭하여 CR2 파일을 JPEG로 변환하기 시작합니다. 작업을 완료한 후에는 Mac에서 원하는 폴더로 사진을 내보낼 수 있습니다.

3부. 미리보기를 사용하여 Mac에서 CR2를 JPEG로 변환하는 방법
미리보기는 사진을 적절하게 편집 할 수있는 Mac의 뛰어난 내장 도구입니다. 따라서 CR2를 JPEG로 변환하려는 경우 미리보기를 사용하면 목적을 달성하는 데 도움이 될 수 있습니다. CR2 파일을 JPEG로 변환하는 방법은 다음과 같습니다.
1단계: JPEG로 변환하려는 CR2 파일을 선택하고 미리보기로 엽니다.

2단계.파일'' 탭으로 이동한 후 ''내보내기'' 아이콘을 선택합니다.

3단계.메뉴로 이동하여 대상 형식으로 JPEG를 선택합니다. CR2를 JPEG로 변환한 후 '저장' 아이콘을 탭하여 사진을 JPEG로 변환합니다.

4단계.내보내기 아이콘을 탭하고 사진을 다운로드할 위치를 선택한 다음 '확인' 아이콘을 누릅니다.
4부. GIMP를 사용하여 CR2 파일을 JPEG로 변경하는 방법
CR2를 JPEG로 변환하는 또 다른 훌륭한 방법은 김프 서비스를 이용하는 것입니다. 사진을 다량으로 편집 할 수있는 훌륭한 사진 편집 도구입니다. 김프의 중요한 점은 직관적 인 사용자 인터페이스를 제공하므로 CR2를 JPEG로 변환하는 것이 어렵지 않다는 것입니다.
CR2 파일을 JPEG로 변경하는 방법은 다음과 같습니다.
1단계: Mac에서 김프를 실행하고 변환하려는 CR2 파일을 선택합니다.
2 단계.이제 다양한 파일 형식에 액세스하고 '파일 형식 선택'아이콘을 탭할 수 있습니다.

3단계:출력 이미지로 JPEG를 선택합니다. 그런 다음 내보내기 아이콘을 클릭하여 Mac 또는 PC에서 원하는 위치로 사진을 다운로드해야 합니다.

5부. 어도비 포토샵으로 CR2 파일을 JPEG로 변환하는 방법
포토샵은 사진에 다양한 편집 기술을 수행할 수 있는 환상적인 사진 편집 앱입니다. 다행히도 Photoshop을 사용하면 CR2를 JPEG로 변환 할 수도 있습니다.
포토샵은 전문적이고 고급 기능을 제공하며 프로 사진작가를 위해 설계되었기 때문에 초보자에게는 포토샵의 인터페이스가 복잡할 수 있습니다. CR2 파일을 JPEG로 변환하기 전에 포토샵에 대한 사전 지식이 필요합니다.
CR2 파일을 JPEG로 변환하는 방법은 다음과 같습니다.
1단계:어도비 포토샵의 공식 웹페이지로 이동하여 Mac PC에 소프트웨어를 설치합니다. 그런 다음 Adobe Photoshop을 시작하고 파일 아이콘을 누른 후 '열기'옵션을 클릭합니다. JPEG로 변환하려는 CR2 파일을 가져옵니다.

2단계:파일 아이콘을 다시 누르고 ''내보내기''옵션을 선택합니다.

3단계.대상 이미지 형식으로 JPEG를 선택하고 나중에 CR2를 JPG로 변환합니다. 이 과정이 끝나면 ''모두 내보내기'' 아이콘을 클릭하여 사진을 원하는 위치로 다운로드해야 합니다.

마무리
이 가이드에서 언급된 훌륭한 도구를 사용하여 CR2를 JPEG로 간단하게 변환할 수 있습니다. 지금부터 소개할 모든 옵션은 시도해 볼 가치가 있습니다.
도구의 자격 증명을 손상시키지 않으면 서, HitPaw Univd (HitPaw Video Converter) 는 CR2 파일을 JPEG로 변환하는 데 가장 적합한 옵션입니다. 이미지를 여러 이미지 파일 형식으로 변환하는 데 도움이되는 가장 권장되는 소프트웨어입니다.





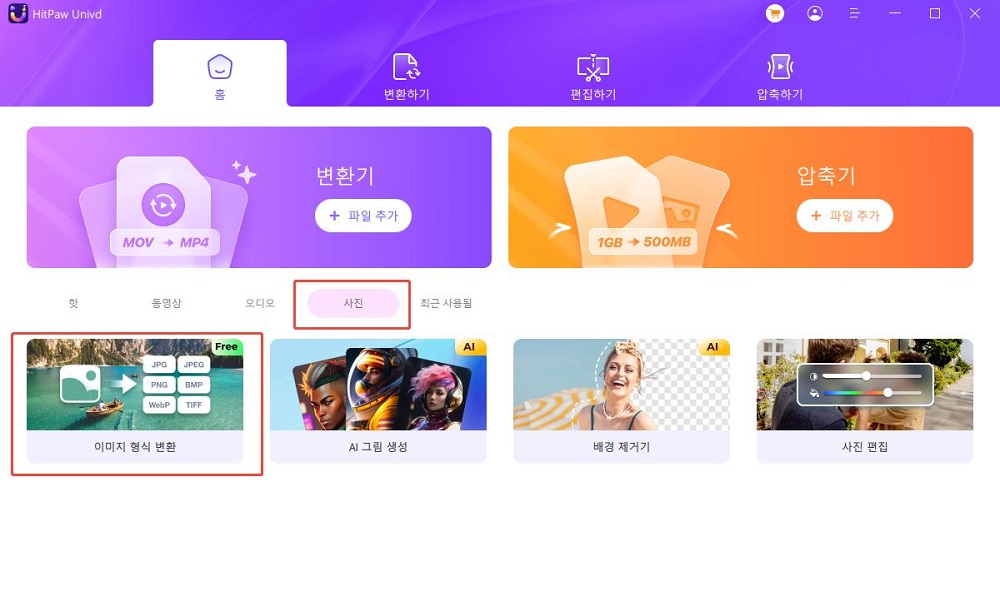
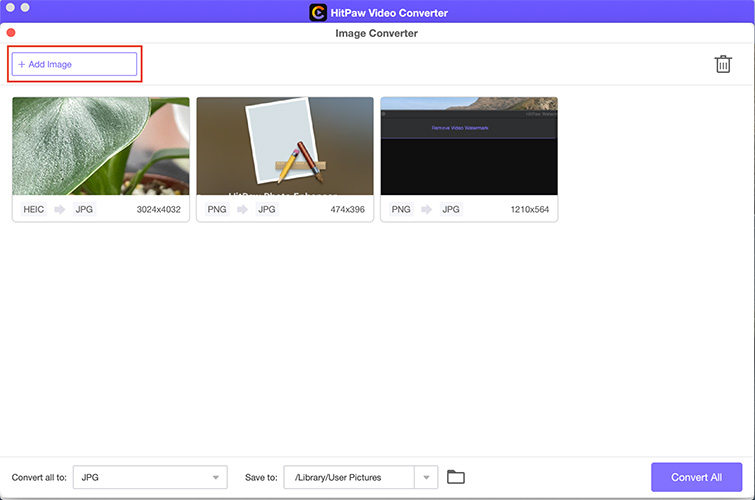
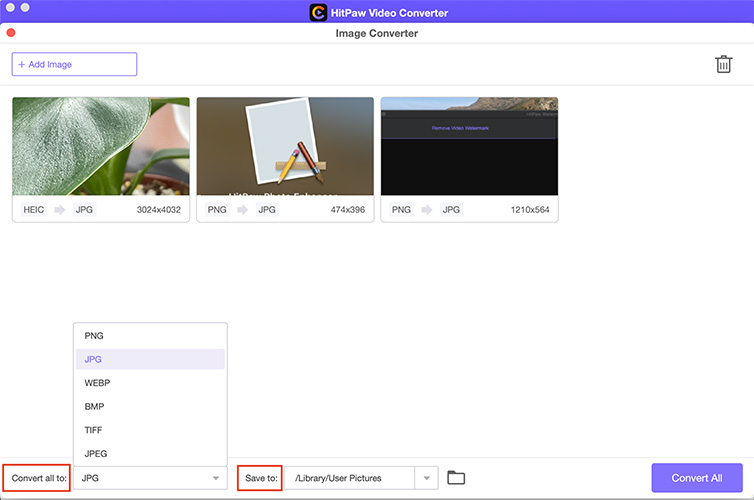
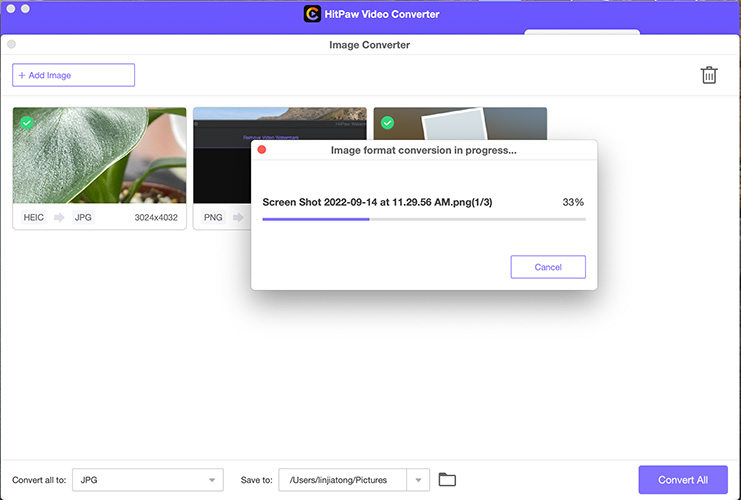
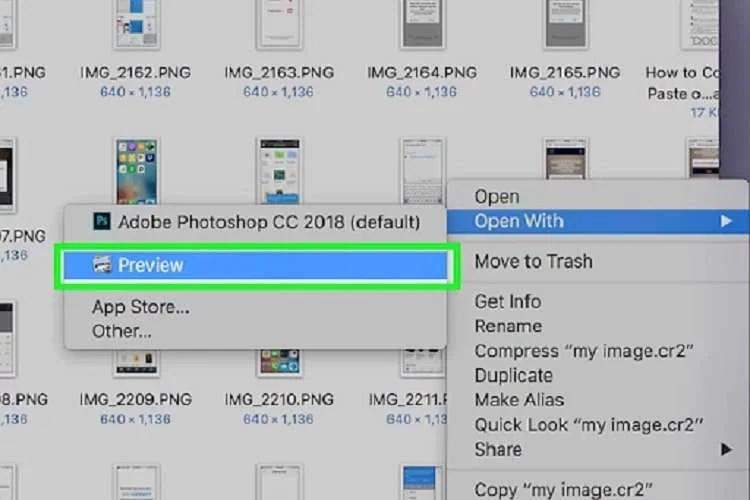

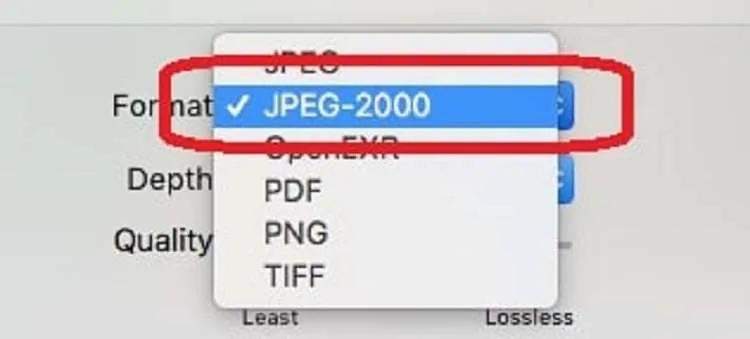
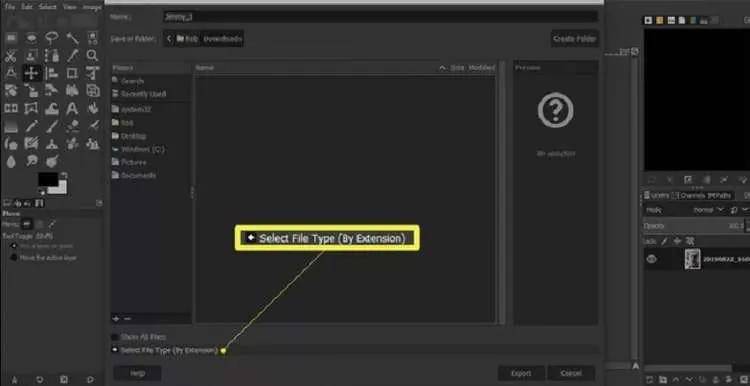
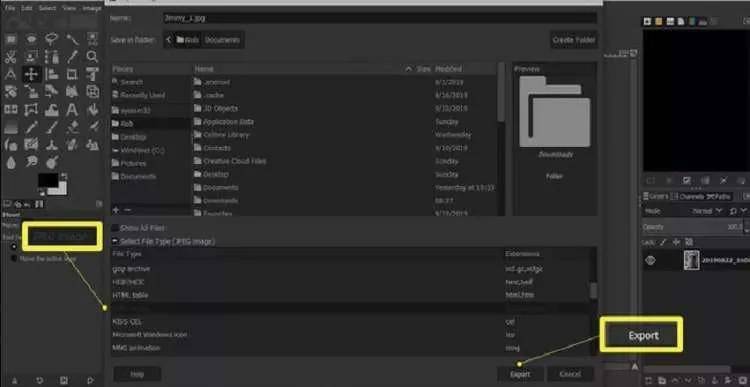
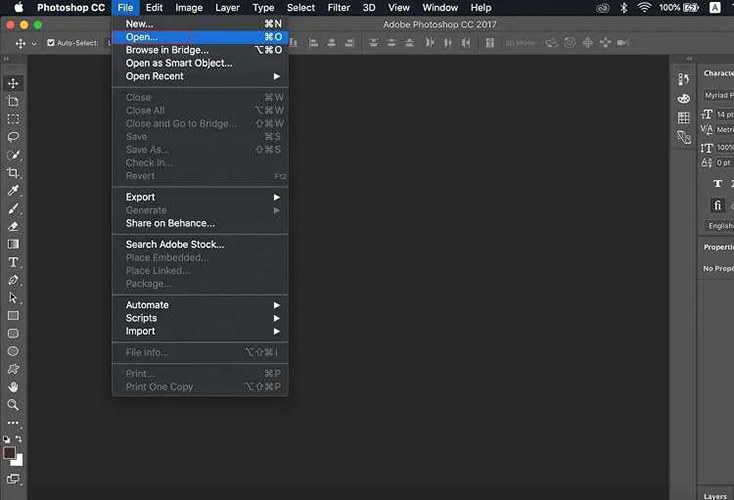
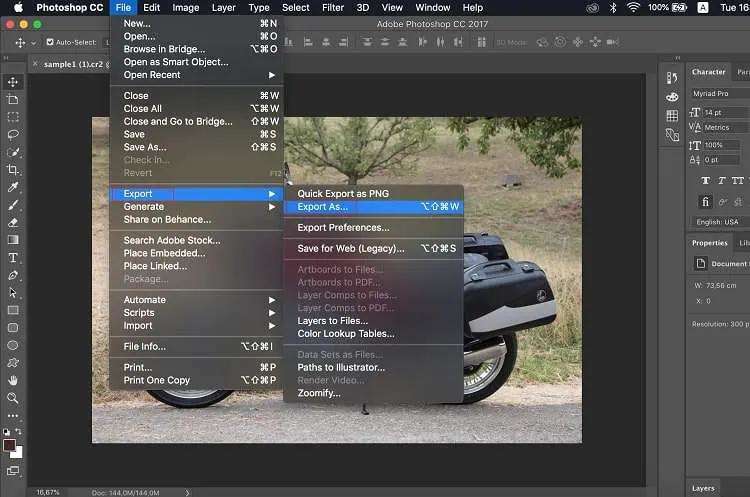
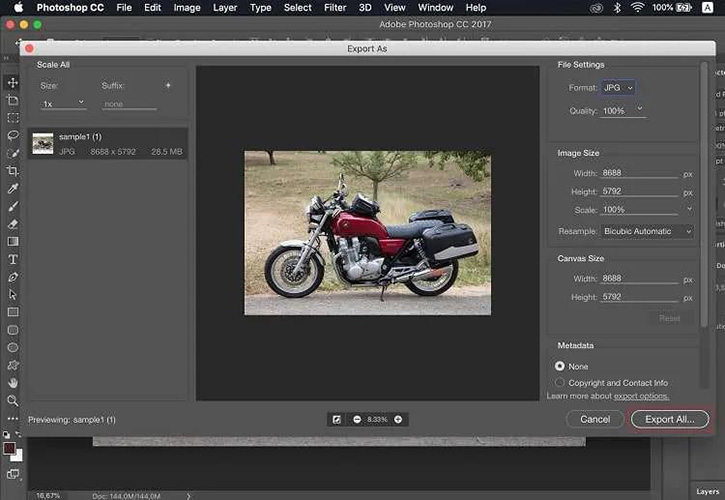

 HitPaw VikPea
HitPaw VikPea HitPaw FotorPea
HitPaw FotorPea


기사 공유하기:
제품 등급 선택:
김희준
편집장
새로운 것들과 최신 지식을 발견할 때마다 항상 감명받습니다. 인생은 무한하지만, 나는 한계를 모릅니다.
모든 기사 보기댓글 남기기
HitPaw 기사에 대한 리뷰 작성하기