다양한 부품용 칸바에서 이미지를 흐리는 방법
이미지를 흐리게 하는 것은 얼굴을 흐리게 하여 개인 정보를 보호하거나, 시각적으로 더 매력적인 배경을 위해 보케 효과를 만들거나, 이미지의 산만함을 줄이기 위해 다양한 이유로 필요할 수 있습니다.
이 기사에서, 우리는 칸바에서 이미지를 흐리는 방법의 단계별 과정을 안내합니다. 또한 이미지 도구를 수정할 수 있는 도구를 소개하여 사진을 더욱 향상시킬 수 있습니다.
파트 1. 칸바에서 그림을 흐리는 방법?
흐림 효과가 의도적인 것인지, 개인 정보를 흐리게 하기 위한 것인지, 아니면 단순히 사진을 더 아름답게 만들기 위한 것인지 여부입니다. 어떤 경우에도 블러 효과로 사진이 저장될 수 있습니다.
그것은 당신에게 어렵지 않고, 당신은 Canva blur 이미지에 의해 충분히 잘 찍히지 않은 사진을 복원할 수 있습니다. 사진에 흐릿한 효과를 추가하려면 간단한 이미지 조작 도구를 사용하여 흐릿한 이미지를 촬영해 보십시오.
스탭 1. Canva를 열고 블러 효과를 적용할 사진을 업로드합니다.
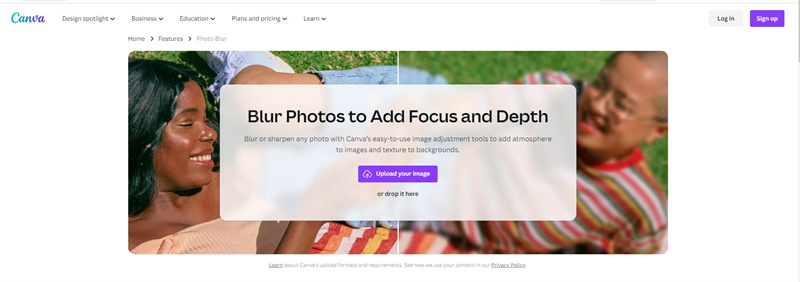
스탭 2. 이미지를 클릭하고 위의 옵션 표시줄에서 사진 편집을 선택합니다. '필터'를 클릭하면 블러 옵션을 찾을 수 있습니다.
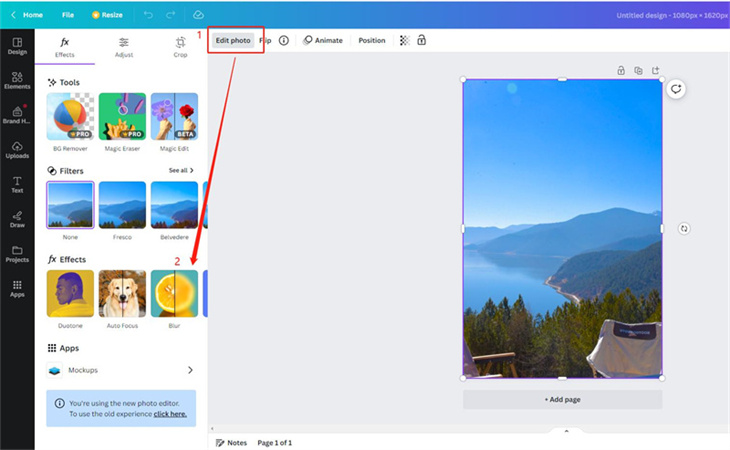
스탭 3. 흐리려면 오른쪽으로 문지르고 날카롭게 하려면 왼쪽으로 문지릅니다.
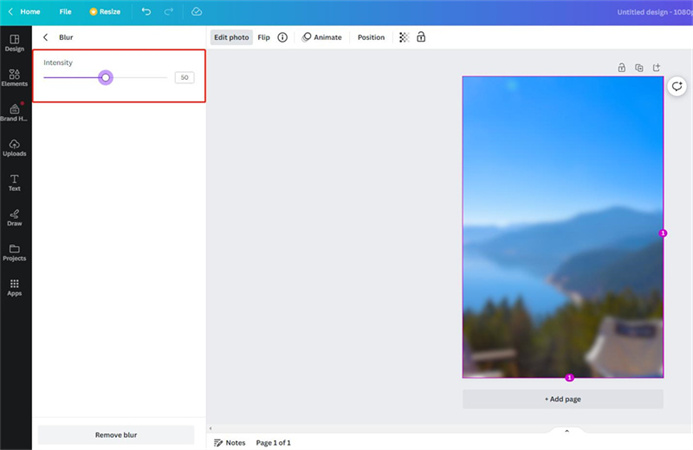
스탭 4. 슬라이더를 슬라이드하면 동기화하여 전체 사진이 흐릿하게 표시됩니다. 물론 이 효과가 마음에 들지 않으면 왼쪽 하단에 있는 '흐림 제거'를 클릭하여 제거할 수도 있습니다.
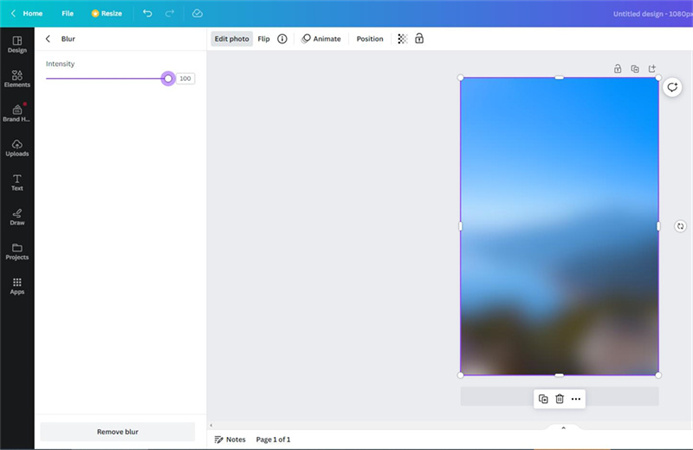
스탭 5. 사진을 원하는 대로 조정했으면 오른쪽 상단에 있는 '공유'를 클릭하고 '다운로드'를 선택하여 필요한 형식으로 저장할 수 있습니다.

스탭 6. 또한 일부 소셜 미디어에 직접 공유할 수 있습니다. 예를 들어, Canva는 Instagram, Facebook, Twitter, TikTok, Pinterest, LinkedIn 등에 대한 공유를 지원합니다.
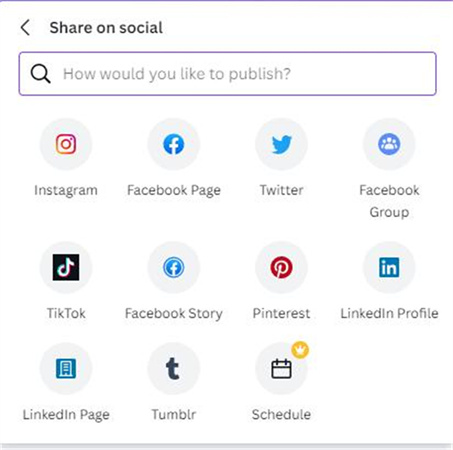
파트 2. 이미지의 칸바 블러 부분을 사용하는 방법?
스탭 1. 이미지의 칸바 블러 부분을 사용할 이미지를 선택합니다.
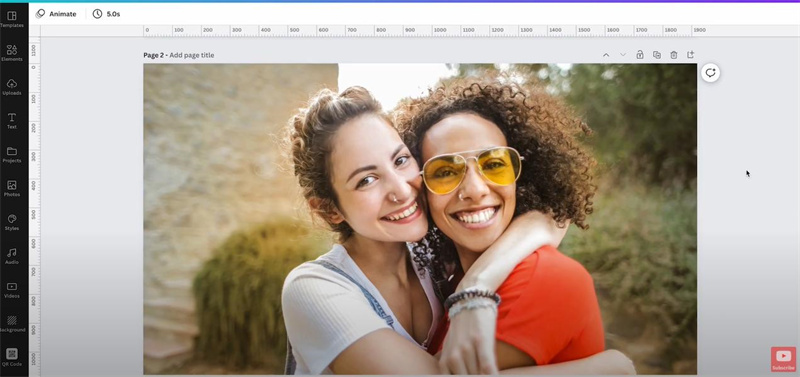
스탭 2. 블러 앱 메뉴에서 블러 버튼을 클릭합니다.
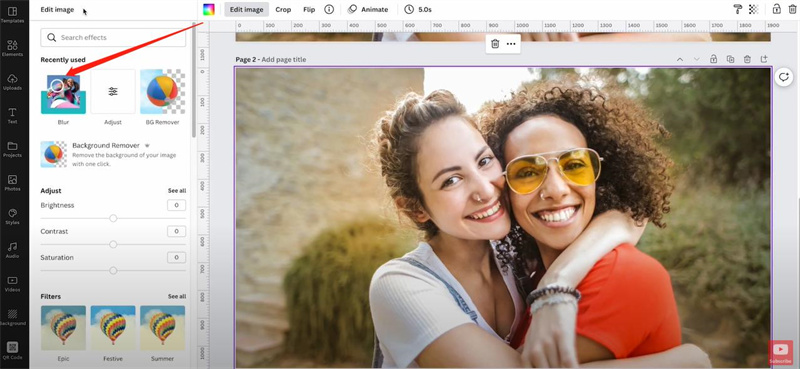
스탭 3. 블러 버튼을 클릭하면 설정 메뉴가 나타납니다. 사용할 블러 효과의 Intensity(강도에 따라 블러의 투명도가 결정됨), Spread(스프레드는 블러하려는 거리를 나타냄) 및 Brush size(브러쉬 크기)를 조정할 수 있습니다. 흐리게 하는 개체가 매우 작은 경우 브러시 크기를 조정해야 합니다.
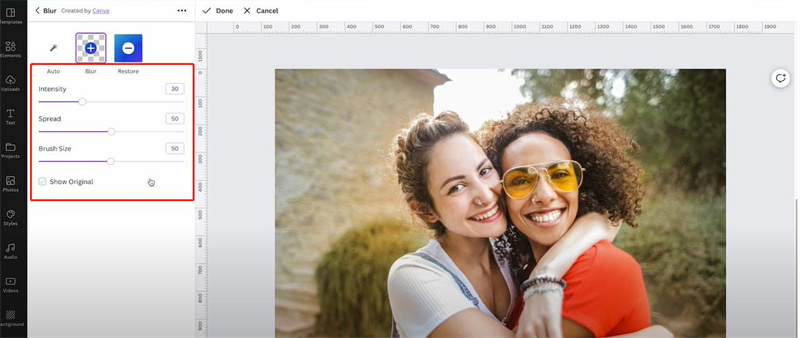
스탭 4. 브러시를 조정한 후 마우스 왼쪽 버튼으로 클릭하고 커서를 흐리게 할 영역으로 끕니다.
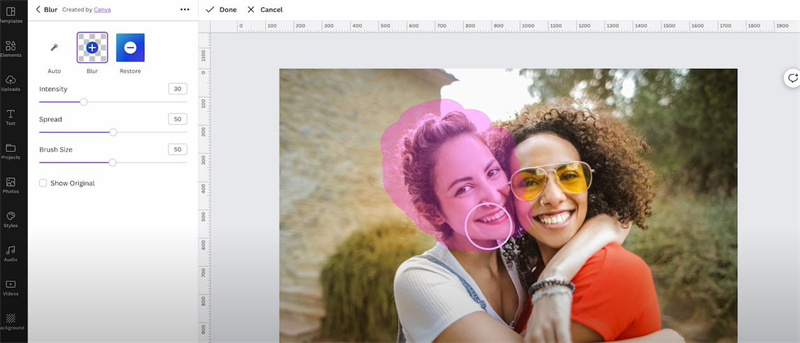
스탭 5. 마우스를 놓으면 강조 표시한 영역이 흐려집니다.

파트 3. 칸바에서 사진의 가장자리를 흐리게 하는 방법?
스탭 1. 먼저 사진 가장자리를 흐리게 하고 싶은 사진을 칸바로 가져옵니다.
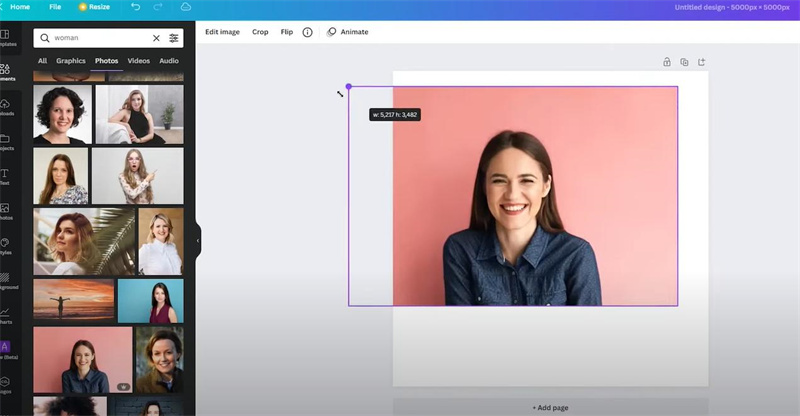
스탭 2. Canva에는 사진 가장자리를 흐리게 하는 효과를 내는 많은 사전 제작된 그라데이션이 있습니다. 검색란에 'Gradient Transparent'를 입력할 수 있습니다.
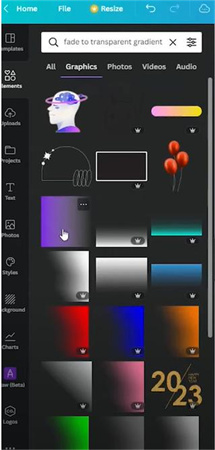
스탭 3. 이미지에 대한 모든 효과를 클릭하고 경계 상자의 측면 핸들을 사용하여 그라데이션의 어느 한쪽을 확장할 수 있습니다. 투명도를 사용하여 측면을 확장하면 그라데이션에 투명도가 추가되고 색상에서 그라데이션이 차감됩니다.
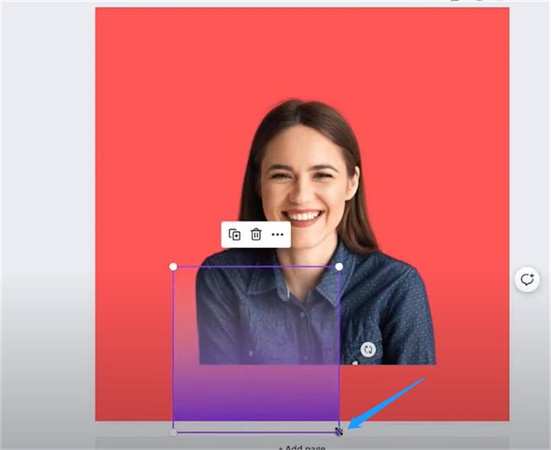
스탭 4. 왼쪽 키를 누르고 배경을 이동합니다. 배경색을 바꾸고 나면 캐릭터와 배경이 잘 어우러지는 것을 볼 수 있습니다.

스탭 5. Canva에서 사진의 가장자리를 흐리게 함으로써 블러 효과가 생성되었음을 알 수 있습니다. 그림 상자를 조정하여 전체 효과를 확인할 수도 있습니다.
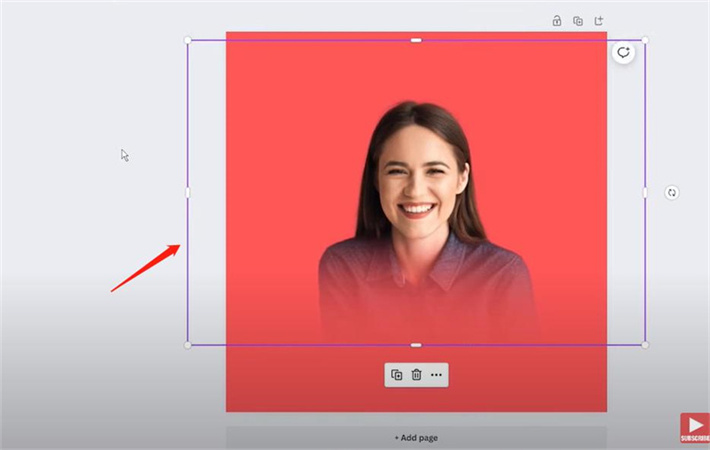
파트 4. 울트라 팁: HitPaw Photo Object Remover로 객체를 제거하여 이미지 다시 터치
원치 않는 물체나 흠집이 우수한 이미지에 나타나 전체적인 영향을 망치는 경우가 많습니다. 이러한 경우에는 기본 블러 도구로는 충분하지 않을 수 있습니다.
이러한 문제를 해결하려면 HitPaw Photo Object Remover와 같은 고급 이미지 편집 도구가 필요합니다. 이 소프트웨어는 이미지를 복구하고 개선하여 원하는 표준을 충족할 수 있도록 지원하는 강력하고 효율적인 솔루션을 제공합니다.
- 원치 않는 물체를 제거하여 사진을 다시 터치
- 눈 깜짝할 사이에 잡동사니와 그림자까지 제거
- 간단하고 사용하기 쉬운 인터페이스
- 가공 후 무료 효과 미리보기 제공
- 단 3초 만에 빠른 처리
- 주근깨제거 기능도 있음
특징들:
- 스탭 1. HitPaw 사진 객체 제거기 다운로드
- 스탭 2. 사진 가져오기
- 스탭 3. 상자 선택 도구 또는 브러시 도구 찾기
- 스탭 4. 객체를 페인트칠하거나 프레임을 작성
- 스탭 5. 선택 항목 수정
- 스탭 6. 사진 미리 보기 및 내보내기
Windows 컴퓨터에서 HitPaw 사진 개체 제거기를 다운로드합니다.
제거할 사진을 추가하려면 가운데에 있는 사진 상자를 클릭합니다. 또는 사진을 편집 상자에 넣으면 됩니다.
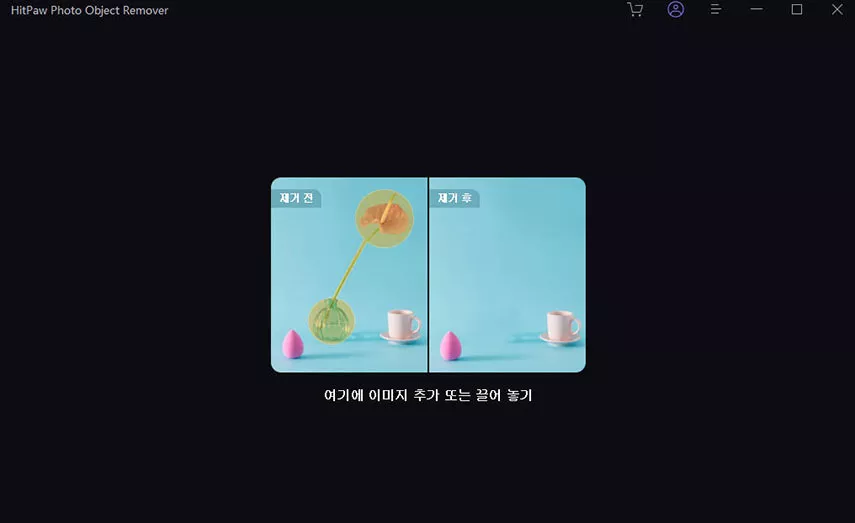
프로그램 하단에는 브러시 또는 상자 선택 도구가 있습니다.
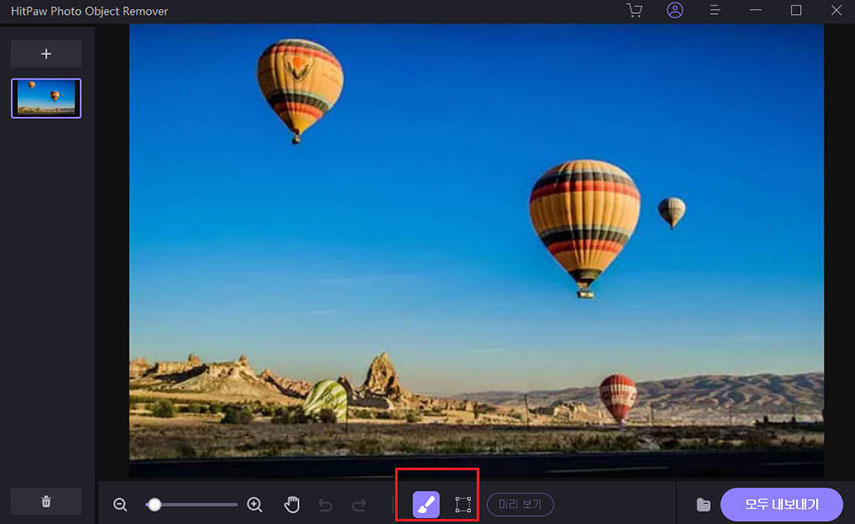
사진에서 제거해야 하는 개체는 페인트를 칠하거나 액자에 넣을 수 있습니다.
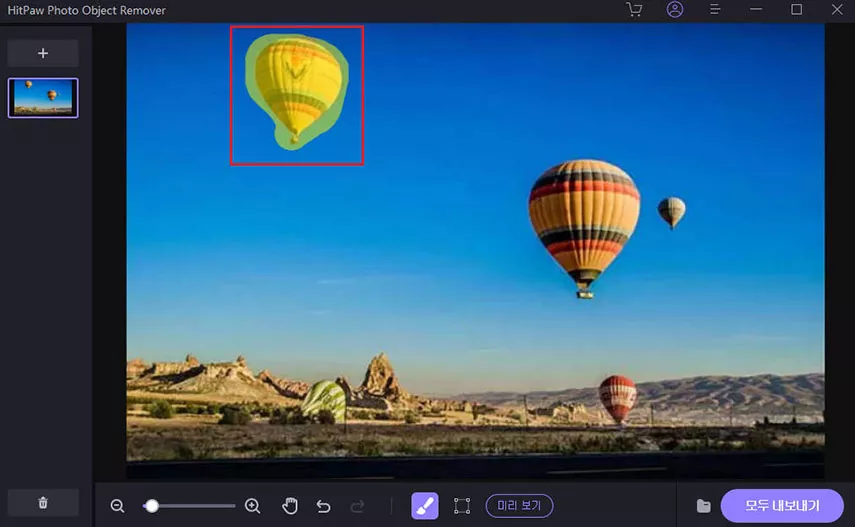
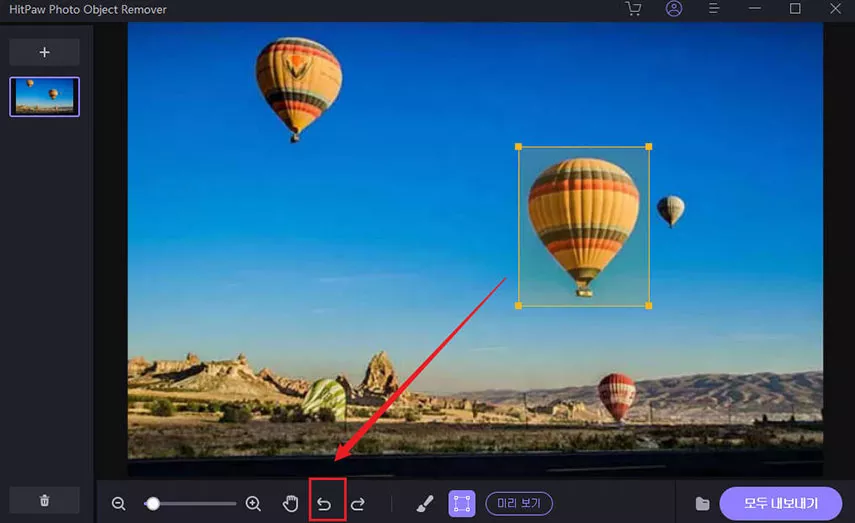
프레임을 선택하면 선택한 영역이 강조 표시됩니다. 필요에 따라 선택 영역 제거, 추가 및 축소를 변경할 수 있습니다. 실행 취소 버튼을 사용하여 현재 선택한 확대/축소가 마음에 들지 않으면 개체를 다시 선택할 수 있습니다.
또한 크기 막대를 이동하여 브러시 크기를 변경할 수 있습니다.
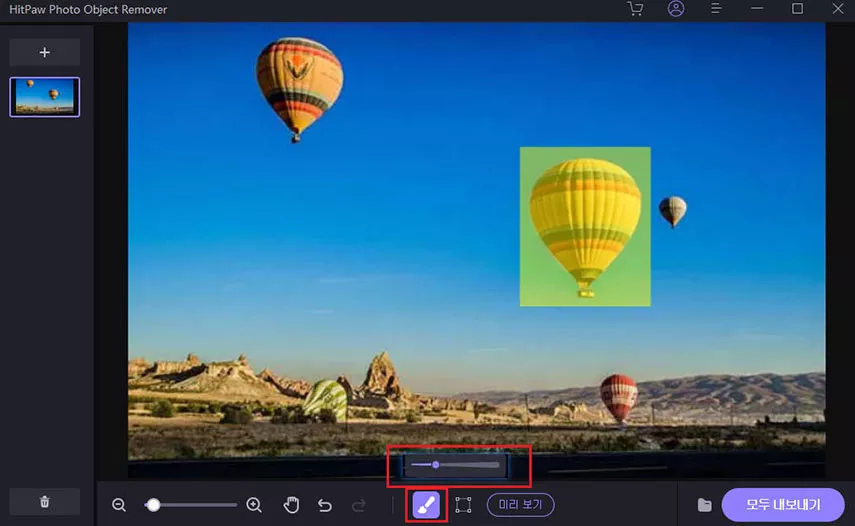
사진에서 개체를 제거하려면 "미리 보기"를 클릭합니다. "모두 내보내기"를 클릭하고 저장 경로를 탐색하면 마지막 사진이 컴퓨터에 저장됩니다.
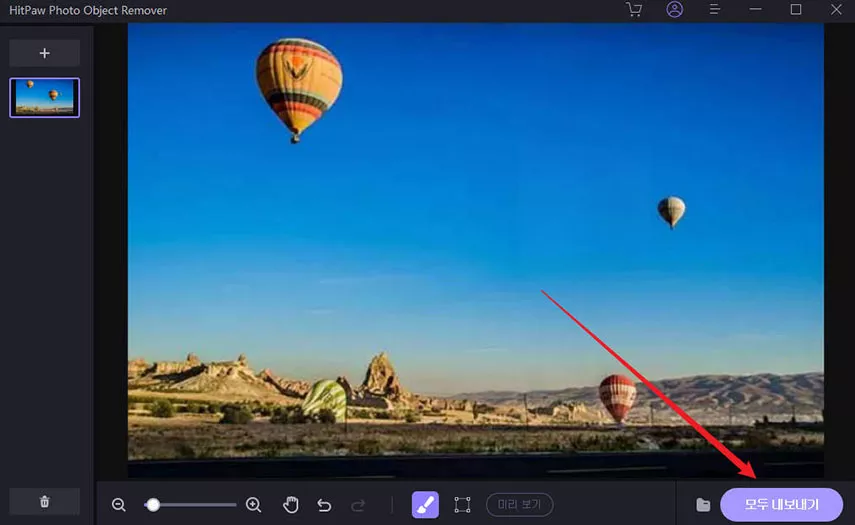
파트 5. Canva 이미지 흐림에 대한 FAQ
1. 칸바에서 가우스 블러를 어떻게 만드나요?
Filters > Blur > Gaussian Blur로 이동합니다. 필터 > 블러 > 모션 블러로 이동하여 모션 블러 필터를 추가할 수도 있습니다.
2. 칸바에서 얼굴을 흐리는 방법?
사진을 선택한 다음 "필터" 및 "고급 옵션"을 선택합니다 흐릿하게 하려면 오른쪽으로, 날카롭게 하려면 왼쪽으로 움직입니다. 또한 파트 3에서 Canva에서 사진의 가장자리를 흐리는 데 사용한 것과 동일한 방법을 사용하여 얼굴을 흐릴 수 있습니다.
결론
Canva 이미지 흐림은 다양한 디자인을 만드는 데 유용한 도구를 제공합니다. 이미지의 특정 부분(예: 얼굴 또는 중요한 정보)을 흐리게 하려는 경우.
그러나 일부 사용자에게는 Canva 블러 이미지가 충분히 정확하지 않을 수 있으며 이러한 소프트웨어 솔루션 중 하나가 사진에서 원하지 않는 물체를 제거하도록 특별히 설계되어 원하는 결과를 얻을 수 있도록 도와주는 HitPaw Photo Object Remover입니다.





 HitPaw VoicePea
HitPaw VoicePea  HitPaw FotorPea
HitPaw FotorPea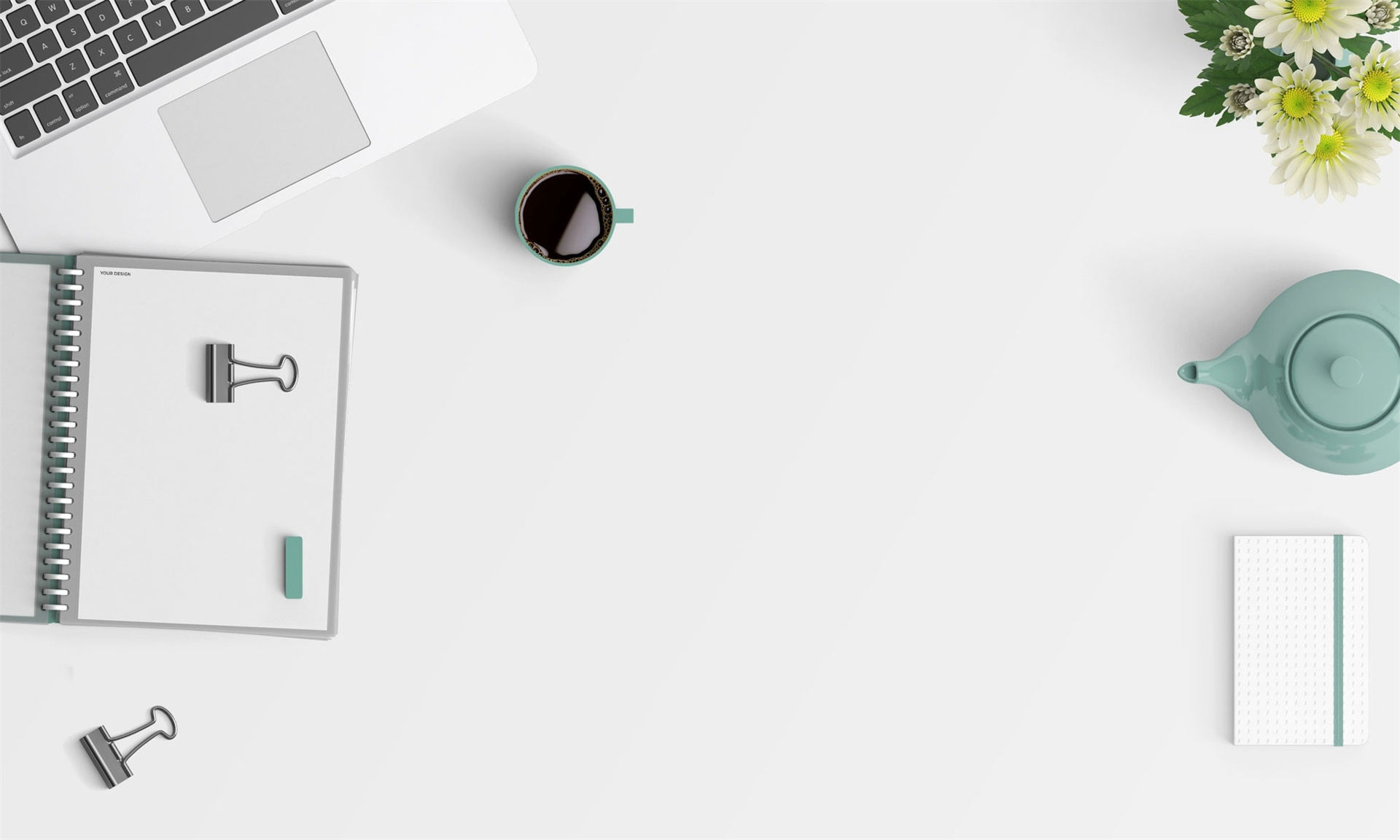
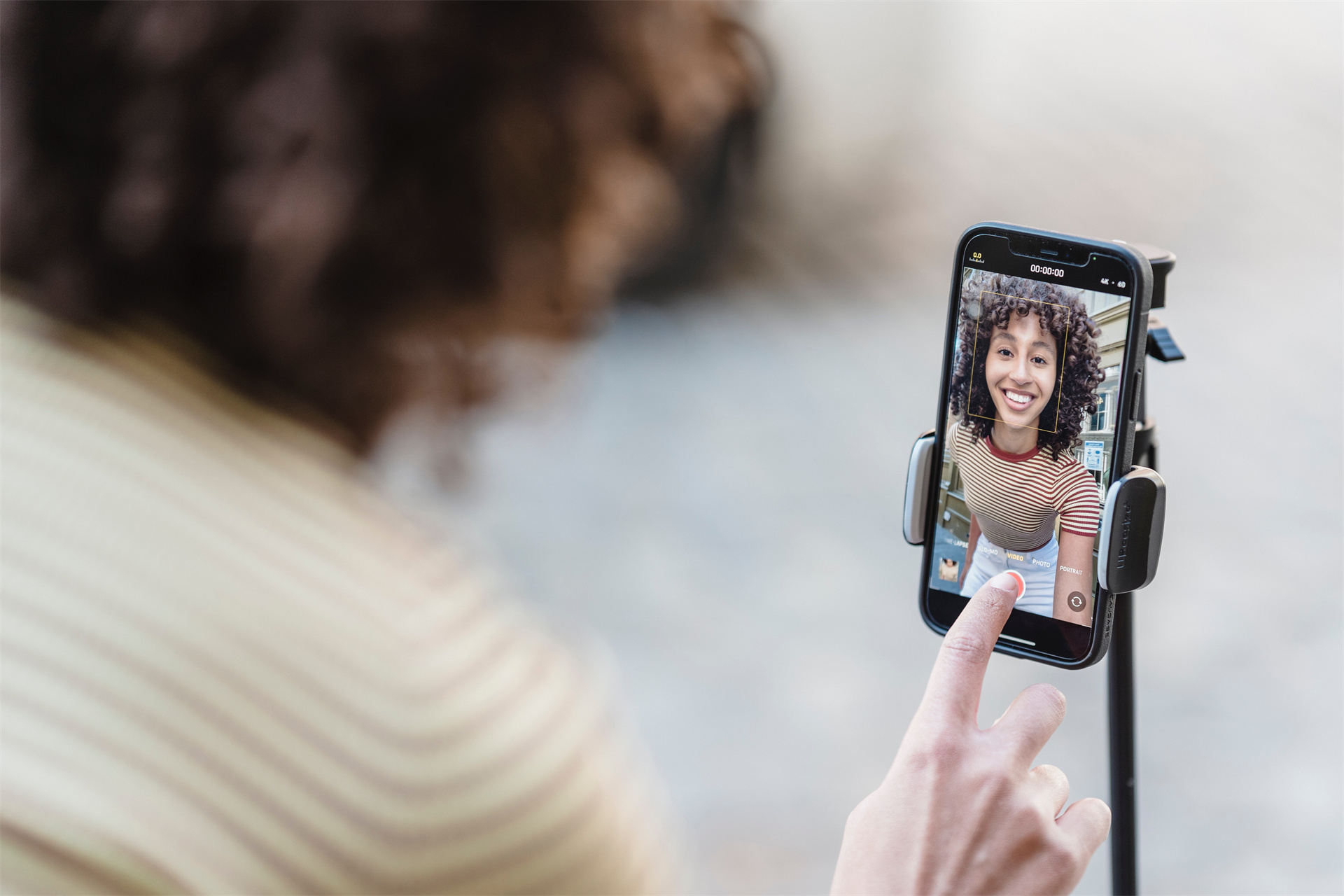


기사 공유하기:
제품 등급 선택:
김희준
편집장
새로운 것들과 최신 지식을 발견할 때마다 항상 감명받습니다. 인생은 무한하지만, 나는 한계를 모릅니다.
모든 기사 보기댓글 남기기
HitPaw 기사에 대한 리뷰 작성하기