포토샵에서 확대 및 축소하는 빠른 방법
사진을 확대하고 축소하는 것은 사람들이 포토샵에서 사진을 편집할 때 자주 하는 작업 중 하나입니다. 하지만 포토샵에서 확대하는 방법은 무엇일까요? 확대/축소 도구, 마우스 스크롤, 확대/축소 비율 상자, 메뉴 모음 옵션, 키보드 단축키, 애니메이션 확대/축소 기능을 사용하여 포토샵에서 확대/축소할 수 있습니다. 이 도움말을 읽고 포토샵에서 확대하는 다양한 방법에 대해 자세히 알아보세요.
방법 1. 줌 도구를 사용하여 포토샵을 확대 및 축소하는 방법
포토샵에서 확대하는 방법을 아는 가장 기본적인 방법 중 하나는 줌 도구를 사용하는 것입니다. 이름에서 알 수 있듯이이 기능의 유일한 작업은 사진을 확대 및 축소하는 것입니다. 이 기능을 사용한 후의 결과는 이미지의 선택한 부분을 축소하는 것으로 이해하기 매우 간단합니다. 이 도구를 사용하는 방법을 알아 보려면 아래 단계를 따르세요.
왼쪽 화면의 도구 팔레트로 이동하여 줌 도구를 선택하거나 키보드의 Z 키를 누릅니다.

- 확대하려면 사진에서 확대하려는 부분을 탭합니다. 사용자가 클릭할 때마다 도구는 사용자가 최대 확대/축소 제한에 도달할 때까지 이미지를 한 단계 더 확대합니다.
- 축소하려면 화면 상단의 도구 옵션 표시줄에서 축소 옵션을 탭하고 이미지를 다시 클릭합니다. 사용을 마치면 확대 옵션으로 다시 전환해야 합니다.
- 이 외에도 이미지에서 확대/축소 도구를 사용할 때 키보드의 Alt 키(또는 Mac 사용자의 경우 Option 키)를 길게 누르면 됩니다.
방법 2. 마우스 스크롤 휠을 사용하여 포토샵을 확대하는 방법
포토샵에서 축소하는 방법을 알기 위해 사용자들 사이에서 널리 사용되는 또 다른 간단한 방법은 마우스 스크롤을 사용하는 것입니다. 포토샵뿐만 아니라 다른 앱에서도 표준 방법입니다. 마우스 스크롤은 처음부터 사용자가 확대 및 축소하는 수단으로 사용됩니다. 마우스 스크롤은 편집에 사용되는 다른 응용 프로그램에서 확대 및 축소하는 표준 방법이기도합니다. 아래 단계에 따라 마우스 스크롤을 사용하여 포토샵에서 축소하는 방법을 알아보세요.
1.마우스 스크롤을 사용하여 확대 및 축소하려면 일반 환경설정에서 스크롤 휠로 확대/축소 옵션이 선택되어 있는지 확인합니다.

- 2.이 옵션에 액세스하려면 메뉴 모음에서 편집으로 이동하고 메뉴 하단에 있는 기본 설정 옵션 위로 마우스를 가져갑니다. 다음 화면에 표시되는 메뉴에서 일반을 선택합니다.
3.다음 창에서 도구를 탭하고 스크롤 휠로 확대/축소 옵션을 선택합니다.

방법 3. 확대/축소 비율 상자를 사용하여 포토샵에서 축소하는 방법
포토샵에서 확대하는 방법 목록의 다음 방법은 확대 / 축소 비율 옵션을 사용하는 것입니다. 이름에서 알 수 있듯이이 도구는 특정 비율을 추가하여 확대 및 축소하는 데 도움이됩니다. 이 방법을 사용하면 확대 / 축소 속도가 약간 느리지 만 사용자가보다 정확한 결과를 얻을 수 있습니다. 이 도구를 사용하여 포토샵에서 확대하는 방법을 알아 보려면 아래 단계를 따르기만 하면 됩니다.
- 1.포토샵 화면 하단에 백분율이 표시된 작은 상자가 있습니다. 이 비율은 현재 확대/축소 수준일 뿐입니다.
2.상자를 클릭하여 새 숫자를 추가하여 백분율을 편집할 수 있습니다. 숫자가 클수록 더 확대된 결과를 얻을 수 있습니다.

방법 4. 메뉴 모음 옵션을 사용하여 포토샵에서 축소하는 방법
포토샵에서 확대 및 축소하는 방법을 아는 가장 간단한 방법 중 하나 인 메뉴 모음 옵션은 거의 모든 초보자가 사용합니다. 마우스 스크롤과 마찬가지로 거의 모든 응용 프로그램에는 메뉴 모음에서 액세스 할 수있는 확대 / 축소 옵션이 제공됩니다. 사용자는 메뉴 표시 줄의보기 탭으로 이동하여 확대를 클릭하여이 줌 도구를 사용할 수 있습니다. 같은 방법으로 포토샵에서 축소하는 방법을 알아 보려면 메뉴 표시 줄의 보기 탭으로 이동하여 축소를 클릭합니다.
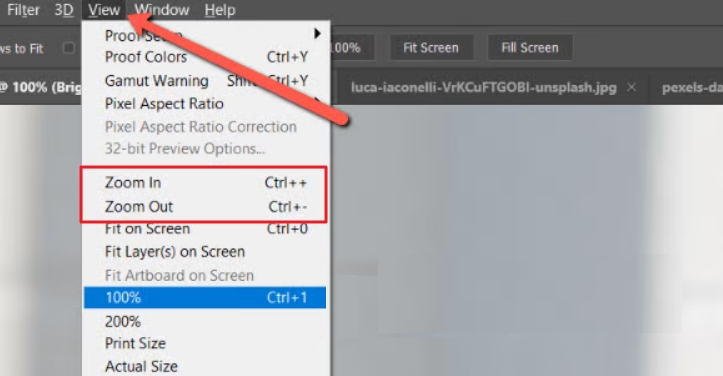
방법 5. 키보드 단축키를 사용하여 포토샵을 확대하는 방법
위의 방법을 사용하여 Photoshop을 확대하는 방법을 알고 있다면 메뉴 표시 줄의 옵션 옆에있는 바로 가기를 볼 수 있습니다. 당신은 그것을 올바르게 추측했습니다. 사용자는 키보드 단축키를 사용하여 확대 및 축소 할 수도 있습니다. 확대하려면 Ctrl + +(Mac의 경우 Command + +)를 사용하기만 하면 됩니다. 같은 방식으로 축소하려면 Ctrl + -(Mac의 경우 Command + -)를 사용해야 합니다. 이 외에도 이미지를 화면에 맞게 조정하려면 Ctrl + 0(Mac의 경우 Command + 0)을 사용하세요.
방법 6. 애니메이션 줌을 사용하여 포토샵에서 확대 및 축소하는 방법
포토샵에서 확대하는 방법을 아는 또 다른 방법은 애니메이션 줌 도구를 사용하는 것입니다. 이 도구는 사용자가 이미지의 특정 영역을 빠르게 확대하려는 경우 유용합니다. 이름에서 알 수 있듯이 이 도구는 사용자가 이미지를 확대하는 동안 확대 효과에 애니메이션을 적용하는 것 외에는 아무것도 수행하지 않습니다. 이 도구를 사용하여 이미지를 확대하는 방법을 알아 보려면 아래 단계를 따르세요.
- 1.줌 도구를 선택하여 시작합니다. 이미지에서 확대하려는 지점 위로 마우스를 길게 누릅니다.
- 2.사용자가 마우스 버튼을 누르고 있는 동안 이미지가 확대됩니다.
- 3.축소하려면 Option(Mac OS) 또는 Alt(Windows)를 사용합니다.
- 4.옵션 표시줄에서 스크러비 줌 옵션을 선택하고 오른쪽으로 드래그하여 확대하거나 이미지에서 왼쪽으로 드래그하여 축소합니다.
5.그래도 문제가 해결되지 않으면 포토샵으로 이동하여 환경설정 옵션을 클릭합니다. 여기에서 도구로 이동하여 애니메이션 줌 옵션을 선택합니다.

보너스 팁. 포토샵 없이 사진에서 워터마크를 제거하는 방법
대부분의 경우 이미지를 편집하는 동안 워터마크를 발견하게 됩니다. 포토샵으로 워터마크를 제거할 수 있지만, 고도의 지식이 필요합니다. 따라서 이미지에서 워터마크를 자동으로 제거할 수 있는 도구가 필요합니다. 이것이 바로 HitPaw Watermark Remover가 등장하는 이유입니다.
이 도구는 이미지에서 워터마크를 감지하고 AI를 통해 자동으로 제거합니다. 이 외에도 이 도구는 사용이 매우 간단하며 포토샵과 달리 마스터하고 이해하는 데 기술적 지식이 필요하지 않습니다. 이 도구를 사용하여 AI를 사용하여 워터마크를 제거하는 방법을 알아 보려면 아래 단계를 따르세요.
1 단계:PC에 HitPaw 워터마크 리무버를 다운로드, 설치, 실행합니다. 워터마크 제거를 원하는 사진을 불러오기 위해 탭합니다.

2 단계:가장 적합한 선택 도구를 사용하여 워터마크를 선택합니다.

3 단계:일반적으로 AI 모델이 기본적으로 선택됩니다. 미리보기 옵션을 탭하면 도구가 자동으로 AI를 사용하여 워터 마크를 추출하기 시작합니다.

4 단계:마지막으로 내보내기 옵션을 클릭하여 저장합니다.

결론
요컨대, 우리는 방금 포토샵에서 확대하는 방법을 아는 데 도움이되는 상위 6 가지 방법을 살펴 보았습니다. 사용자는 확대 / 축소 도구, 마우스 스크롤, 확대 / 축소 비율 상자, 메뉴 모음 옵션, 키보드 단축키 및 애니메이션 줌을 사용하여 Photoshop에서 확대 및 축소 할 수 있습니다. 이 외에도 HitPaw Watermark Remover의 도움으로 AI를 사용하여 이미지에서 워터마크를 쉽게 제거할 수 있다는 점도 확인했습니다.

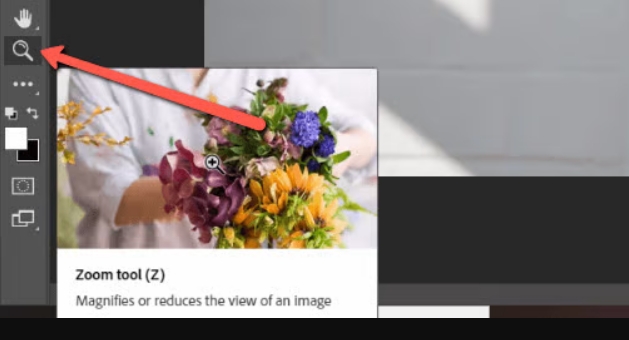




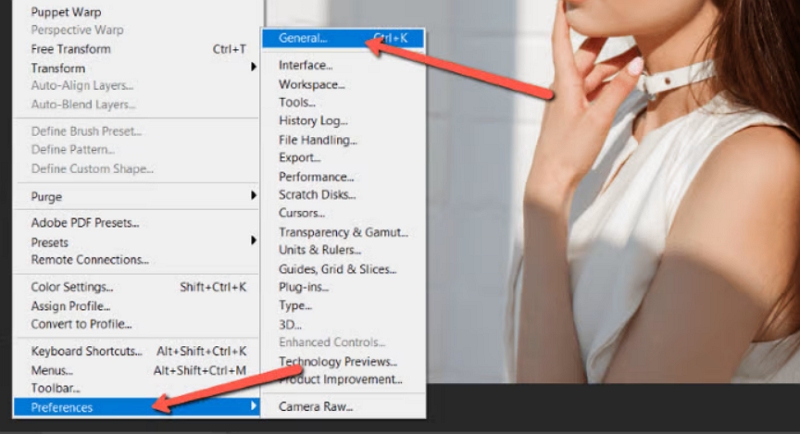
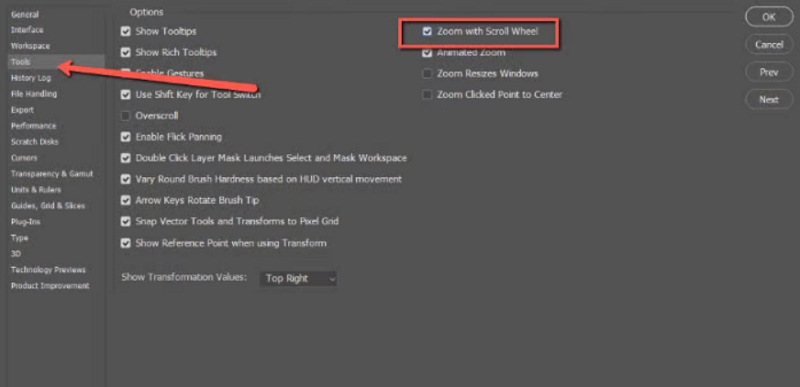
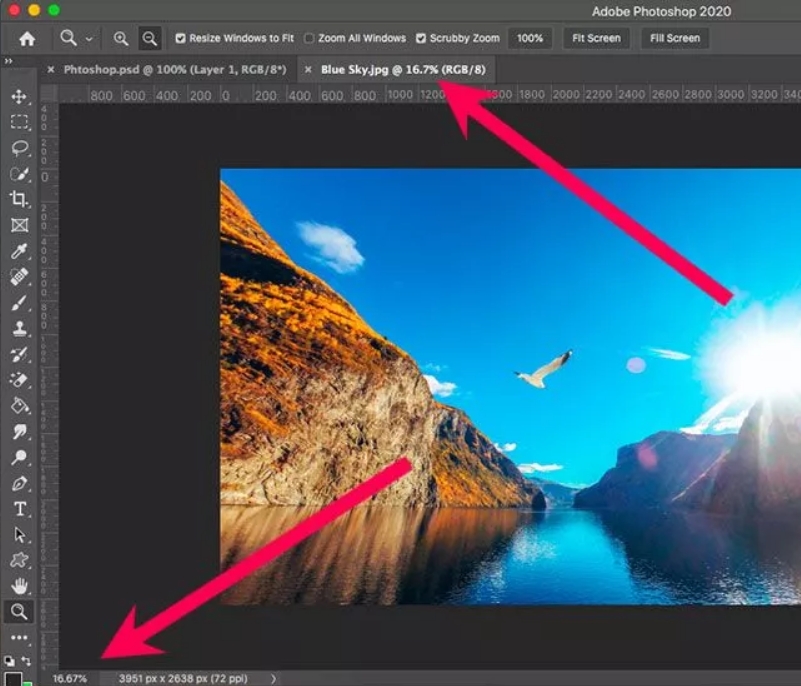
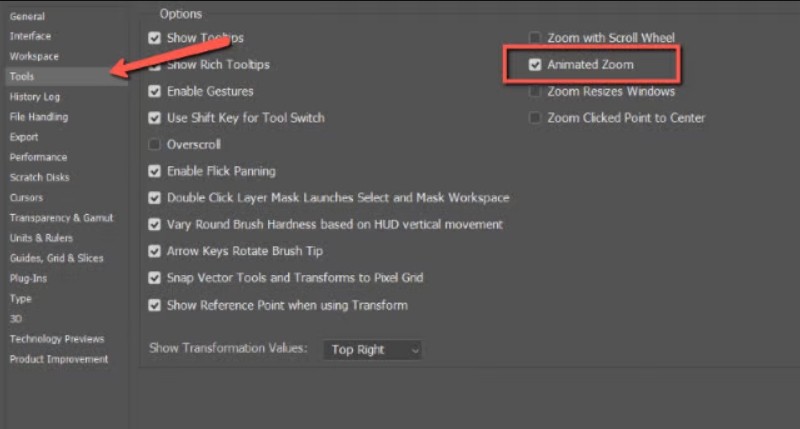


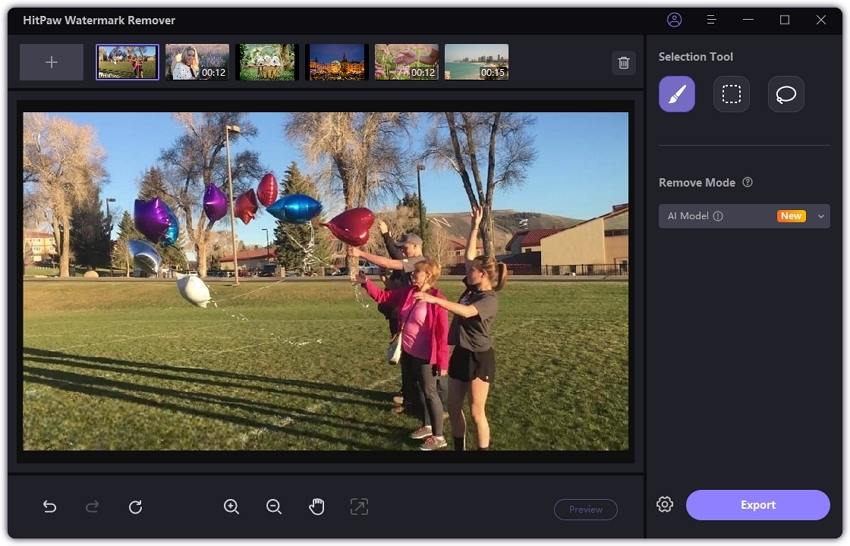


 HitPaw Edimakor
HitPaw Edimakor HitPaw Univd
HitPaw Univd 



기사 공유하기:
제품 등급 선택:
김희준
편집장
새로운 것들과 최신 지식을 발견할 때마다 항상 감명받습니다. 인생은 무한하지만, 나는 한계를 모릅니다.
모든 기사 보기댓글 남기기
HitPaw 기사에 대한 리뷰 작성하기