편리한 3가지 도구로 이미지 픽셀 화(쉬운 단계 포함)
왜 픽세이션 사진이 유행하는지 궁금하신가요? 픽세이션은 사진에 독특한 느낌을 더해 예술적이고 흥미롭게 만들어 줍니다. 하지만 문제가 있나요? 많은 사람들이 일반 사진을 픽세이션으로 변환하는 방법을 잘 모른다는 것입니다. 아닙니다!
이 간단한 가이드는 2023년에 이미지를 빠르게 이미지 픽셀 화할 수 있는 최고의 팁을 알려드립니다. 우리는 픽셀 화 뒤에 숨겨진 신비를 풀고, 그것이 가져다주는 매력을 밝히고, 단계별 지침을 제공하여 모든 초보자가 쉽게 픽셀 화 된 세계로 들어갈 수 있도록 보장 할 것입니다. 이제 손쉽게 사진을 보정하고 합성해 보세요!
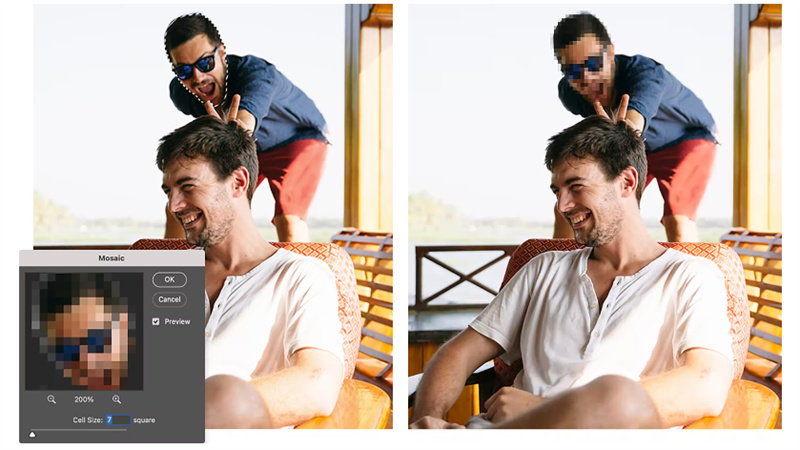
파트 1: 온라인에서 사진을 만드는 방법
온라인에서 사진을 화사하게 만들고 싶다면 Fotor Onlinе과 Canva Onlinе이라는 두 가지 간단한 도구를 사용할 수 있습니다. Canva부터 시작하겠습니다.
1. Canva 온라인 체험하기
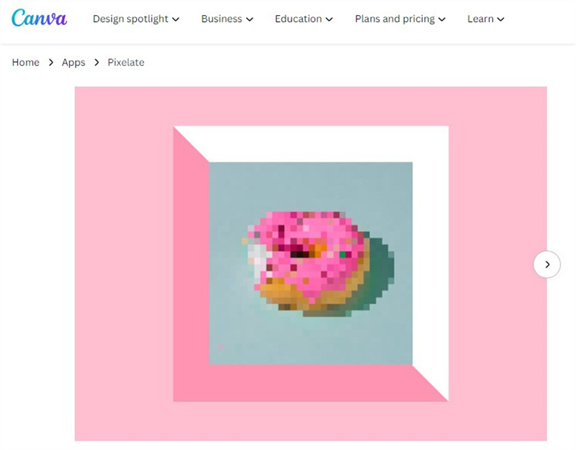
- 1.디자인 가져오기: Canva의 홈 페이지에서 "디자인 만들기"를 클릭한 다음 "파일 가져오기"를 클릭합니다. 이미지를 선택하면 새 프로젝트 창에서 열립니다.
- 2.이미지 보정: 상단 도구 모음에서 '이미지 편집'을 클릭하고 보정 앱을 찾은 다음 필터를 선택합니다. 설정 아이콘을 사용하여 픽셀 크기를 조정합니다. 픽셀이 작을 경우 가로 및 세로 픽셀을 추가합니다. "적용"을 클릭하여 변경 사항을 확인합니다. 디자인의 일부를 이미지 픽셀 화하려면 이미지를 복제하고 원본에 합성한 다음 이미지 픽셀 화 및 자르기를 적용합니다.
2. Fotor 온라인 체험하기
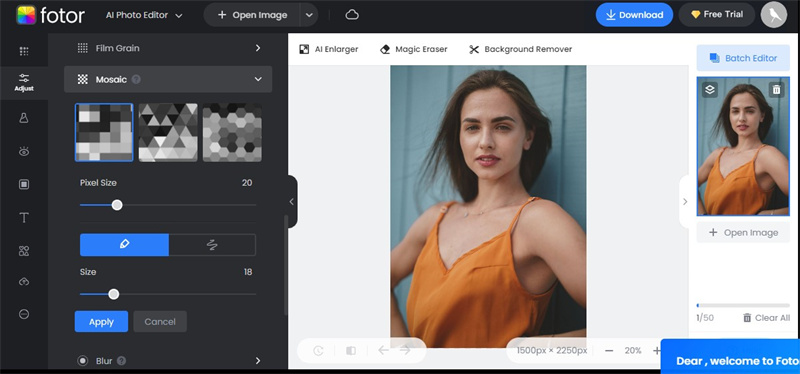
- 1.디자인을 가져옵니다: Fotor에 이미지를 업로드합니다. 브러시 및 픽셀 크기를 원하는 대로 조정합니다.
- 2.모자이크 효과 추가하기: 사진을 선택하고 모자이크 효과를 적용한 다음 슬라이더를 사용하여 사진 크기를 조정합니다.
- 3.작업물 저장: 픽세이션 후 원하는 형식과 크기로 작업을 저장하세요. 픽세이션은 디테일을 숨기는 데만 사용되는 것이 아니라 복고풍 룩부터 게임 스틱까지 다양한 프로젝트를 위한 창의적인 도구가 될 수 있습니다. 따라서 제품 출시를 준비하거나 소셜 미디어를 위한 모자이크 아트를 만들 때 이 온라인 도구를 사용하면 쉽고 재미있게 이미지 픽셀 화할 수 있습니다.
파트 2: PC에서 사진을 합성하는 방법
컴퓨터에서 이미지를 보정하는 데는 멋진 소프트웨어가 필요하지 않습니다. PC나 Mac에 제공되는 도구를 사용하여 보정할 수 있습니다. Mac을 사용하는 경우 내장된 사진 앱으로 간편하게 이미지를 보정할 수 있습니다.
1. Windows에서 기본 제공 페인트 사용
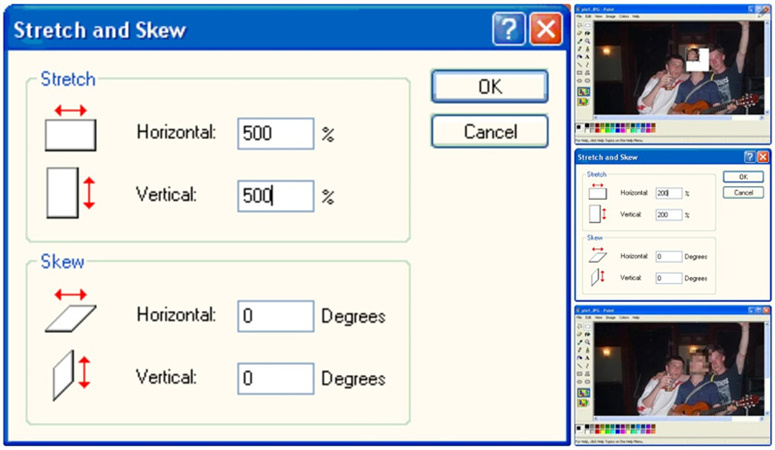
Windows에서는 신뢰할 수 있는 그림판 프로그램이 이 작업을 수행할 수 있습니다. 시작 메뉴의 프로그램 > 악보에서 페인트를 찾아 직사각형 사각형 도구를 사용하여 이미지 픽셀 화할 영역을 선택합니다. 이제 이미지를 직접 만지려는 충동을 참으십시오. 대신 이미지 메뉴로 이동하여 스트레치/스큐(CTRL-W)를 누릅니다. 선택된 영역을 일정 단위로 축소하여 크기가 10의 배수인지 확인합니다. 이 과정을 반복하여 픽셀 크기를 줄입니다.
원래 크기로 되돌리려면 늘이기/줄이기를 다시 사용하되, 페인트의 늘이기 500% 제한을 기억하세요. 픽셀이 너무 크면 더 크게, 너무 작으면 더 작게 조정하여 픽셀 크기를 미세 조정합니다. 페인트 창의 오른쪽 하단에 표시되는 크기를 조정하여 비례를 유지합니다. 반올림 문제와 같은 몇 가지 단점이 있더라도 픽스레이션 효과는 잘 작동할 것입니다.
2. Mac에서 사진 앱 사용
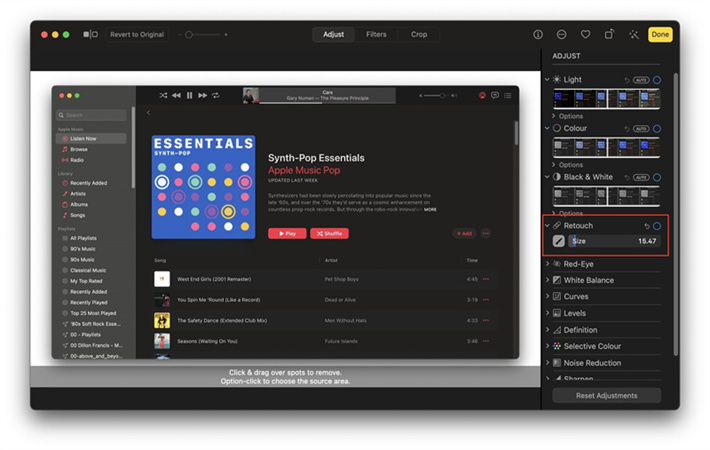
Mac 사용자의 경우, 애플리케이션 폴더 또는 런치패드에서 사진 앱을 찾습니다. 라이브러리 탭에서 이미지를 열거나 파일 > 가져오기를 통해 이미지를 가져옵니다. 이미지가 열리면 오른쪽 상단 모서리에서 편집을 누릅니다.
사진에는 특정 픽스레이션 도구가 없지만 터치 도구를 사용하여 비슷한 효과를 낼 수 있습니다. 터치 슬라이더를 조정하고 활성화한 다음 원하는 영역에 효과를 적용합니다. 오른쪽에서 변경 사항을 확인하고 만족스럽지 않은 경우 원본으로 되돌리거나 저장하지 않음을 선택합니다.
따라서 Mac 애호가든 Windows 사용자든, 이미 가지고 있는 도구를 사용하여 몇 번의 클릭만으로 이미지 픽셀 화할 수 있습니다.
파트 3: 모빌로 픽셀 사진을 만드는 방법
1. 검열: iOS용 사진 흐림 및 이미지 픽셀 화
Blur & Pixеlatе Photos는 이미지를 쉽게 보정할 수 있도록 설계된 무료 iOS 앱입니다. 광고와 함께 제공되지만, 빠른 사진 보정을 위한 강력한 기능을 제공합니다.
스텝:- 1.Cеnsor를 설치합니다: 앱 스토어에서 사진 흐림 및 보정 기능을 설치하세요.
- 2.앱을 실행하고 '사진 앨범'을 탭하여 보정할 사진을 선택합니다.
- 3.메뉴에서 "Pixеlatе" 아이콘을 탭합니다.
- 4.특정 영역의 경우 "직사각형" 도구를 선택하거나 손으로 직접 픽셀을 그리는 경우 "선택 그리기" 도구를 사용합니다.
- 5.설정 아이콘을 사용하여 브러시 크기와 픽셀 크기를 조정합니다.
- 6.만족스러우면 '공유' 아이콘을 탭하고 촬영한 이미지를 카메라 롤에 저장합니다.
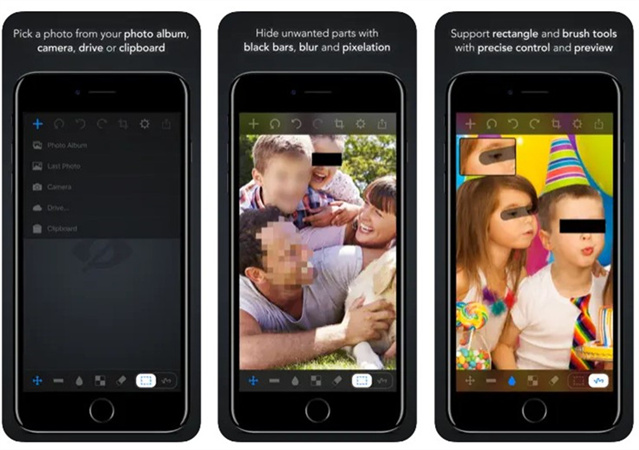
장점
- 사용자 친화적인 인터페이스를 제공합니다.
- 직사각형 및 자유형 이미지 픽셀 화 옵션 모두 제공합니다.
단점
- 광고가 포함되어 있습니다.
- 일부 유료 알터네이티브에 비해 제한적인 고급 기능이 제공됩니다.
2. 픽셀레이터: 안드로이드용 흐림 이미지 픽셀 화
Pixеlatе Blur Imagе는 구글 플레이 스토어에서 사용할 수 있는 안드로이드 앱으로, 다양한 블러 크기로 효율적인 이미지 픽셀 화를 제공합니다.
스텝:- 1.Pixеlator를 설치합니다: 구글 플레이 스토어에서 Pixеlatе Blur Imagе를 설치합니다.
- 2.앱을 실행하고 보정할 사진을 선택합니다.
- 3."직사각형" 도구를 탭하거나 다른 모양을 원하면 "원형" 버튼을 선택합니다.
- 4.이미지 픽셀 화할 영역을 드래그하면 실시간 이미지 픽셀 화 피드백을 받을 수 있습니다.
- 5.흐림 크기 옆에 있는 '화살표'를 사용하여 픽셀 크기 조정합니다.
- 6.이 앱을 통해 사진을 저장하세요.
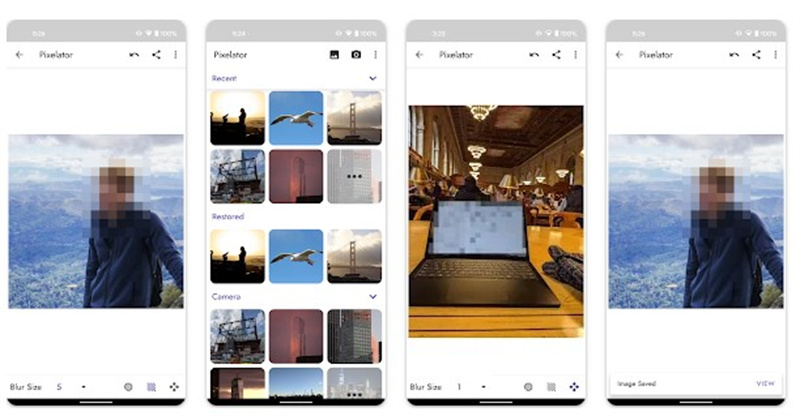
장점
- 실시간 픽스레이션이 제공됩니다.
- 다양한 흐림 크기 옵션이 있습니다.
단점
- 광고가 지원됩니다.
- 프리미엄 앱에서 볼 수 있는 일부 고급 기능이 부족할 수 있습니다.
추가 정보 : 화질 보정된 이미지의 화질 보정 해제에 가장 적합한 PC 선택하기
이미지 픽셀 화하는 기술에 빠져들었고 이제 이미지 픽셀 화된 이미지의 블러를 제거하고 향상시키고 싶다고 가정해 보겠습니다. 이 경우 힛파우 AI 이미지도구는이 작업에 대한 탁월한 선택으로 돋보입니다. 이 강력한 도구는 사진 품질을 개선하고 이미지를 업스케일링하는 데 특화되어 있어 흐릿하거나 노화된 사진을 보정하는 데 이상적인 솔루션입니다.
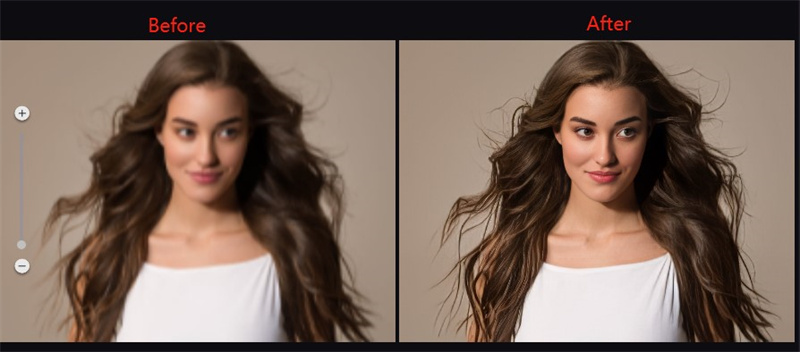
- 1. 빠르고 간편한 사용:
힛파우 AI 이미지는 사용자 친화적 인 인터페이스를 제공하여 사진 보정 해제 프로세스를 빠르고 간단하게 수행 할 수 있습니다. 초보자이든 숙련된 편집자이든, 이 도구의 직관적인 디자인 덕분에 모든 사용자가 쉽게 사용할 수 있습니다. - 2. 일괄 향상 옵션:
특히 여러 이미지를 다룰 때 시간이 중요합니다. 힛파우 AI 이미지는 일괄 향상 기능을 제공하여 사용자가 여러 사진을 동시에 처리 할 수 있습니다. 이것은 시간을 절약 할뿐만 아니라 편집 워크 플로우를 간소화합니다. - 3. 원클릭 솔루션:
사진 향상 프로세스를 단순화하는 힛파우 AI 이미지는 원클릭 솔루션을 제공합니다. 클릭 한 번으로 사진 보정 프로세스를 시작하고 이미지 품질을 크게 향상시킬 수 있습니다. 이 기능은 이미지 개선을 위한 빠르고 효율적인 솔루션을 원하는 사용자에게 매우 유용합니다. - 4. 고급 AI 모드:
이 도구는 사진을 향상시킬 때 선택할 수 있는 다양한 고급 AI 모드를 제공합니다. 이러한 모델은 이미지의 다양한 측면을 분석하고 최적화하도록 설계되어 특정 조건에 따라 맞춤화된 개선 접근 방식을 보장합니다.
스텝 1: 다운로드 및 설치:
먼저 힛파우 AI 이미지 도구를 다운로드하여 설치하세요.스텝 2. 원본 이미지 업로드:
도구를 실행하고 보정하고 싶은 선명하거나 흐릿한 이미지를 업로드합니다.
스텝 3. AI 모델 선택하기:
내 취향에 가장 잘 맞는 AI 모드를 선택하고 미리보기 버튼을 클릭하여 이미지를 처리합니다.
스텝 4. 미리보기 및 내보내기:
프로세싱 후 개선된 효과를 확인합니다. 만족스러우면 내보내기 버튼을 클릭하여 개선된 사진을 저장하고 보정 작업을 간편하게 완료합니다.
결론
다양한 플랫폼에서 이미지를 이미지 픽셀 화할 수 있는 아트 마스킹을 사용하면 창의적인 작업을 크게 향상시킬 수 있습니다. 디자이너, 콘텐츠 제작자 또는 단순히 이미지에 독특한 터치를 더하고 싶은 분들에게 빠르고 효과적인 솔루션을 제공하는 팁을 알려드립니다. 히트포 포토 인핸서로 시각적 스토리텔링을 한 단계 업그레이드하세요.
이 강력한 도구는 사진 보정 작업을 단순화할 뿐만 아니라 사진을 자동으로 업스케일링하여 시각적 작품에 매끄럽고 전문적인 느낌을 더할 수 있습니다. 힛파우 AI 이미지로 이미지를 손쉽게 향상시키고 향상된 가능성의 세계를 탐험하세요.





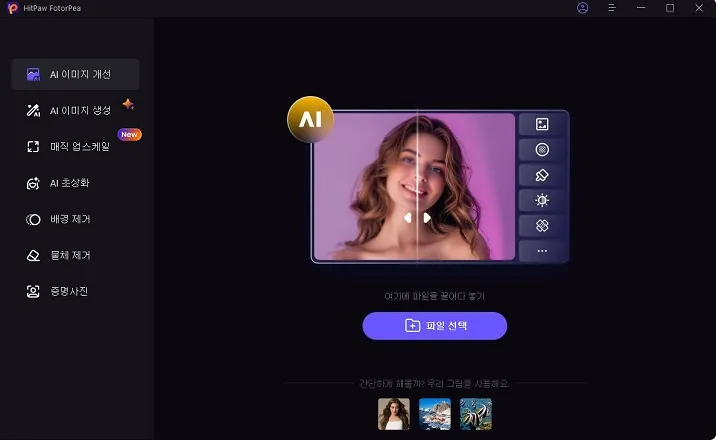
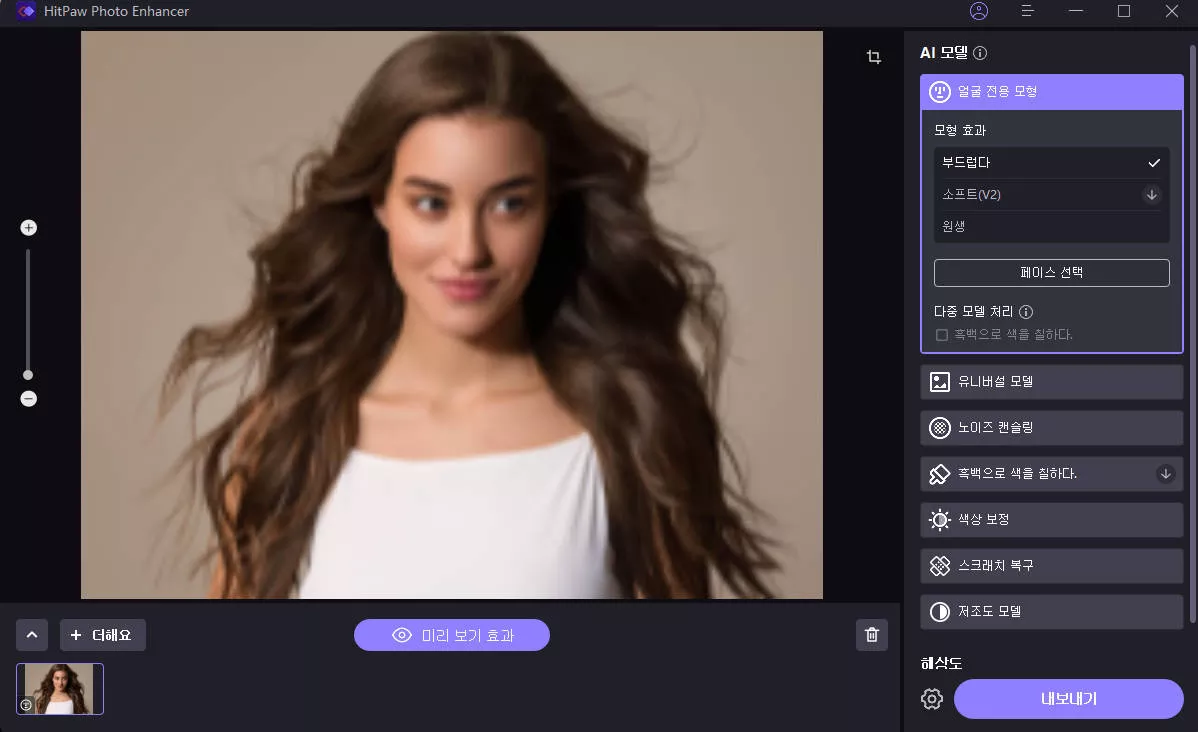
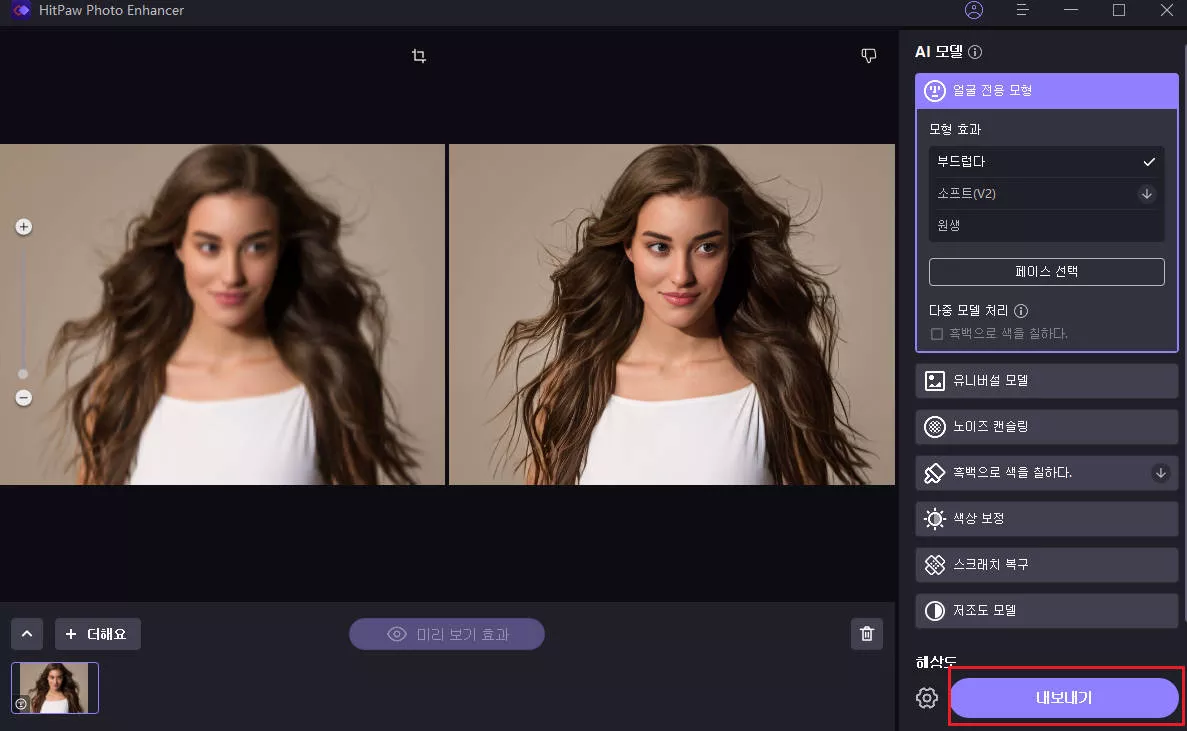

 HitPaw VikPea
HitPaw VikPea HitPaw VoicePea
HitPaw VoicePea 



기사 공유하기:
제품 등급 선택:
김희준
편집장
새로운 것들과 최신 지식을 발견할 때마다 항상 감명받습니다. 인생은 무한하지만, 나는 한계를 모릅니다.
모든 기사 보기댓글 남기기
HitPaw 기사에 대한 리뷰 작성하기