[최신 정보] Teams 배경 이미지 필수 방법 4가지
코로나-19로 인해 우리는 한동안 비즈니스 회의나 대학 수업을 온라인으로 진행했죠. 모든 온라인 스트리밍 플랫폼 중에서 가장 널리 쓰이는 플랫폼 중 하나는 Microsoft Teams입니다. 온라인 수업이나 비즈니스 회의용으로 손색이 없죠.
Microsoft Teams의 가장 좋은 점은 배경을 추가할 수 있다는 점인데요, 이번 글에서는 Teams 배경 이미지를 선택하는 데 도움이 되는 4가지 훌륭한 팁을 알려드리겠습니다.
파트 1. Microsoft Teams 배경 추가 방법
간단한 방법으로 여러분의 목적에 맞게 Microsoft Teams에 배경을 추가할 수 있습니다.
Teams에 배경을 추가하는 방법은 다음과 같습니다.
1. Microsoft Teams 모임의 호스트인 경우 "지금 모임" 아이콘 또는 "모임 링크"를 누릅니다. 카메라 단추가 켜져 있는지 확인한 후 "배경 필터" 단추를 누릅니다.

2. 라이브러리 이미지를 탭 하여 배경을 선택하고 흐리기 버튼을 눌러 주변을 흐리게 만듭니다.

3. "새로 추가" 버튼을 눌러 새 사용자 지정 이미지를 가져오면 Teams에 배경이 추가됩니다.

파트 2. Teams 배경 이미지를 다운로드할 수 있는 5가지 사이트
1. Teams 배경에서 Teams 배경 이미지 다운로드
Teams 배경에서 Teams 배경 이미지를 다운로드할 수 있는데요, Teams 배경의 공식 웹 사이트를 방문하여 MS Teams의 배경 이미지를 컴퓨터에 다운로드할 수 있습니다.
Teams 배경을 통해 여러분이 찾는 모든 종류의 배경 이미지를 빠르고 쉽게 다운로드해보세요.
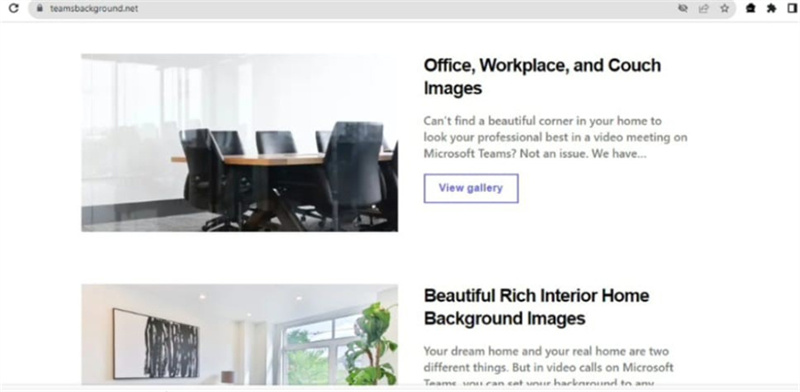
- 간편한 사용
- Teams 배경 이미지 무료 다운로드
- 고해상도 이미지
2. Livestorm에서 Microsoft Teams 배경 이미지 다운로드
지저분한 방이 아닌 깨끗한 회의실에 앉아 있는 것처럼 보이게 하기 위해 Teams 배경 이미지가 필요하신가요? 그렇다면 Livestorm이 여러분에게 적합할 것입니다. Livestorm을 사용하면 수백 가지의 Teams 배경 이미지를 사용할 수 있으며, 뿐만 아니라 Teams 모임 배경을 커스터마이징 할 수도 있습니다.
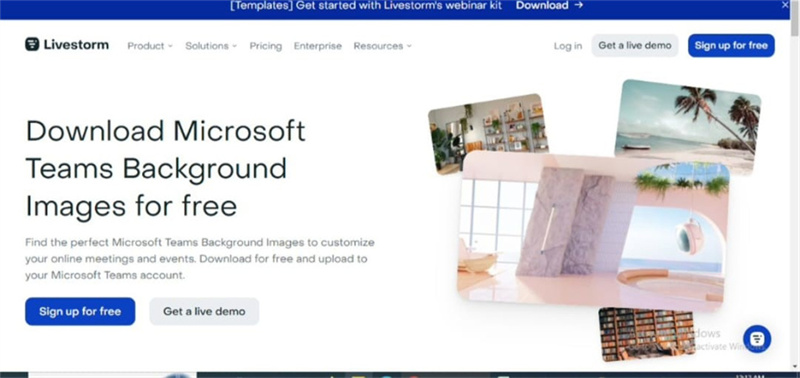
- 간편한 로그인 프로세스 제공
- 라이브 데모 제공
- Microsoft Teams 배경 이미지 무료 다운로드
- 고해상도 이미지
3. Freepik에서 Teams 배경 이미지 다운로드
훌륭한 Teams 배경 이미지를 다운로드하기에 Freepik보다 더 좋은 웹사이트는 없죠. 간편한 로그인 과정과 수천 개의 Teams 배경 이미지 템플릿으로, 사용자는 배경 이미지를 쉽게 다운로드할 수 있습니다.
FreePik을 사용하면 사용자가 원하는 Teams 배경 이미지를 쉽게 검색할 수 있을뿐만 아니라 AI가 생성한 MS 팀 배경 이미지도 사용할 수 있습니다. 이미지의 해상도를 관리할 수도 있고, 다운로드하기 전에 이미지의 색상을 선택할 수도 있어요.
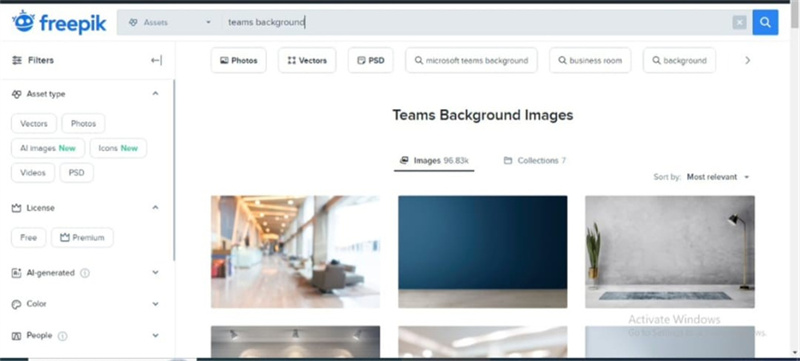
- 여러 파일 형식으로 Teams 배경 이미지 다운로드 가능
- 간단한 사용자 인터페이스 제공
- 원하는 Teams 배경 이미지 쉽게 검색
4. Wallpapers.com에서 Teams 배경 이미지 다운로드
이름에서 알 수 있듯이 Wallpaper.com은 최소한의 노력으로 Microsoft Teams 배경 이미지를 다운로드할 수 있는 또 다른 웹사이트입니다. 여러분이 찾고 있는 모든 종류의 배경을 Wallpapers.com에서 빠르게 찾을 수 있을 것입니다.
게다가 Wallpapers.com은 고화질의 이미지를 제공하기 때문에 화질걱정을 하지 않아도 되죠.
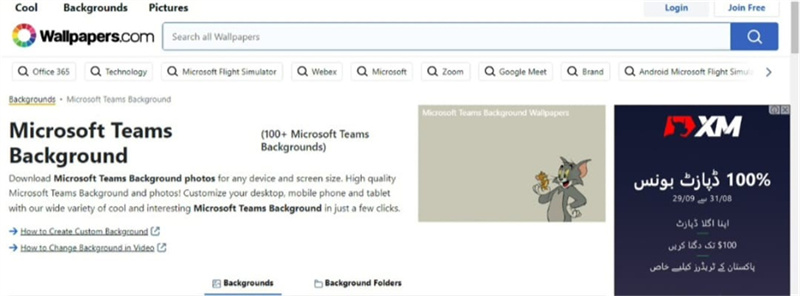
- 클릭 한 번으로 Teams 배경 이미지 다운로드
- 이미지 해상도 저하 없음
- 다양한 카테고리에 Teams 배경 이미지 지정 가능
- 좋아하는 배경 화면을 쉽게 검색
5. iStockphoto에서 MS Teams 배경 이미지 다운로드
아직도 원하는 웹사이트를 찾지 못했나요? 그렇다면 iStockphoto를 한번 둘러보세요.
이미지의 원본 해상도를 그대로 유지하면서 다운로드할 수 있는 훌륭한 Teams 배경 이미지 다운로드 웹 사이트랍니다.
특징- 쉬운 접근성
- 무료 사용
- 고해상도 배경이미지 제공
파트 3. HitPaw Photo Object Remover - 최고의 사진 배경 리무버
여러분의 Teams 배경이 전혀 만족스럽지 않나요? 그렇다면 HitPaw Photo Object Remover가 도움이 될 것입니다. 이미지의 해상도를 저하하지 않으면서 배경을 제거하는 가장 좋은 방법 중 하나죠.
배경을 제거하는데 도움이 될 뿐만 아니라 배경에 여러분이 원하는 색상을 적용할 수도 있답니다. 이미지에서 원하지 않는 개체를 자동으로 분리할 수도 있으니 정말 유용하겠죠?
특징- AI 인식 기술을 통해 사진에서 배경 제거
- 이미지 배경에 원하는 색상 적용
- 이미지에서 원치 않는 물체 제거
- 성가신 물체를 자동으로 찾아냄
- 쉬운 사용자 인터페이스 제공
- 이미지 해상도 저하 없이 배경 변경
다음은 HitPaw Photo Object Remover를 통해 배경을 변경하는 방법입니다.
1단계: 먼저 HitPaw Photo Object Remover 공식 웹 사이트를 통해 소프트웨어를 설치합니다. 프로그램을 시작하고 "배경 제거" 버튼을 선택합니다.

2단계: HitPaw Photo Object의 공식 웹사이트로 이미지를 가져오면, 도구가 자동으로 이미지의 배경을 제거합니다. 비포 에프터의 명확한 차이를 눈으로 확인하실 수 있을 겁니다.


3 단계 : 이미지의 배경을 사용자 정의한 후 배경에 적용할 기본 배경색을 선택할 수 있습니다.

4단계: 미리 보기 버튼을 탭 하여 변경 사항을 검토합니다. 결과가 마음에 들면 내보내기 버튼을 눌러 선택한 위치에 이미지를 다운로드합니다.

파트 3. Teams 배경 이미지에 대한 FAQS
Q1. Teams가 배경 이미지를 미러링하나요?
A1. Teams에는 배경 이미지를 미러링 하는 도구가 제공되지 않습니다. 따라서 추가하려는 로고나 텍스트가 가로로 뒤집혀 표시됩니다.
Q2. 미팅에 참여하지 않고 Teams에 배경 이미지를 추가하려면 어떻게 해야 하나요?
A2.
미팅에 참가하지 않고도 Teams에 배경 이미지를 추가할 수 있습니다.
1. Microsoft Teams를 실행한 후 "미팅" 버튼을 선택합니다.
2. 이 단계에서 카메라 스위치를 활성화하고 미리 보기 창에서 배경 필터를 선택합니다.
3. 새로 만들기 아이콘을 탭한 다음 원하는 Teams 배경 이미지를 추가합니다.
결론
이번 글에서는 Microsoft Teams 배경 이미지 다운로드 팁 4가지를 알려드렸습니다. 여러분이 원하는 고품질 Teams 배경 이미지를 찾는데 도움이 되었기를 바랍니다.
이뿐만 아니라 Microsoft 팀 배경 이미지를 다운로드할 수 5가지의 웹사이트도 추천드렸는데요, 그중에서도 HitPaw Photo Object Remover는 이미지의 배경을 변경하는데 가장 권장되는 도구입니다. 이미지의 배경을 자동으로 변경하기 때문에 굉장히 유용합니다.

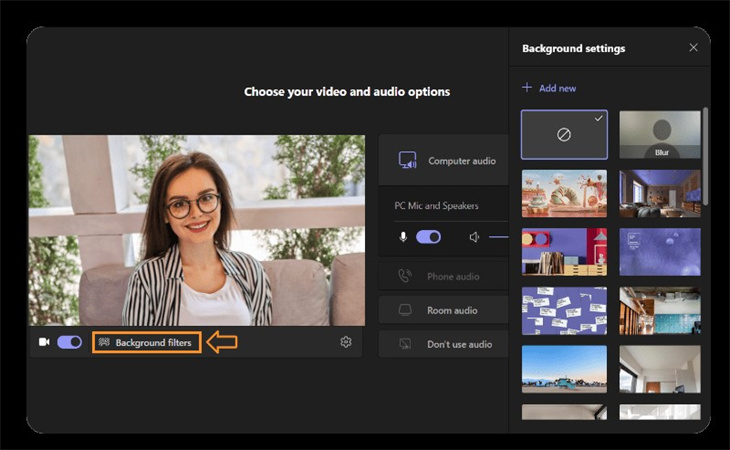
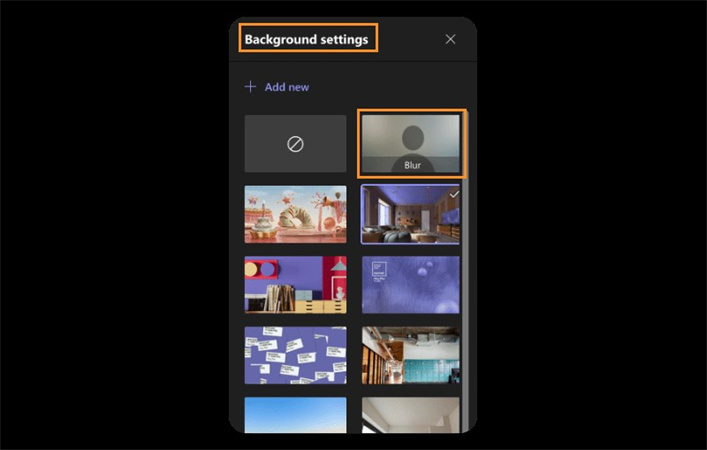
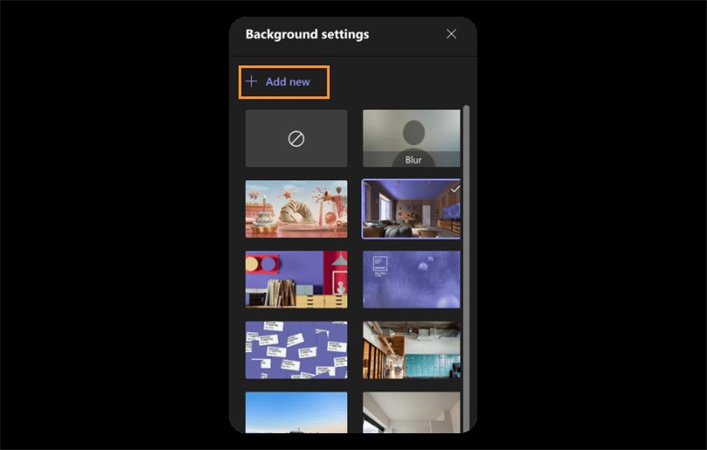









 HitPaw VoicePea
HitPaw VoicePea  HitPaw Video Object Remover
HitPaw Video Object Remover

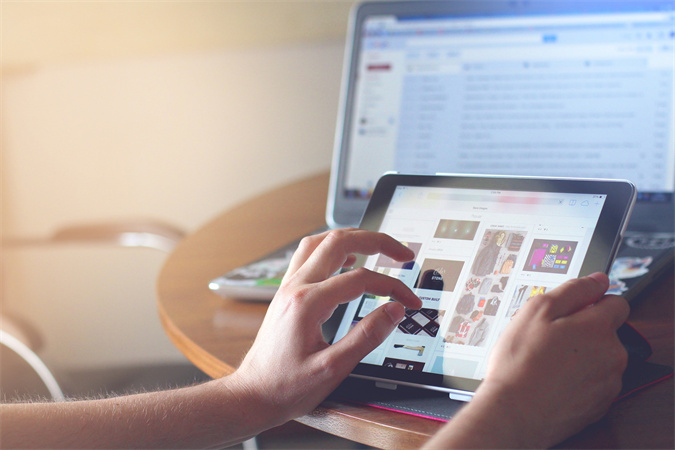

기사 공유하기:
제품 등급 선택:
김희준
편집장
새로운 것들과 최신 지식을 발견할 때마다 항상 감명받습니다. 인생은 무한하지만, 나는 한계를 모릅니다.
모든 기사 보기댓글 남기기
HitPaw 기사에 대한 리뷰 작성하기