[2025년] PC용 MX 플레이어를 다운로드하는 방법
안드로이드 기반의 MX Player는 사용자 친화적인 인터페이스와 다양한 기능으로 전 세계 2억 8천만 명 이상의 사용자를 끌어들였습니다. 최근 VLC가 인도에서 금지되면서 많은 사람들이 MX Player를 Windows 11/10 PC에서 VLC 대체 프로그램으로 찾고 있습니다. 이 가이드는 MX Player 소프트웨어에 대해 알아야 할 모든 정보를 다룹니다. 여기에는 장점, 다운로드 방법, 문제 해결 팁이 포함됩니다.
1부. MX Player란 무엇인가?
MX Player는 주로 안드로이드 기기용으로 설계된 인기 있는 멀티미디어 플레이어로, 다양한 비디오 및 오디오 형식을 지원하고, 사용하기 쉬우며, 뛰어난 성능을 자랑합니다. 하드웨어 가속, 자막 지원 및 멀티코어 디코딩과 같은 기능을 제공하여 비디오 재생 품질을 향상시킵니다. 시간이 지나면서 MX Player는 Windows를 포함한 다른 플랫폼으로 확장되었으며, 비디오 스트리밍, 오디오 재생 및 온라인 콘텐츠와 같은 다양한 기능을 제공합니다. 고화질 비디오 파일을 처리하는 능력과 직관적인 사용자 인터페이스 덕분에 인기를 끌고 있습니다.
MX Player의 장점과 단점
MX Player for PC Windows 11/10의 강점과 한계를 이해하면 주 미디어 플레이어로 사용하기에 적합한지에 대해 더 나은 결정을 내릴 수 있습니다.
장점
- 넓은 형식 호환성: 다양한 비디오 및 오디오 형식을 지원합니다.
- 자막 지원: 미디어에 자막을 쉽게 추가하고 사용자 정의할 수 있습니다.
- 하드웨어 가속: 특히 고화질 비디오에서 재생 성능을 향상시킵니다.
- 제스처 제어: 직관적인 터치 제어로 더 나은 사용자 경험을 제공합니다.
- 정기적인 업데이트: 빈번한 업데이트로 최신 기능과 버그 수정이 제공됩니다.
- 경량: 최소한의 시스템 자원을 소모하여 구형 PC에서도 원활하게 작동합니다.
단점
- 무료 버전의 광고: MX Player for PC의 무료 버전에는 광고가 포함되어 있어 불편할 수 있습니다.
- 제한된 고급 기능: 다른 플레이어에서 제공하는 고급 기능이 부족할 수 있습니다.
- 호환성 문제: 일부 비디오 형식이나 코덱과 호환성 문제가 발생할 수 있습니다.
- 공식 Mac 버전 없음: MX Player는 macOS용 버전이 없어 Windows 사용자만 사용할 수 있습니다.
- 잠재적인 안정성 문제: 일부 사용자는 특정 미디어 파일 재생 중에 프로그램이 충돌하거나 멈추는 문제를 경험했다고 보고했습니다.
이 장점과 단점을 이해하면 MX Player를 PC에 다운로드하여 사용하기에 적합한지 확인할 수 있습니다.
2부. Windows 11/10에서 MX Player 다운로드 방법
Windows 11/10에서 MX Player를 다운로드하는 과정은 간단합니다. 이를 위해 두 가지 주요 방법이 있습니다: Microsoft Store에서 직접 다운로드하거나 BlueStacks 에뮬레이터를 사용하는 방법입니다.
방법 1: Microsoft Store에서 MX Player 다운로드
MX Player는 공식적으로 Microsoft Store를 통해 PC Windows 11에서 제공되므로 쉽고 안전하게 다운로드할 수 있습니다.
- Microsoft Store 열기: Windows 11 또는 Windows 10 PC에서 Microsoft Store 애플리케이션을 실행합니다.
- MX Player 검색: 검색창에서 MX Player for PC를 찾습니다.
- 다운로드 및 설치: MX Player 앱을 클릭하고 다운로드를 선택합니다. 다운로드가 완료되면 설치가 자동으로 시작됩니다.

- 앱 실행: 설치가 완료되면 시작 메뉴 또는 데스크탑 바로 가기에서 MX Player를 엽니다.
- 기본값으로 설정 (선택 사항): MX Player를 기본 미디어 플레이어로 설정하려면 설정 > 앱 > 기본 앱으로 이동하여 지원되는 모든 파일 확장자에 대해 MX Player를 설정합니다.

참고: 일부 사용자는 Microsoft Store에서 제공되는 공식 버전에서 충돌이나 새 폴더 추가 불가 등의 문제를 보고했습니다. 이러한 문제가 발생하면 아래의 대체 방법을 고려해 보세요.
방법 2: BlueStacks 에뮬레이터를 통해 MX Player 다운로드
Microsoft Store 버전의 MX Player가 제대로 작동하지 않는 경우, BlueStacks와 같은 안드로이드 에뮬레이터를 사용하는 것이 신뢰할 수 있는 대안입니다.
- BlueStacks 다운로드: BlueStacks 공식 웹사이트에서 에뮬레이터를 다운로드합니다.
- BlueStacks 설치: 설치 프로그램을 실행하고 화면의 지침을 따라 Windows 11/10 PC에 BlueStacks를 설치합니다.
- Google 계정으로 로그인: BlueStacks를 열고 Google 계정으로 로그인하여 Play Store에 액세스합니다.
- MX Player 검색: Play Store에서 MX Player를 검색합니다.
- MX Player 설치: 설치를 클릭하여 MX Player를 BlueStacks 내에서 다운로드하고 설치합니다.
- MX Player 실행: BlueStacks 홈 화면에서 MX Player를 열고 비디오를 재생합니다.
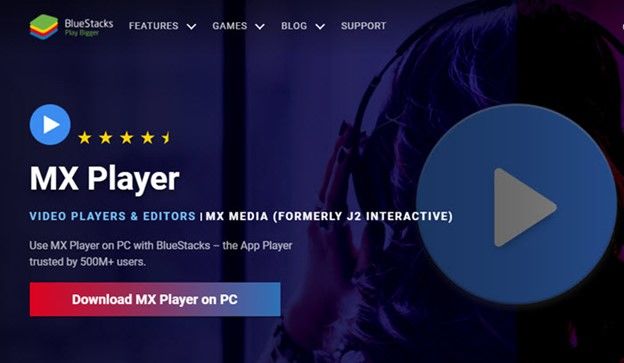
참고: BlueStacks를 사용하면 PC 성능이 더 강력해야 원활하게 실행되며, 일부 사용자는 "그래픽 카드 미지원" 또는 설치 실패와 같은 문제를 겪을 수 있습니다. 이러한 문제가 발생하면 다른 미디어 플레이어를 고려해 보세요.
3부. MX Player PC에서 작동하지 않는 문제 해결 (Windows 11/10)
많은 기능을 자랑하는 MX Player for PC Windows 11/10이지만, 때때로 사용 중인 비디오가 재생되지 않거나 다른 문제가 발생할 수 있습니다. 예를 들어, EAC3 코덱이 없는 경우와 같은 코덱 호환성 문제로 비디오가 재생되지 않을 수 있습니다. 이러한 문제를 해결하려면 비디오 파일을 MX Player가 지원하는 형식으로 변환하는 방법이 있습니다.
Univd Video Converter는 비디오를 MX Player가 지원하는 형식으로 변환할 수 있는 다기능 프로그램으로, 비디오 경험을 향상시키는 20개 이상의 기능을 제공합니다.
- MX Player 컴퓨터 버전과 호환되는 1000개 이상의 비디오 및 오디오 형식으로 변환 가능
- H264, H265, VP9, AV1 등의 다양한 인코더 지원
- GPU 가속을 이용한 배치 변환 지원
- 비디오 변환 시 원본 품질 유지
- 다양한 편집 기능 제공
- AI 기반 도구로 노이즈 제거, 음성 분리, 자동 리프레임 기능 제공
MX Player가 지원하는 형식으로 비디오 변환 방법
HitPaw Univd를 사용하여 비디오를 변환하고 MX Player for PC Windows 11/10에서 호환되는 형식으로 만드는 방법을 따라가세요:
1단계: HitPaw Univd 열기 및 파일 추가
HitPaw Univd를 PC에서 실행합니다. 비디오를 추가하려면 "비디오 추가" 버튼을 클릭하거나 비디오 파일을 드래그 앤 드롭하여 프로그램에 추가합니다.

2단계: 출력 형식 선택
MX Player for PC와 호환되는 출력 형식을 선택하는 것이 중요합니다. 각 파일의 오른쪽 하단에 있는 역삼각형 아이콘을 클릭하여 특정 형식을 선택하거나, 왼쪽 하단의 "모두 변환" 옵션을 사용하여 모든 파일에 동일한 형식을 적용할 수 있습니다.

3단계: 비디오 변환 시작
"변환" 또는 "모두 변환" 버튼을 클릭하여 배치 변환을 시작합니다. HitPaw Univd는 손실 없는 변환과 GPU 가속을 활용하여 빠르고 고품질 변환을 보장합니다.

4단계: 변환된 파일 확인
변환이 완료되면 "변환된 파일" 탭으로 이동합니다. 여기서 "폴더 열기"를 클릭하여 변환된 파일을 찾을 수 있습니다. 추가 편집을 원할 경우, 이 탭에서 편집기로 변환된 파일을 추가할 수 있습니다.

이제 MX Player for PC에서 비디오를 원활하게 재생할 준비가 완료되었습니다.
이 단계를 따르면 HitPaw Univd를 사용하여 MX Player for PC Windows 11/10에서 지원하는 형식으로 비디오를 쉽게 변환할 수 있습니다. 이를 통해 호환성 문제 없이 원활하고 즐거운 시청 경험을 할 수 있습니다.
결론
우리의 종합적인 가이드를 따르면, MX Player를 Windows 컴퓨터에 쉽게 다운로드할 수 있습니다. 그러나 재생 오류나 호환성 문제와 같은 문제가 발생하면, Univd Video Converter와 같은 도구를 사용하여 비디오를 MX Player가 지원하는 형식으로 변환할 수 있는 신뢰할 수 있는 해결책을 제공합니다. 이렇게 하면 기술적인 문제 없이 고품질의 재생을 원활하게 즐길 수 있습니다.

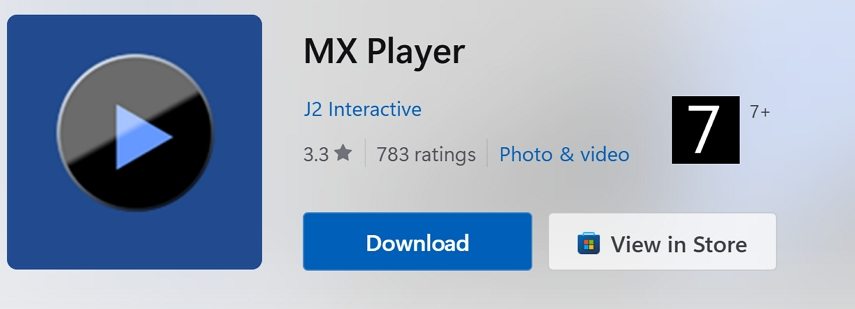
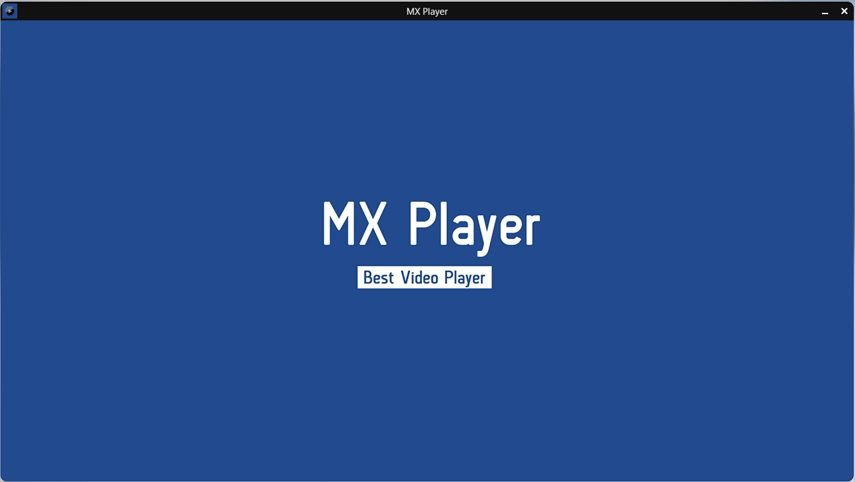





 HitPaw FotorPea
HitPaw FotorPea HitPaw VikPea
HitPaw VikPea HitPaw VoicePea
HitPaw VoicePea 
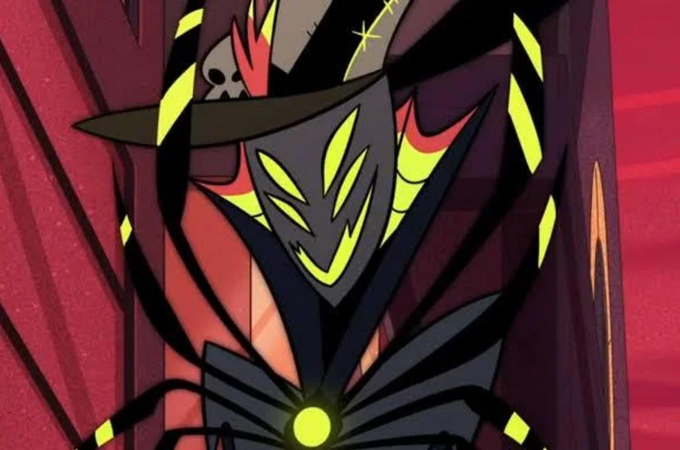


이 문서 공유하기:
제품 등급을 선택하세요:
김희준
편집장
프리랜서로 5년 이상 일해왔습니다. 새로운 것들과 최신 지식을 발견할 때마다 항상 감탄합니다. 인생은 무한하다고 생각하지만, 제 자신은 한계를 모릅니다.
모든 기사 보기댓글 남기기
HitPaw 기사에 대한 리뷰 작성하기