2024년 공유 링크에서 줌 녹화본 다운로드 방법
줌 녹화본을 공유 링크에서 다운로드하는 방법을 배우는 것은 이와 같은 올바른 튜토리얼을 우연히 찾으면 간단합니다. 다음 섹션에서는 공유 줌 녹화본을 링크에서 다운로드하는 몇 가지 간단한 방법에 대해 설명하며, 사용 중인 장치와 접근성에 따라 가장 간단한 방법을 선택할 수 있습니다.
다운로드 후에는 온라인에 게시하기 전에 고객, 구매자, 청중 등을 위한 정확한 편집을 하기위해 강력한 후반 제작 애플리케이션을 사용할 수 있습니다.
파트 1. 윈도우/맥의 공유 링크를 통해 줌 녹화본을 다운로드하는 방법
컴퓨터 유형에 관계없이, 즉 윈도우 또는 맥을 사용하더라도 줌 녹화본을 다운로드하는 기본 원칙은 동일합니다. 간단히 말해서, 웹 브라우저를 사용하여 작업을 완료할 수 있습니다. 모든 웹 브라우저는 인터넷에서 콘텐츠를 기본 다운로드 폴더로 다운로드하도록 되어 있으며, 이 역시 사용자의 동의없이 기다리지 않고 다운로드할 수 있습니다. 윈도우의 경우 다운로드 폴더가 C:\ 드라이브에 있기 때문에 다운로드된 데이터는 운영 체제가 충돌하거나 불안정해질 경우 데이터가 손실될 수 있는 위험에 항상 처해 있습니다. 맥의 다운로드 폴더도 마찬가지로, macOS가 손상된다면, 줌 녹화본과 웹에서 다운로드한 모든 파일을 잃게 될 수 있습니다.
따라서 전문가들은 사용자들이 인터넷에서 파일을 다운로드하기 전에 대상 폴더를 물을 수 있도록 웹 브라우저를 설정할 것을 권장합니다. 이 과정이 너무 번거롭다고 느끼는 경우, 기본 다운로드 폴더를 C:\가 아닌 다른 드라이브(볼륨/파티션)로 변경하여 파일을 저장할 수 있습니다. 페이스북 메신저, 와츠앱(WhatsApp), 이메일 등에서 줌 회의 다운로드 링크를 받는 플랫폼이나 장치에 관계없이 녹화된 파일을 PC에 저장하려면 단순히 URL을 클릭하기만 하면 됩니다. 링크를 클릭하면 기본 웹 브라우저가 줌 서버에 접속하여 저장하는 곳에서 파일을 다운로드합니다.
과정이 간단하기 때문에, 이에 대해 배울 것은 별로 없습니다. 각 파일을 다운로드하기 전에 기본 다운로드 위치를 변경하거나 폴더를 묻는 메시지를 표시하도록 웹 브라우저를 구성하는 것은 특히 기술적 배경이 없는 경우에 다소 어려울 수 있습니다. 다음은 그에 따라 크롬 브라우저를 설정하는 방법을 설명하고 있습니다:
- 구글 크롬을 실행합니다.
- 오른쪽 상단 모서리에서 구글 크롬 사용자 맞춤 설정 및 제어를 클릭합니다.
- 설정으로 이동합니다.
- 왼쪽의 탐색 창에서 다운로드를 클릭합니다.
- 기본 저장 위치를 변경하려면 다운로드 섹션의 위치 레이블 옆에 있는 변경을 클릭합니다.
- 또는 각 파일을 다운로드하기 전에 구글 크롬에서 대상 폴더에 대한 프롬프트를 표시하려면 다운로드하기 전에 각 파일을 저장할 위치를 묻는 버튼을 누릅니다.
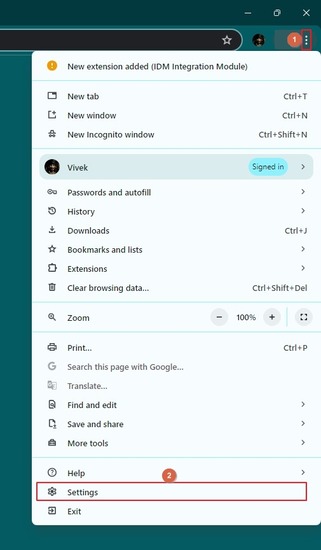
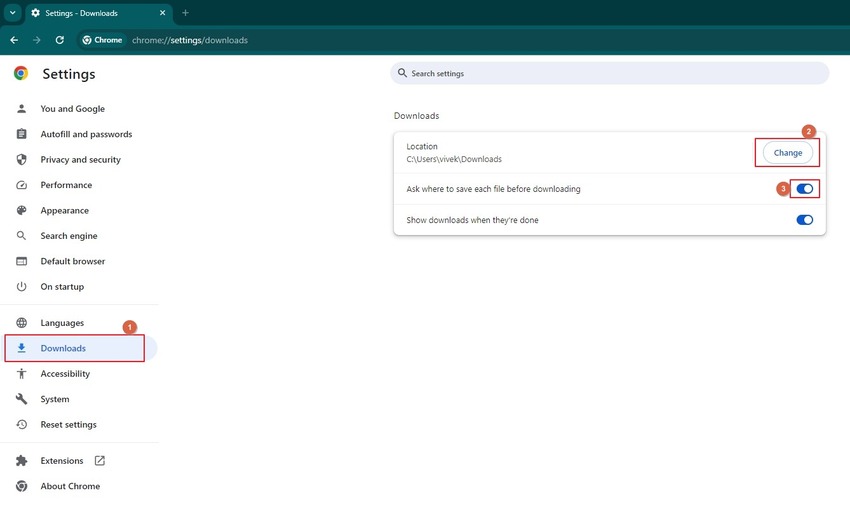
작업이 완료되면 줌 녹화 URL을 클릭하고 다운로드 프로세스를 진행합니다.
참고: 모든 웹 브라우저가 다른 인터페이스를 가지고 있지만, 다운로드 및 저장 동작을 구성하는 기본 원칙은 동일합니다.
파트 2. 모바일에서 공유 링크를 통해 줌 녹화본을 다운로드하는 방법
줌 녹화 링크가 웹의 동일한 위치로 이동하거나 재지정하더라도, 스마트폰에서 녹화된 비디오를 다운로드하면 iOS 장치를 사용하는 동안 안드로이드 및 아이클라우드의 내 파일 폴더에 파일이 저장됩니다.
어떤 경우에도 사용자의 편의를 위해 다음과 같은 단계별 지침이 제공됩니다.
- 스마트폰에서 녹화된 파일의 URL을 누릅니다.
- 오른쪽 위에서 ‘더보기’ 아이콘을 누릅니다.
- 메뉴에서 ‘기기에 저장’를 누릅니다.
- 파일을 다운로드되는 동안 파일에 접근할 수 있습니다.
참고:모든 줌 녹화에는 MP4 확장 기능이 있습니다.
파트 3. 크롬에서 공유 링크를 통해 줌 녹화본을 다운로드하는 방법
기본 웹 브라우저로 구글 크롬을 사용하고 있다면, 확장 프로그램을 통해 줌 녹화를 다운로드하는 것이 일반적인 방법보다 더 편리합니다. 줌 회의를 다운로드하여 확장 프로그램을 설치할 수 있지만, 이 가이드에서는 ZED: Zoom Easy Downloader를 예로 들어 사용합니다.
아래 단계에서는 ZED: Zoom Easy Downloader 크롬 확장 프로그램을 통해 공유된 링크에서 줌 동영상 녹화를 다운로드하는 방법에 대해 설명합니다.
- 구글 크롬 실행합니다.
- 다음 URL을 사용하여 ZED: Zoom Easy Downloader 확장 프로그램 페이지로 이동합니다.
- 크롬에 추가를 클릭하고 확장 프로그램 추가를 클릭합니다.
- 작업이 완료되면 줌 동영상 회의를 열기 위해 URL을 클릭합니다.
- 화면 오른쪽 상단의 카운트다운이 0이 될 때까지 기다립니다.
- 다운로드 표시줄을 마우스 오른쪽 버튼으로 클릭합니다.
- 링크를 다른 이름으로 저장합니다.
- 다운로드할 폴더를 선택하고 MP4 형식으로 파일을 저장합니다.
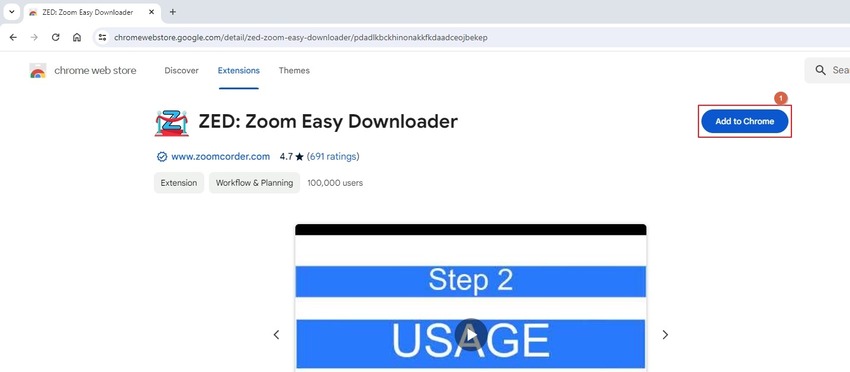
파트 4. 공유 링크에서 무단으로 줌 녹화본을 다운로드하는 방법
먼저, 줌 녹화본을 무단으로 다운로드하는 것은 윤리적으로 문제가 될 수 있습니다. 문서화나 법적 목적으로 다운로드하려면, 타사 화면 녹화기를 사용하여 회의를 녹화해야 합니다. 이것은 실시간 녹화거나 이미 녹화된 회의의 재생 세션 중에도 할 수 있습니다. 다행히 HitPaw Edimakor라는 강력한 애플리케이션을 사용하면 이 과정을 상당히 간단하게 만들어 줄 수 있습니다.
화면 녹화를 통해 줌 공유 링크에서 동영상을 다운로드하는 방법에 대한 단계별 지침은 다음과 같습니다.
- HitPaw Edimakor를 실행합니다.
- 화면 녹화 클릭합니다.
- 전체 화면을 녹화 영역으로 설정하기 위해 스페이스바를 누릅니다.
- 외부 소리나 영상이 녹화되지 않도록 마우스, 웹캠, 마이크 옵션을 클릭하고 끕니다.
- 줌 회의 동영상을 시작합니다.
- 줌 회의 녹화를 시작하려면 녹화 패널의 녹화 버튼을 클릭합니다.
- F10을 눌러 녹화를 중지합니다.
- 자동으로 열리는 동영상 편집기에서 녹화된 클립을 편집합니다.
- 공유 및 배포를 위한 최종 영상 내보냅니다.

참고: 라이브 회의에서 음성 및 카메라 영상을 녹화하려면 이러한 옵션 중 일부 또는 모든 옵션을 활성화해 둘 수 있습니다.


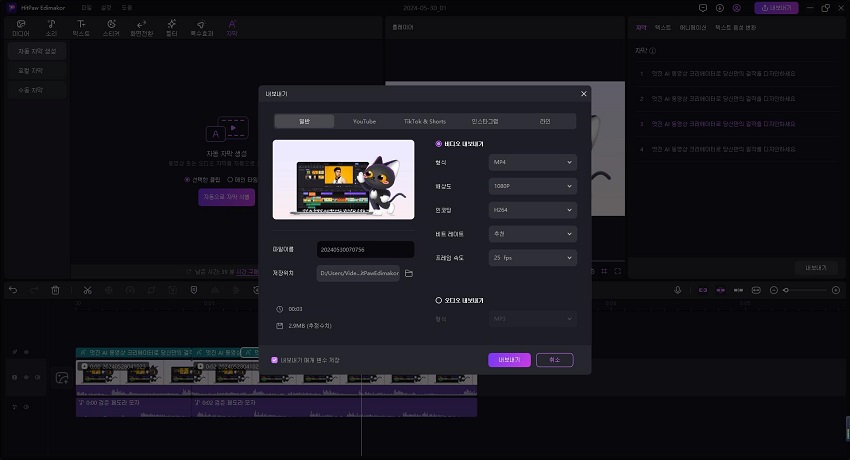
파트 5. 보너스 팁: 최고의 AI 동영상 편집기 및 동영상 다운로더 추천
HitPaw Edimakor에서 줌 회의 화면 녹화하는 화면을 중지하면, 녹화된 영상이 Edimakor의 내장 동영상 편집기에서 자동으로 열립니다. 여기서 필요에 따라 클립을 다듬고 수정할 수 있는 다양한 옵션을 사용하여, 원하는 형식으로 최종 결과물을 내보낼 수 있습니다.
HitPaw Edimakor는 제작 및 제작 후반 제작 도구로, 산업 표준 영화를 제작하기 위한 녹화를 편집할 수 있는 거의 모든 편집 옵션을 포함하고 있습니다.
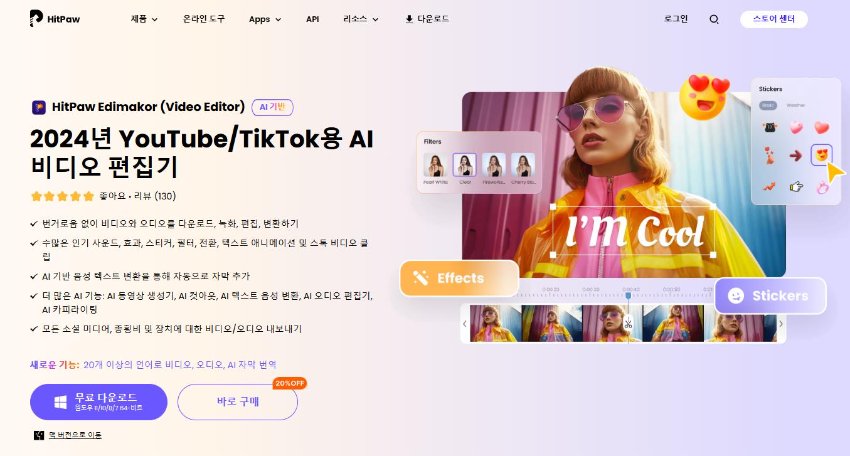
HitPaw Edimakor의 다른 주요 기능은 다음과 같습니다.
- 텍스트를 음성으로 변환하는 도구
- 음성을 텍스트로 변환하는 도구
- 화면 녹화 도구
- URL을 통한 동영상 다운로드
- 다양한 라이브러리 이미지, 음향 효과, 영상 라이브러리
Part 6. 공유 링크에서 줌 녹화본을 다운로드하는 방법에 대한 FAQ
Q1. 줌 로컬 녹화 파일을 다운로드하는 방법은 무엇입니까?
A1. 윈도우에서는 C:\Users\\Documents\Zoom 폴더, 맥에서는 /Users//Documents/Zoom 폴더에서 줌 로컬 녹화에 접근할 수 있습니다.
Q2. 호스트가 아닌 경우에도 줌 녹화본을 다운로드할 수 있습니까?
A2. 줌 회의의 호스트가 아닌 참가자인데, 회의 녹화를 하려면 호스트에게 권한 요청을 보내야 합니다. 녹화가 완료된 후에는 링크에서 공유된 줌 녹화본을 다운로드하는 방법을 설명하는 위의 방법 중 하나를 사용할 수 있습니다.
Q3. 줌 녹화 링크를 복사하려면 어떻게 해야 하나요?
A3. 줌 회의 녹화 링크를 클릭합니다. '미리보기' 창이 열리면 그 아래의 '다운로드'를 클릭합니다. 표시되는 팝업 상자에서 녹화 링크를 복사하여 '파일 탐색기'의 주소 표시줄에 붙여넣은 후 '엔터(Enter)'를 눌러 모든 줌 녹화 파일이 들어 있는 폴더를 여시면 됩니다.
Q4. 줌 녹화본을 컴퓨터에 저장하는 방법은 무엇인가요?
A4. 호스트로서 줌 회의을 시작한 후 '녹화'를 클릭하고 '이 컴퓨터에서 녹화'을 클릭하여 녹화를 시작합니다. 회의가 끝나면, 회의를 종료하고 줌이 녹화를 변환하여 기본 폴더에 저장될 때까지 기다립니다. 그런 다음 이전 답변 중 하나에서 설명한 경로를 사용하여 출력 폴더로 이동하여 녹화된 파일에 접근합니다.
결론
줌에서 공유된 링크로 동영상을 다운로드하는 방법을 익히는 것은 간단하며, 링크를 클릭하고 나머지는 컴퓨터나 스마트폰의 기본 웹 브라우저에 맡기면 됩니다. 그러나 문제가 되는 부분은 웹에서 줌 녹화본을 포함한 모든 파일을 다운로드하기 전에 저장 위치를 묻도록 브라우저를 설정하는 것입니다. 컴퓨터에서 크롬 확장 프로그램을 사용하면 이 과정을 단순화할 수 있습니다. 다음 단계는 공유하거나 게시하기 전에 동영상을 전문적으로 편집하는 것이며, 이를 위해서는 HitPaw Edimakor를 사용할 수 있습니다. 공유 링크에서 줌 녹화본을 다운로드하는 방법을 Edimakor로 익힌다면 최상의 결과를 얻을 수 있습니다.





 HitPaw Edimakor
HitPaw Edimakor HitPaw Screen Recorder
HitPaw Screen Recorder



기사 공유하기:
제품 등급 선택:
김희준
편집장
새로운 것들과 최신 지식을 발견할 때마다 항상 감명받습니다. 인생은 무한하지만, 나는 한계를 모릅니다.
모든 기사 보기댓글 남기기
HitPaw 기사에 대한 리뷰 작성하기