Apple TV에서 녹화하는 3가지 방법 (2024)
좋아하는 프로그램을 놓치고 싶지 않거나 게임 중 하이라이트 순간을 저장하고 싶지만 Apple TV에서 녹화하는 방법을 모르고 계신가요? Apple TV는 다른 스트리밍 기기와 달리 화면 녹화 도구가 내장되어 있지 않습니다. 그러나 화면을 녹화하는 데 편리하게 사용할 수 있는 다른 방법들이 있습니다.
이 글에서는 Apple TV 화면을 쉽게 캡처할 수 있는 효율적인3가지 방법을 살펴봅니다. Apple TV에 좋아하는 프로그램을 녹화하고 싶든 작은 클립을 녹화하려면 이러한 자원을 활용하여 쉽게 녹화할 수 있습니다.
파트 1. 무료로 Apple TV에서 녹화하는 방법
Apple TV에서 나중에 시청할 수 있도록 좋아하는 실시간 프로그램을 저장하기 위해 어떻게 녹화하는지 궁금하신가요? 가장 좋은 해결책 중 하나는 녹화 도구를 활용하는 것입니다. HitPaw Edimakor는 화면 녹화의 유용성을 제공할 뿐만 아니라 정확하게 편집할 수 있는 종합적인 솔루션 중 하나입니다. 이 도구를 사용하면 여러 편집 작업을 편리하게 수행할 수 있습니다.
HitPaw Edimakor는 기본적인 영상 편집 기능부터 AI 자막 생성기와 같은 고급 AI 기능까지 모두 갖추고 있습니다. 이 도구의 놀라운 특징 중 하나는 오디오와 별도로 동영상을 녹화할 수 있다는 것입니다. 녹화 후, 생성된 동영상에 대해 특정 작업을 수행하여 품질을 향상시키고 더 많은 시청자가 접근할 수 있도록 할 수도 있습니다.
이 다재다능한 도구는 Apple TV에서 어떤 것이든 방해 없이 효율적으로 녹화할 수 있습니다. 다음은 Apple TV로 녹화하는 방법에 대한 단계별 가이드입니다.
1 단계: Apple TV를 연걸하고 Edimakor 실행하기
시작하려면, Apple TV에서 좋아하는 프로그램을 시청하면서 동시에 HitPaw Edimakor를 시작합니다. 메인 화면에서 화면 녹화를 선택합니다.
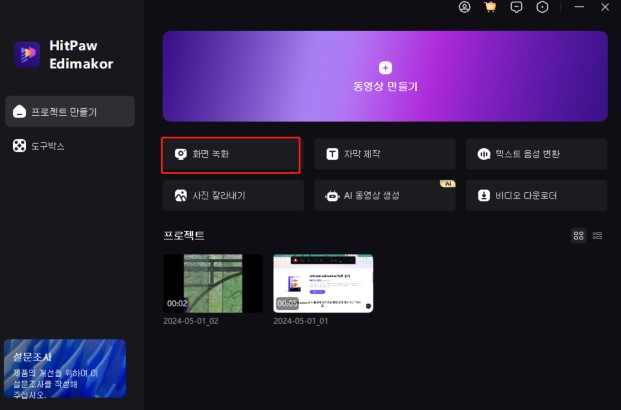
2 단계: Apple TV 화면 녹화 시작하기
다음 화면에서 화면 녹화 옵션을 선택하여 소리와 함께 화면을 녹화합니다. 이제, 마우스로 드래그하거나 스페이스 바를 눌러 전체 화면을 캡처하여 화면의 원하는 영역을 선택합니다. 상단의 도구 모음에서 다른 모든 설정을 완료한 후 빨간색 버튼을 눌러 화면 캡처를 시작합니다.
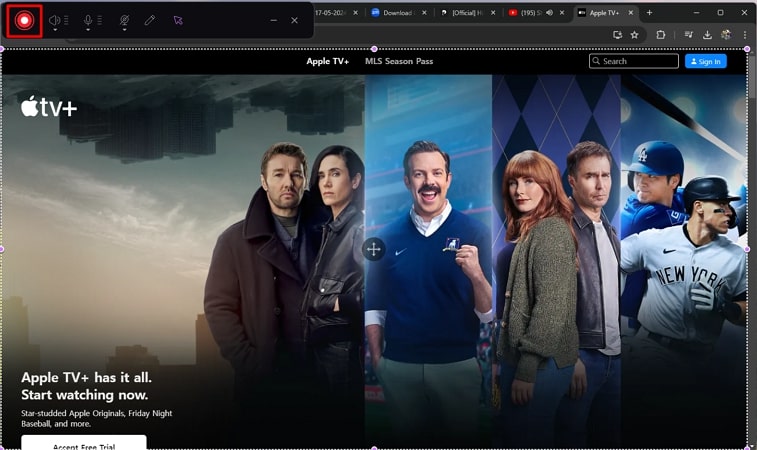
3 단계: 녹화 종료 및 파일 위치 확인하기
프로그램이 끝나면 동일한 빨간색 버튼을 클릭하여 화면 녹화 과정을 종료합니다. 녹화된 동영상은 Edimakor의 편집 타임라인으로 가져와집니다. 미디어 창에서 동영상을 마우스 오른쪽 버튼으로 클릭하고 파일 위치 열기를 선택하면 파일 위치를 찾을 수 있습니다.

4 단계: 최종으로 녹화한 Apple TV 영상 내보내기
화면의 오른쪽 상단 모서리로 이동하여 내보내기 버튼을 클릭합니다. 파일 이름, 저장 위치, 형식과 같은 설정을 입력하라는 메시지가 표시될 것입니다. 설정을 입력하고 내보내기 버튼을 클릭하여 녹화된 동영상을 기기에 저장합니다.
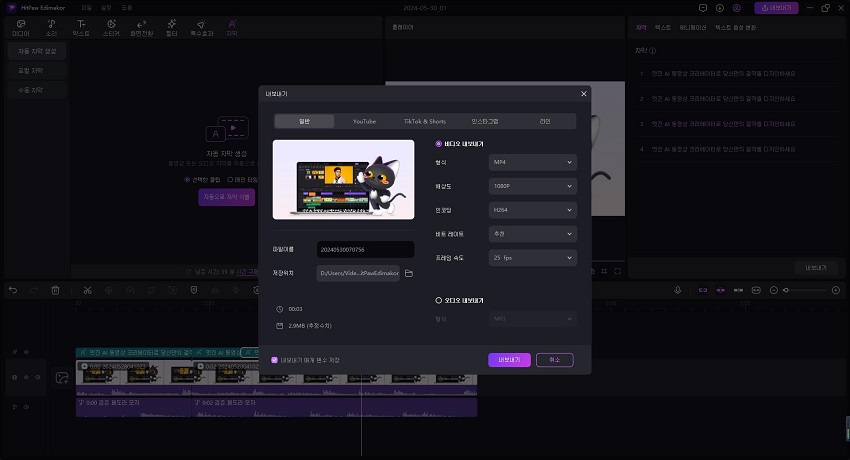
파트 2. Apple TV에서 최고의 화면 녹화기로 녹화하는 방법
HitPaw Screen Recorder의 전용 도구를 사용하여 화면을 완벽하게 녹화하고 편집할 수 있습니다. 이 도구를 사용하여 Apple TV를 녹화하는 방법을 알아보려면 다음 단계를 따릅니다:
1 단계: HitPaw Screen Recorder 실행하기
Apple TV에서 좋아하는 프로그램을 시청한 후 기기에서 HitPaw Screen Recorder 도구를 실행합니다. 도구의 기본 화면에서 화면 옵션을 선택하고 녹화할 화면 영역을 정의하기 위해 마우스를 드래그합니다.
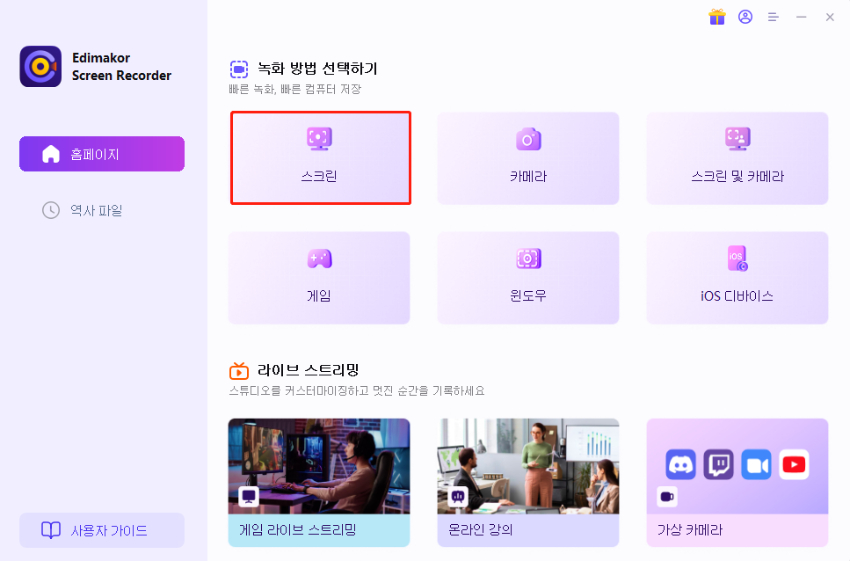
2 단계: 녹화 시작하기
프로젝트된 도구 모음에서 빨간색 버튼을 클릭하여 화면 녹화 과정을 시작합니다. 녹화가 스스로 종료되도록 하려면, 도구 모음에서 시계 아이콘을 클릭하여 예약 녹화를 활성화할 수도 있습니다.
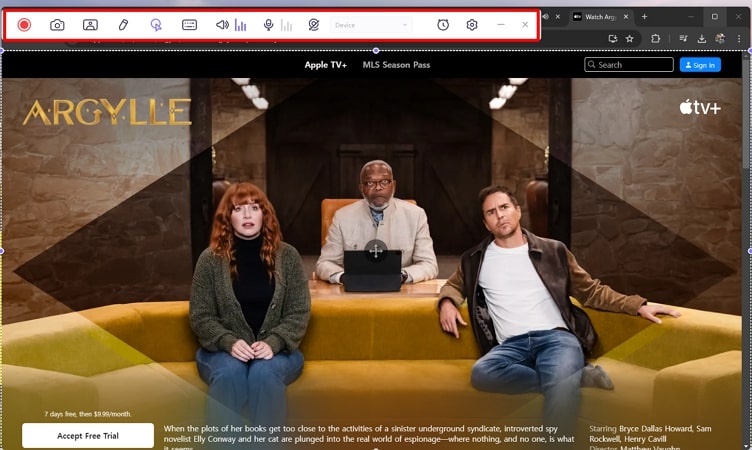
3 단계: 녹화 중지 및 내보내기
녹화 과정이 완료되면 다시 빨간색 버튼을 다시 눌러 녹화를 중지합니다. 동영상 검토를 위한 새로운 창이 열릴 것입니다. 가위 아이콘을 선택하여 동영상 잘라내기 및 자르기와 같은 다양한 편집 작업을 수행할 수 있습니다. 파일을 기기에 저장하려면 오른쪽 상단에 있는 내보내기 버튼을 클릭하고 파일 이름 및 저장 위치와 같은 설정을 입력합니다.

파트 3. 맥에서 QuickTime으로 Apple TV에서 녹화하는 방법
맥 기기에서 QuickTime Player로 Apple TV를 화면을 캡처할 수 있습니다. 맥 기기로 멀티미디어를 녹화, 편집, 재생할 수 있도록 애플이 제작한 내장 도구입니다. 다음은 QuickTime Player로 Apple TV를 어떻게 녹화하는지 알아보겠습니다.
1 단계: QuickTime Plater 실행하기
Apple TV를 시청하고 맥 장치에서 QuickTime Player를 실행합니다. 그런 다음 작업 표시줄에서 파일 옵션을 확장하고 새 화면 녹화를 선택합니다.
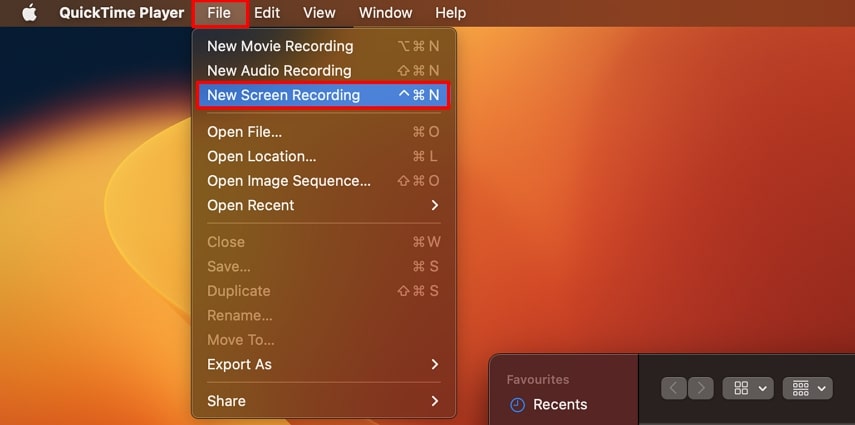
2 단계: 화면 방향 설정 및 녹화 시작하기
마우스를 드래그하여 화면 방향을 설정합니다. 녹화한 것에 오디오를 추가하려면, 하단에 있는 옵션이라는 이름의 드롭업 메뉴에서 배경 음악을 선택합니다. 녹화를 시작하려면 녹화 버튼을 클릭하고, 완료되면, 중지 버튼을 클릭합니다.
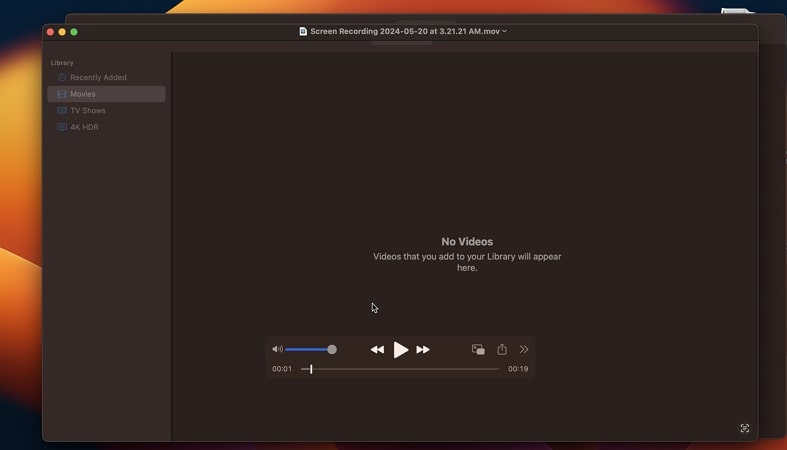
파트 4. Apple TV에서 녹화하는 방법에 대한 비교
여러분의 선택을 돕기 위해, Apple TV의 3가지 전용 녹화 방법을 완전히 비교한 표를 설정했습니다. 제공되는 모든 세부 사항을 따라 Apple TV에서 올바르게 녹화하는 방법을 알아보세요.
| HitPaw Edimakor | HitPaw Screen Recorder | QuickTime Player | |
|---|---|---|---|
| 편집 기능 | AI 기능을 지원하는 고급 편집 | 자르기, 다듬기 등을 포함한 기본 편집 기능 | 편집 가능성없음 |
| 동영상 형식 내보내기 | MP4, AVI, FLV, MOV, WMV, MKV, WebM, ASF, GoPro Cineform | MP4, GIF | MOV (HEVC, H.264) |
| 마우스 캡처 | 가능 | 가능 | 불가능 |
| 프레임 속도 조절 | 가능 | 가능 | 가능 |
| 라이브 스트리밍 기능 | 불가능 | 가능 | 불가능 |
파트 5. Apple TV에서 녹화하는 방법에 대한 FAQ
Q1. Apple TV에서 녹화할 수 없는 이유는 무엇입니까?
A1. 가장 일반적인 이유는 Apple TV에 화면을 녹화할 수 있는 녹화기가 내장되어 있지 않기 때문입니다. Apple TV 화면을 녹화하는 가장 좋은 방법은 HitPaw Edimakor와 같은 좋은 화면 녹화 도구를 사용하여 화면을 완벽하게 녹화하고 편집하는 것입니다.
Q2. Apple TV Plus를 녹화할 수 있습니까?
A2. Apple Plus에는 프로그램을 녹화할 수 있는 녹화기가 내장되어 있지 않습니다. 그러나 HitPaw Screen Recorder와 같은 동영상 녹화 도구를 사용하여 Apple TV 프로그램을 녹화할 수 있습니다.
결론
Apple TV에서 화면을 녹화하면 나중에 시청할 수 있는 라이브 프로그램을 즐길 수 있습니다. 이 글에서는 Apple TV에서 효율적으로 녹화하는 세 가지 효과적인 방법에 대해 논의했습니다. 확실히, HitPaw Edimakor는 다양한 기능을 제공하여 화면 녹화와 편집 작업을 효율적으로 처리하는 완벽한 솔루션입니다.









 HitPaw Edimakor
HitPaw Edimakor HitPaw Screen Recorder
HitPaw Screen Recorder
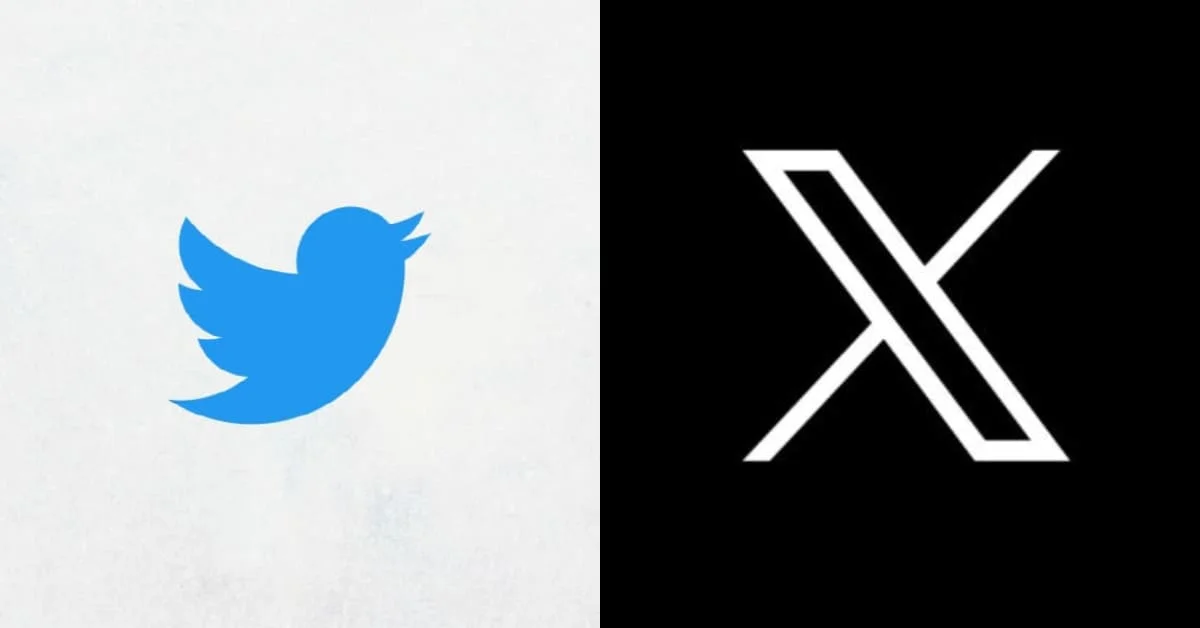


기사 공유하기:
제품 등급 선택:
김희준
편집장
새로운 것들과 최신 지식을 발견할 때마다 항상 감명받습니다. 인생은 무한하지만, 나는 한계를 모릅니다.
모든 기사 보기댓글 남기기
HitPaw 기사에 대한 리뷰 작성하기