1단계:프레임을 사용하여 그린 스크린이 샷의 전체 배경을 덮을 수 있도록 걸어둡니다. 주름이나 찢어진 부분이 없는지 확인하고 최대한 평평하게 해주세요.
실시간 크로마 키잉은 무엇이며 그린 스크린은 어떻게 작동합니까?

Part 1. 그린 스크린과 크로마 키잉은 무엇입니까?
그린 스크린과 크로마 키잉은 자주 번갈아 사용하는 용어입니다. 레이어드, 컴포지션, 포토샵 키잉을 통해 컬러에 따라 두 장의 사진을 조합하는 과정입니다. 모든 색상은 채도 범위를 가지고 있고, 이것이 이름이 만들어지는 방법입니다.
키잉이 뭐죠? 영상 편집 소프트웨어를 사용하여 후반작업 시 녹색 크로마키 배경천을 제거하는 기술을 키잉이라고 합니다.그린 스크린 배경은 사후 효과 크로마 키잉 완전히 반투명합니다. 그런 다음 다른 사진이나 비디오를 사용하여 반투명 영역을 채울 수 있습니다. 아이디어는 가능한 한 가장 깨끗한 키를 달성하는 것입니다. 녹색 화면이 배치된 최종 제품에는 디지털 아티팩트가 없어야 합니다.
Part 2. 크로마 키잉은 어떻게 작동할까요?
2단계:많은 초보자들은 피사체에 충분한 빛이 있다면 크로마키 스크린이 괜찮을 것이라고 믿습니다. 그렇지 않으면 카메라에 튀어 보일 수 있습니다. 비디오를 재생하는 것이 더 어려울 것입니다.
3단계:피사체가 녹색 화면 바로 앞에 있다고 가정합니다. 그럴 때는 초록빛 틴트가 비칠 확률이 높아 영상 키잉 후 피사체와 배경 사이의 조명을 맞추는 것이 더 어렵습니다.
4단계:그린 스크린 세트가 완료되면 가장 표면적인 부분인 시퀀스 기록이 시작됩니다. 많은 테이크를 촬영하지 않으면 영화에서 필요한 원시 영상을 얻을 수 없습니다.
5단계:그린 스크린은 제거되어야 합니다. 이제 필름이 완성되었으므로 포토샵 채도 키잉 과정을 사용하여 녹색 화면을 제거합니다.
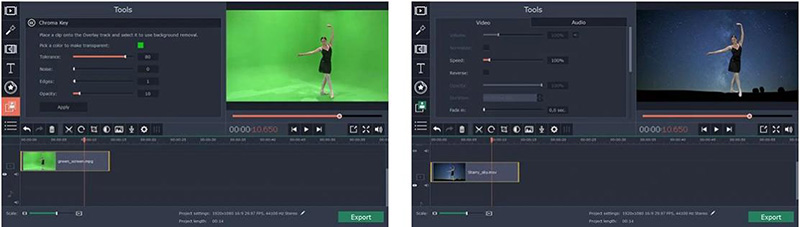
Part 3. 크로마 키잉은 어떻게 작동합니까?
크로마키 촬영은 크로마 키 소프트웨어를 포함한 그린 스크린 기술을 활용하여 카메라로 획득한 사진을 조작하는 것을 포함한 시각 효과 방식입니다. 비디오 편집자는 후반 작업 시 특정 색상을 자동으로 선택하여 사진의 배경을 지울 수 있습니다. 배경 영화는 역동적인 애니메이션을 포함할 수 있고, 대체 배경은 연기자들을 다른 장면에 둘 수 있습니다.
우선 전경 영상이 필요해요 컬러 화면뿐만 아니라 피사체도 전경 영상입니다. 컬러 스크린을 대체할 배경 필름도 필요합니다.
컬러 스크린은 전체적으로 균일하게 밝아 모든 부분의 색상이 동일하도록 해야 합니다. 부적절한 조명에 의해 만들어진 그림자에 의해 크로마 키잉 프로세스가 손상될 수 있습니다. 또한, 이것은 당신의 전경 주제에 대한 점등에도 세심한 주의를 줍니다.
두 개의 서로 다른 조명 세트를 사용하고 전경 조명이 백라이트를 방해하지 않도록 피사체를 화면으로부터 충분히 멀리 배치하는 것이 중요합니다. 피사체가 제대로 조명되면 새로운 배경 장면을 추가할 때이고 배경색이 효과적으로 조정됩니다.
Part 4. 동영상에서 크로마 키잉은 어떻게 사용됩니까?
크로마 키 배경은 판타지부터 일상까지 다양한 스타일로 나옵니다. 영화가 이국적인 환경을 가지고 있다면 이제 녹색 화면 배경 앞에서 배우를 촬영하고 이후 프로덕션에서 정적 또는 애니메이션 배경으로 대체할 수 있습니다. 움직이는 자동차에서 장면을 촬영하려고 합니다. 그럴 때는 녹색 화면 앞에서 녹화한 뒤 크로마 키 기술을 이용해 다른 차량의 영상으로 대체하면 됩니다.
채도 임계 방법은 특정 배경 구성요소를 수정하는 데 사용될 수 있습니다. 여러분이 번화한 도시 거리에서 역사적인 작품을 촬영하고 있다고 가정해 보세요. 이 경우 전략적으로 배치된 녹색 배경이나 깃발을 사용하여 현대 건축물을 가려낼 수 있습니다. 필름에 맞게 배경 사진을 조심스럽게 변경할 수 있습니다.
크로마키 프로그램----포토샵 배경 파악
크로마키 포토샵 사용단계:
1단계: 크로마키 배경을 제거할 원본 이미지의 복사본을 만듭니다. 포토샵을 열고 복사본 중 하나를 엽니다. 이름 배경을 기준으로 도면층을 선택합니다.
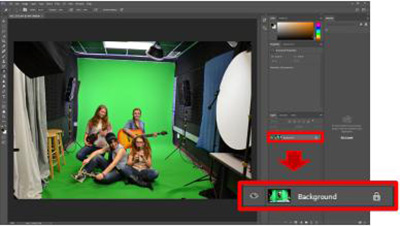
2단계:편집할 도면층을 잠금 해제하려면 새 도면층 대화상자에서 확인을 선택합니다.
3단계:자르기 도구를 사용하여 사진에 표시되는 스튜디오 객체를 잘라냅니다. 완료되면 체크 표시를 선택합니다. 색상 범위를 선택합니다. 명령을 클릭합니다.
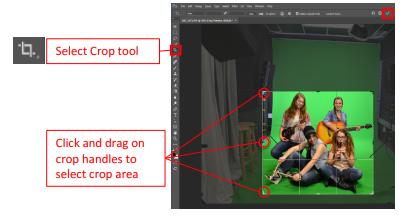
4단계:SHIFT 키를 누른 채로 표시되는 아이드로퍼 도구를 사용하여 제거해야 하는 녹색 영역을 모두 클릭한 다음 끕니다. 선택사항이 만족스러우면 확인을 누르십시오.
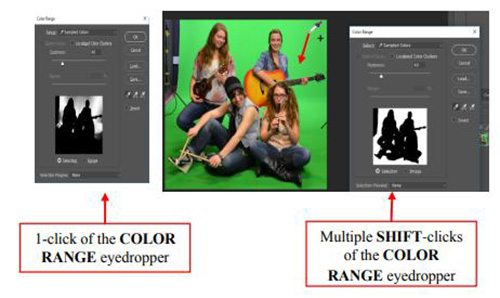
5단계:Shift 키를 누른 상태에서 선택 메뉴에서 선택 및 마스크를 선택합니다. 다양한 슬라이더를 활용하여 컷아웃 가장자리의 부드러움을 조정할 수 있습니다.
6단계:선택 메뉴에서 반전을 한 번 더 선택합니다. 배경을 제거하려면 BACKSPACE 키를 누릅니다. 지우개 도구를 사용하여 선택 메뉴에서 선택 항목을 선택 취소하여 사진의 녹색이 아닌 구성 요소를 삭제합니다. 크로마키 배경이 없는 마지막 사진입니다.
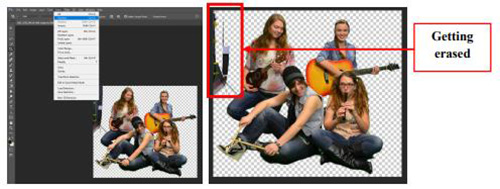
HitPaw Screen Recorder
모든 사용자는HitPaw Screen Recorder의 혜택을 받을 수 있습니다. 단지 4단계만으로 HitPaw는 화면을 간단하게 캡처할 수 있습니다. 녹음 모드를 선택하고 웹 사이트에서 마이크에 액세스할 수 있도록 한 다음 녹음 창을 선택하고 원할 때마다 녹음을 중지합니다. 가장 중요한 것은 이 프로그램 덕분에 녹화된 동영상에 워터마크가 없다는 것입니다. 게다가, 이 사용하기 쉬운 프로그램은 다양한 비디오 편집 기능을 가지고 있어 워터마크가 없는 가장 훌륭한 크로마키 프로그램 중 하나입니다.
소셜 미디어에서 게임 기록 공유
하드웨어 가속 기능을 통해 뛰어난 성능으로 PC에 HD 게임을 기록할 수 있습니다. 또한 녹화 중에 언제라도 키보드와 스크린샷을 캡처할 수 있습니다.
온라인 수업 기록 및 티칭
온라인 레슨을 하면서 화면과 그림 속 영상을 녹화하는 것이 중요합니다. 또한 마우스 커서 캡처 및 그리기 기능은 특정 영역을 강조하거나 가리킬 때 유용합니다.
작업장에서 커뮤니케이션 또는 튜토리얼을 위한 녹음
오디오가 있든 없든 단일 비디오를 녹화하여 문제 또는 계속 진행 방법을 보여 주는 것이 모든 사람에게 상황에 대한 최신 정보를 제공하는 가장 좋은 방법입니다.
결론
크로마 키잉을 배우고 창조적인 주스가 흐르도록 할 절호의 순간입니다. 크로마키 촬영 효과는 정적 배경 앞에 서거나 다음 인디 공상 과학 걸작을 만들 때 쉽게 액세스할 수 있습니다. 또한 편집을 더 하려면HitPaw Screen Recorder를 사용하십시오. 편집 기능을 사용하면 녹화된 비디오를 향상시킬 수 있습니다. 녹화된 비디오를 잘라내거나 크기를 조정하거나 속도를 높이거나 조정하거나 회전하여 훨씬 더 쾌적한 녹화를 만들 수 있습니다.







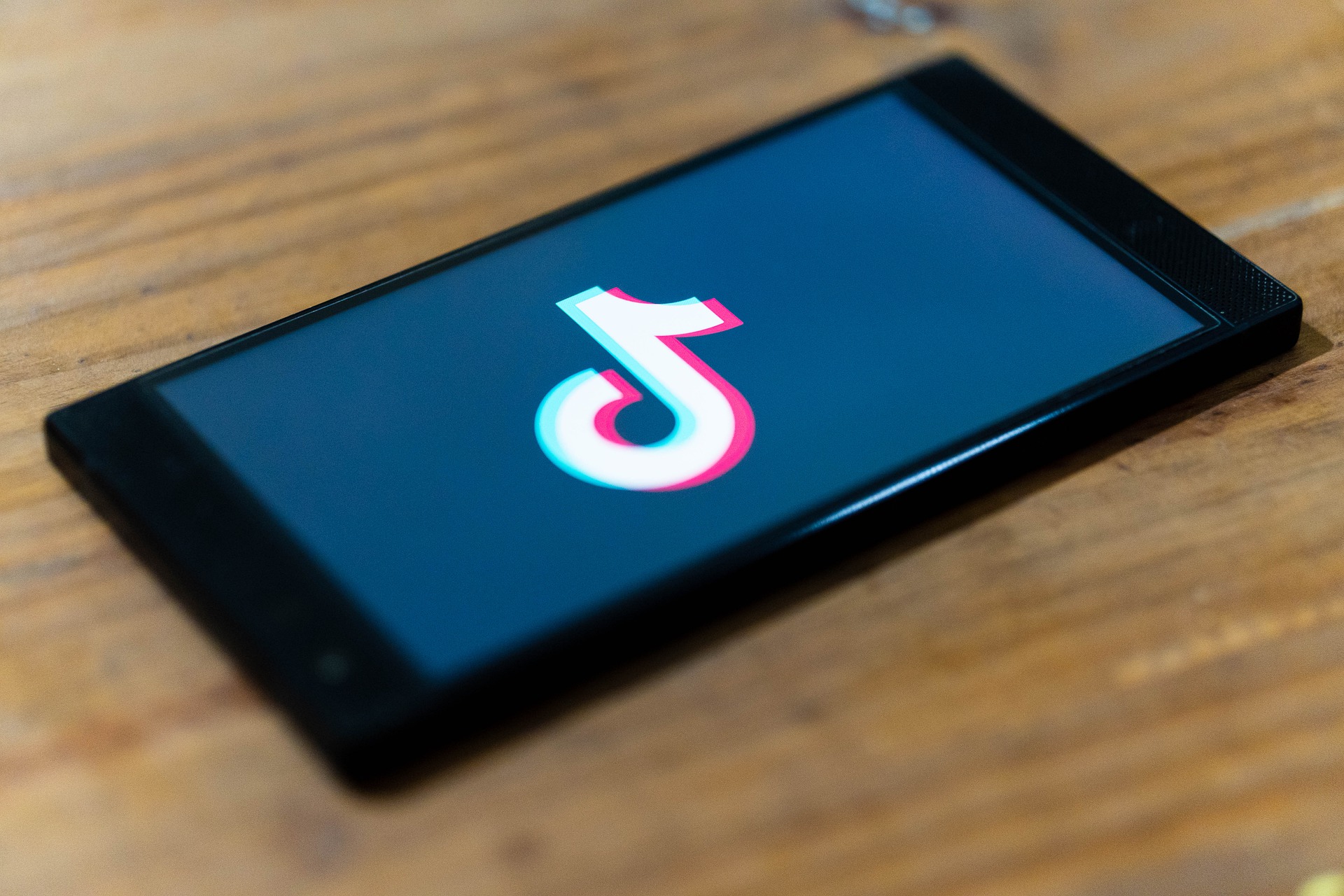

여기에서 토론에 참여하고 의견을 공유하세요.
코멘트를 남겨주세요
HitPaw 기사에 대한 리뷰 작성