OBS 오디오 지연: OBS 오디오와 동영상 동기화 문제 해결 방법
OBS 오디오 지연은 일정하지 않게 발생하는 일반적인 문제 중 하나입니다. OBS를 사용하여 녹화하거나 스트리밍할 때, 외부 마이크와 같은 컴퓨터에 연결된 음향 장치의 오작동으로 인해 OBS 오디오가 동영상와 동기화되지 않을 수 있습니다. 오디오와 동영상이 OBS에서 올바르게 동기화되지 않는 경우, 설정을 낮추거나 OBS Studio를 업데이트해 보는 방법을 시도할 수 있습니다. 이 글에서 OBS 오디오 지연 문제를 해결해 볼 수 있는 최상의 해결책을 소개합니다.
요약
이 글에서는 동기화 오프셋을 추가하거나 사운드 장치의 일부 사용자 지정 설정을 44.1kHz 또는 48kHz로 조정하여 OBS 오디오 지연을 해결하는 방법을 보여 줍니다. 동기화 문제가 발생하지 않는 오디오나 동영상 없이 녹화 및 라이브 스트리밍을 위한 전문 도구도 여기에서 추천합니다.

방법 1. OBS 오디오 지연을 동기화 오프셋을 추가하여 해결하기
이 방법은 오디오 지연 OBS 문제에 대한 일시적인 해결책입니다. 일시적이지만, 많은 사용자들에게 유용하게 사용되었으며 추후 OBS 오디오의 동기화 이탈 문제가 다시 발생하지 않도록 방지하는 데 사용할 수 있습니다. 아래 단계에 따라 Streamlabs OBS 오디오 지연을 해결하는 방법을 알아봅니다.
1. 먼저OBS Studio를 실행합니다. OBS 오디오 믹서에서 지연되어 문제가 발생한 오디오 소스 옆에 있는 기어 아이콘을 클릭합니다.
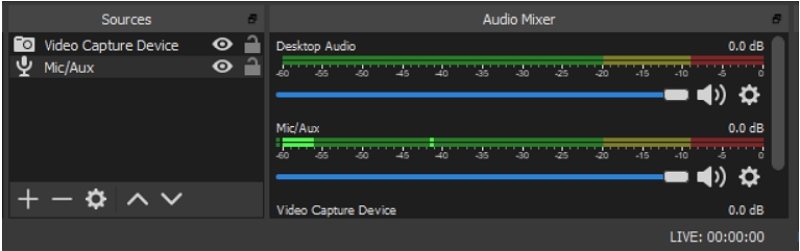
2. 그런 다음, 오디오 믹서에서 오디오 소스 근처의 기어를 누른 후 메뉴에서 고급 오디오 속성 옵션을 누릅니다.
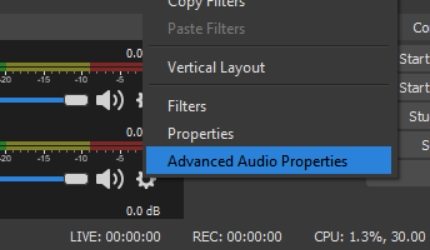
3. 오디오 소스에 음수 오프셋(음수 보정)을 추가합니다(500ms = 0.5초). 음수 오프셋을 추가하면 오디오 지연 문제가 해결됩니다.

OBS 오디오 지연으로 인해 영향을 받는 오디오 소스의 동기화 오프셋을 수동으로 조정할 수 있습니다. 이 과정에는 여러 번의 테스트가 필요할 수 있습니다. 따라서 약간의 인내심을 가지고 준비하세요. 올바른 오디오 동기화 오프셋을 파악한 후에는 이제 오디오를 동영상와 동기화해야 하며 OBS 오디오 지연이 해결되어야 합니다.
방법 2. 사용자 지정 사운드 설정을 추가하여 OBS 오디오 지연 문제 해결하기
사용자는 사용자 지정 사운드 설정을 추가하여 OBS 오디오 지연을 해결하는 방법도 알 수 있습니다. 이 문제가 발생한 배경에는 기술적인 문제가 있을 수 있지만 사운드 장치의 일부 사용자 지정 설정을 44.1kHz 또는 48kHz로 조정하면 해결할 수 있습니다. 아래 단계에 따라 사용자 지정 설정을 조정하는 방법을 알 수 있습니다.
1. OBS Studio에서 제어 탭 아래의 설정으로 이동하고 오디오 옵션을 눌러 오디오 설정 창을 엽니다.
2. 다음으로, 사용자는 여기서 샘플 레이트 값을 48kHz 또는 44.1kHz로 조정할 수 있습니다.
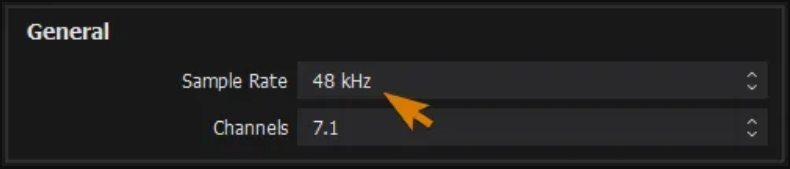
3. 이 외에도 사용자는 PC의 사운드 설정으로 직접 이동할 수 있습니다.
4. 다음으로 속성을 선택한 다음 고급 옵션을 클릭합니다.
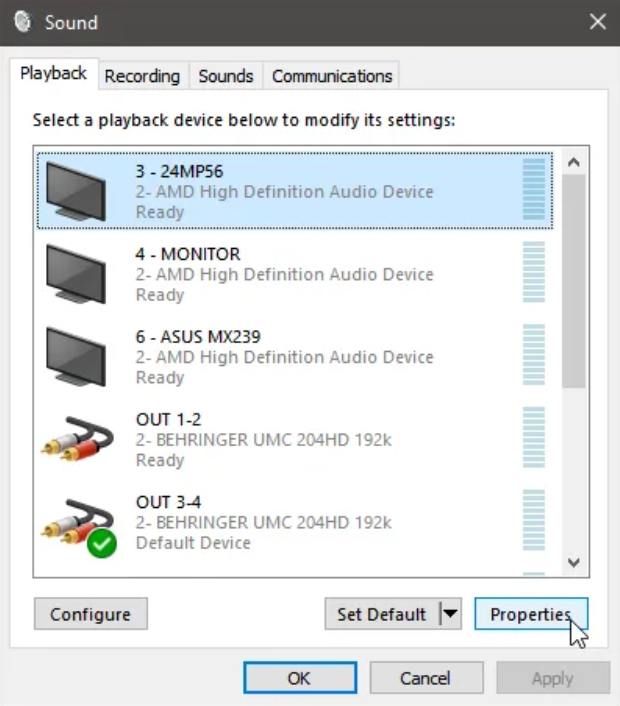
5. 이제 사용자는 OBS 샘플 레이트 설정에 맞는 가장 높은 버전의 Hz를 쉽게 선택할 수 있습니다.
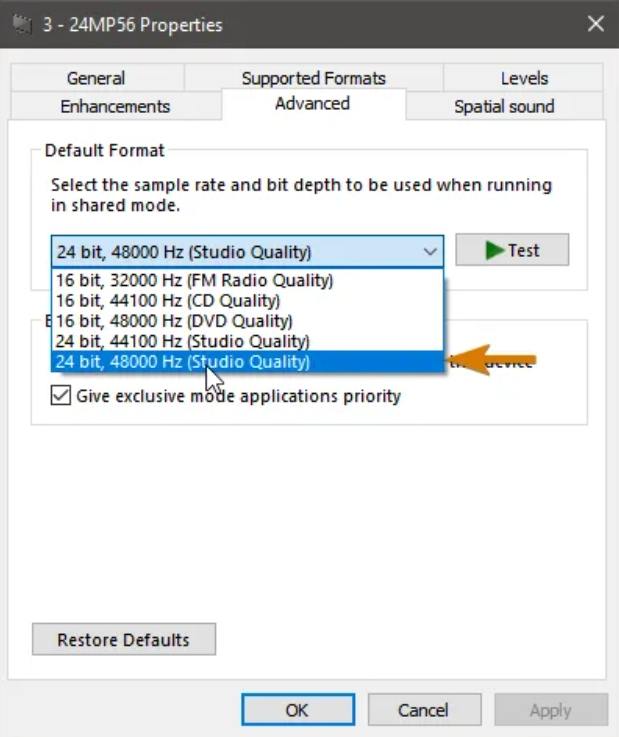
6. 여러 장치를 사용 중인 경우 설치된 모든 오디오 장치에 위의 단계를 반복해야 합니다.
보너스 팁: HitPaw Screen Recorder를 사용하여 오디오 지연 없이 녹화 또는 스트리밍
녹화/스트리밍 세션이 길어지는 동안에도 여전히 OBS 오디오와 동영상 동기화되지 않습니까? 동기화 해제 오디오나 동영상 없이 녹화 및 라이브 스트리밍을 위한 전문 도구인 HitPaw Screen Recorder를 사용할 수 있습니다. 사용자 친화적인 인터페이스를 제공하여 기술적 지식이 거의 없는 사용자도 전문적으로 녹화하거나 스트리밍할 수 있습니다. 아래는 살펴봐야 할 기능입니다.
- 영상 통화, 강의, 웹 사이트 등 모든 것을 화면에 녹화 및 캡처
- 게임 플레이 하이라이트를 녹화하여 오디오 지연 없이 나중에도 공유할 수 있음
- YouTube, Facebook, Twitch 및 모든 인기 플랫폼에서 스트리밍
- 문제없이 여러 플랫폼에서 라이브 피드를 스트리밍하는 데 최적화되어 있으며 매우 쉬움
- 영상 채팅 및 라이브 스트림을 위한 가상 웹캠을 제공
- 녹화 또는 스트리밍을 더욱 매력적이고 매력적으로 만듦
다음 단계에 따라 이 도구를 라이브 스트리밍에 사용하는 방법을 알아보려면 아래 단계를 따르세요.
1 단계. PC에 HitPaw Screen Recorder를 다운로드하여 설치한 다음 실행합니다. 기본 인터페이스에서 라이브 옵션을 누르고 라이브 스트리밍 옵션을 클릭합니다.
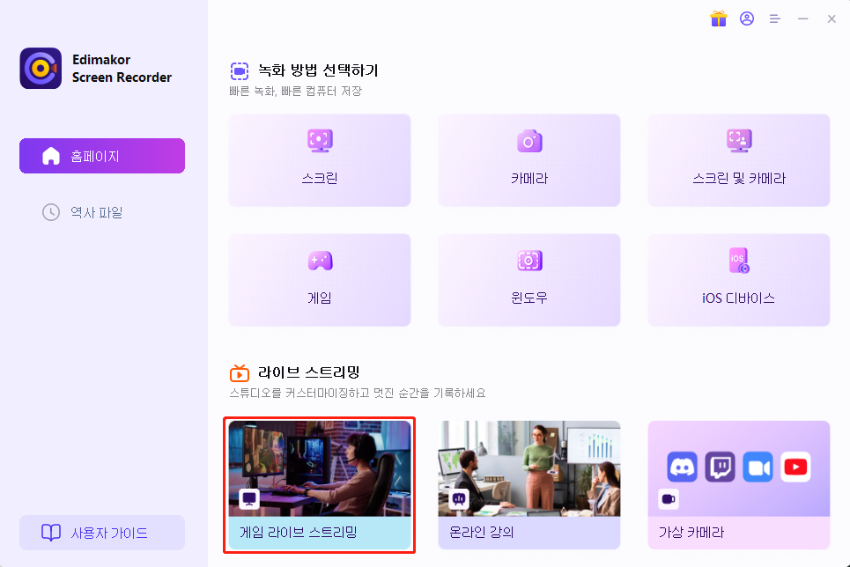
2 단계. 소스 추가 옵션을 눌러 라이브 스트리밍에 원하는 화면, 게임, 웹캠, 윈도우, 텍스트 또는 이미지를 추가할 수 있습니다.
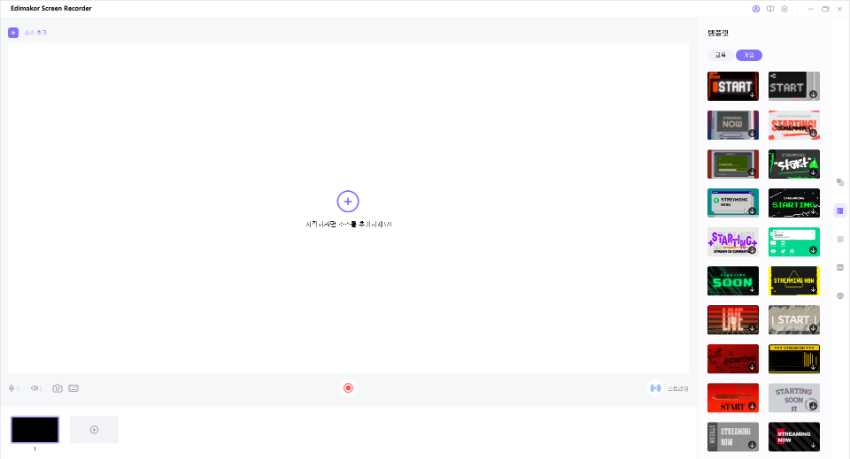
3 단계. 라이브 스트리밍 플랫폼을 열고 카메라 목록 아래에서 HitPaw Virtual Camera를 선택합니다. 여기에서 이 도구로 라이브 스트리밍을 시작할 수 있습니다.
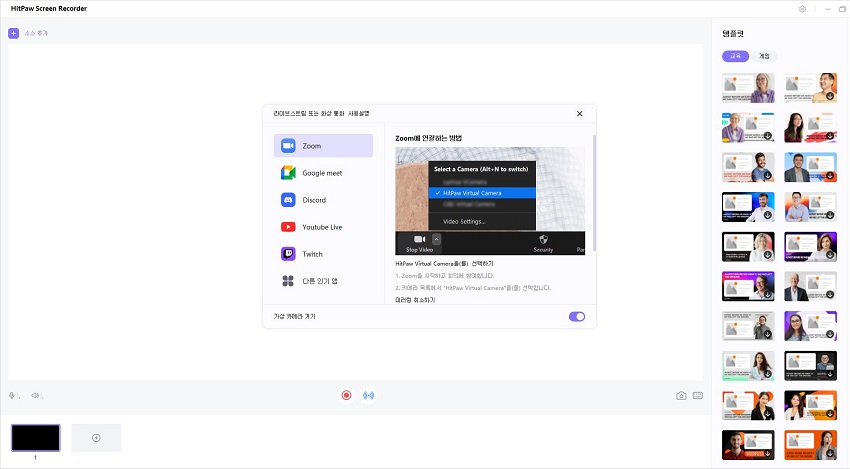
사용자는 다양한 플랫폼에서 라이브 스트리밍을 할 수 있습니다. 원하는 플랫폼을 열고 라이브 스트리밍이 필요하면 HitPaw 카메라를 선택하세요. 라이브 스트리밍과 녹화가 동시에 필요한다면 그렇게 할 수 있습니다.
결론
한편, Streamlabs OBS 오디오 지연을 해결하는 여러 방법을 살펴보았습니다. 첫 번째 방법은 동기화 오프셋을 추가하여 문제를 해결하여 오디오를 동기화하는 것입니다. 다음 방법은 사용자들에게 사운드 장치의 일부 사용자 지정 설정을 44.1kHz 또는 48kHz로 조정하여 오디오 싱크 맞추기 문제를 해결하도록 하는 것입니다. 마지막으로, 가장 중요한 것은 HitPaw Screen Recorder가 최상의 결과를 얻을 수 있는 녹화 또는 라이브 스트리밍에 사용할 수 있다는 것도 확인했습니다.





 HitPaw Edimakor
HitPaw Edimakor HitPaw Screen Recorder
HitPaw Screen Recorder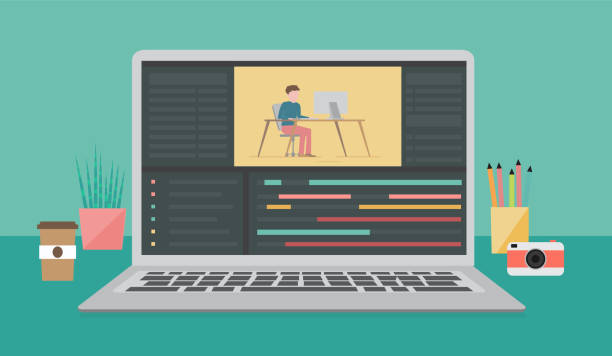



기사 공유하기:
제품 등급 선택:
김희준
편집장
새로운 것들과 최신 지식을 발견할 때마다 항상 감명받습니다. 인생은 무한하지만, 나는 한계를 모릅니다.
모든 기사 보기댓글 남기기
HitPaw 기사에 대한 리뷰 작성하기