[필독] Mac에서 녹화하는 방법에 대한 단계별 가이드
Mac에서 화면을 녹화하는 방법에 대해 알고 싶으십니까? 음, 정말 간단해요. QuickTime, HitPaw 등과 같은 다양한 도구를 사용할 수 있습니다. 이 기사에서는 Mac에서 사운드로 화면을 녹화하는 방법을 안내합니다. 그럼 시작하겠습니다!
1. Mac에서 QuickTime을 사용하여 화면을 기록하는 방법
Mac에서 무료 스크린 레코더를 사용하고 싶다면 QuickTime을 사용하는 것보다 더 좋은 방법이 있을까요? 그것은 여러분이 사용할 수 있는 인기 있는 비디오 플레이어 중 하나입니다. 또한 사용이 간편하고 기술력이 필요하지 않습니다. 다음은 QuickTime을 사용하여 Mac에서 녹화할 수 있는 방법입니다.
먼저 플레이어를 열고 파일을 클릭한 다음 "새 화면 기록" 옵션을 선택합니다.

- 이제 화면 기록 옵션이 표시됩니다. 이 옵션은 화면을 기록하는 데 도움이 됩니다.
- 위의 옵션을 클릭하기 전에 빨간색 버튼 근처에 다운 오류가 표시됩니다. 이 옵션을 누르고 속성을 확인하십시오.
- 설정이 완료되면 빨간색 버튼을 클릭하여 프로세스를 시작합니다. 화면 영역을 선택하는 데 도움이 되는 팝업이 표시됩니다.
- 녹화를 마쳤으면 중지 아이콘을 클릭합니다.
이제 파일을 저장하려면 "파일" 옵션을 다시 선택하고 "저장" 버튼을 클릭하여 파일 이름을 지정합니다.

축하해요! 드디어 Mac에서 첫 번째 화면을 녹화했습니다.
2. 스크린샷 도구 모음으로 스크린 매킨토시를 기록합니다.
Mac의 녹화 화면은 정말 간단합니다. 항상 온라인 도구에 의존할 필요는 없습니다. 다음은 스크린샷 도구 모음으로 Mac에서 화면을 기록하는 방법입니다.
- 먼저 command + shift + 5를 동시에 눌러 스크린샷 도구 모음을 엽니다.
이제 화면 영역을 선택할 시간입니다. 전체 화면 기록을 선택하거나 특정 섹션을 선택할 수 있습니다. 전적으로 사용자의 선택에 따라 다릅니다. "전체 화면 기록"을 선택한 경우 몇 초 내에 기록이 시작됩니다.

- 이제 녹화 옵션을 선택하고 기록을 시작합니다.
작업을 마치면 중지 옵션을 선택하면 기록이 중지됩니다.

- 상황에 맞는 메뉴를 선택하여 기록을 저장할 수 있습니다. 이처럼 화면을 쉽게 녹화할 수 있습니다.
3. Mac 화면 레코더
다음은 사용할 수 있는 Mac용 최고의 무료 화면 레코더 3가지입니다. 좋은 점은 온라인 상태이고 다운로드할 필요가 없다는 것입니다. 자세한 내용 하나씩 짚어보겠습니다.
I.HitPaw Screen Recorder

HitPaw Screen Recorder는HitPaw회사에서 개발되는 인강 녹화 프로그램입니다. 최근에 코로나-19로 인해 전세계에서 라이브 스타일로 바꿨습니다. 이러한 상황에서 사람들이 회의를 하거나 수업을 하면서 인강 녹화의 요구를 점점 많아지고 있습니다.
특성:
- HitPaw Screen Recorder의 가장 큰 특성은 windows환경에서 모든 기능을 무료로 사용할 수 있습니다.
- HitPaw Screen Recorder녹화 때 캡처하고 pip 모드로 전환할 수도 있습니다.
- 웹캠을 기록하고 해상도를 쉽게 변경할 수 있습니다. 인터넷 속도가 빠르지 않을 경우 저 해상도를 선택하면 됩니다.
HitPaw Screen Recorder사용법:
- 인터페이스에서 화면 기록 모드를 선택하여 시작합니다.
- 인강 녹화 캡쳐보드 후에 클릭하여 전체 화면을 선택하거나 길게 누르면 녹화를 시작할 특정 영역을 선택할 수 있습니다.
- 원하는 경우 언제든지 녹화를 종료하고 빠르게 라내십시오.
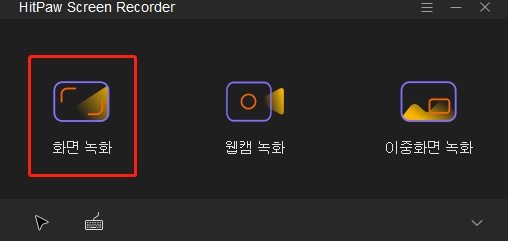

장점:
- HitPaw Screen Recorder의 가장 큰 특성은 windows환경에서 모든 기능을 무료로 사용할 수 있습니다.
- 인강 녹화 캡쳐보드 후에 클릭하여 전체 화면을 선택하거나 길게 누르면 녹화를 시작할 특정 영역을 선택할 수 있습니다.
- 원하는 경우 언제든지 녹화를 종료하고 빠르게 라내십시오.
II.Apowersoft Mac Screen Recorder
Apowersoft 스크린 레코더는 Mac 사용자를 위한 무료 스크린 레코더입니다. 여러분은 그것을 온라인에서 쉽게 사용할 수 있고 모든 놀라운 기능을 즐길 수 있어요. 오디오와 함께 화면을 캡처할 수 있습니다.
사용법:
공식 웹 사이트로 이동하여 화면 녹화 옵션을 찾아보십시오.

- 그런 다음 녹화 시작 옵션을 선택합니다.
- 이제 설정을 사용자 정의하라는 메시지가 표시됩니다.
- 작업을 마치면 비디오를 저장하고 녹화를 즐기십시오. YouTube, RecCloud 등에도 업로드할 수 있습니다.
장점:
- 사용하기 쉽고 간단합니다.
- 기록을 완료하려면 최소 단계가 필요합니다.
- Mac에 가장 적합하며 무료로 사용할 수 있습니다.
단점:
- 일부 사용자는 비디오를 저장하는 동안 문제를 발견합니다.
- API 버전이 제대로 작동하지 않습니다.
III.Screen Capture Record Screen Mac
Mac에서 쉽게 실행할 수 있는 온라인 스크린 레코더입니다. 무료로 사용할 수 있으며 설치 과정도 필요하지 않습니다. 또한, 여러분은 즉시 최고의 품질을 얻을 수 있습니다.
사용법:
- Screen Capture공식 웹 사이트로 이동합니다.
- 오디오로 화면을 녹화하고 싶으므로 소리 옵션을 선택하십시오.
다음 단계에서 녹화 시작 옵션을 클릭합니다.

- 윈도우 또는 전체 화면을 녹화할 옵션과 같은 옵션이 표시됩니다. 오른쪽 옵션을 클릭하고 "공유" 옵션을 누릅니다.
- 녹화가 시작되었음을 알 수 있습니다. 기록을 중지하려면 중지 옵션을 클릭합니다.
- 마지막으로, 사용할 준비가 되었습니다.
장점:
- 다운로드할 필요가 없습니다.
- 기록을 완료하는 데 필요한 단계는 더 적습니다.
- 모든 버전에서 작동합니다.
단점:
- 때로는 긴 녹화 시간 동안 고착되기도 합니다.
4. Best Google Extensions to Record Screen on Mac
내장된 화면 레코더를 사용하는 데 지치셨다면 걱정하지 마십시오. Mac에서 화면을 녹화하는 데 사용할 수 있는 최상의 Google 확장 기능을 찾았습니다. 모두 간단하고 사용하기 쉽습니다. 또한, 이것들은 바이러스가 없습니다. 하나씩 하나씩 의논해 보죠.
I.Loom Screen Recorder Mac
Loom은 화면을 녹화하는 데 가장 적합하며 거의 4,000,000명 이상의 사용자가 사용해 왔습니다. 확장 기능도 있어서 다운로드할 필요가 없다는 장점이 있습니다. 또한 오디오를 지원하므로 소리도 들을 수 있습니다.
사용법:
- Google Chrome에서 확장을 다운로드하여 시작합니다.
이제 전체 데스크톱 또는 현재 탭과 같은 옵션을 선택합니다.

- "기본 마이크" 옵션을 선택해야 합니다.
- 이제 녹화 시작 옵션을 클릭합니다.
- 기록이 즉시 시작됩니다.
장점:
- 비즈니스 서비스와 통합할 수 있습니다.
- 수백만 명의 사용자가 사용합니다.
단점:
- 무료 버전의 제한 사항입니다.
- 시스템 오디오 녹음에 문제가 있습니다.
II.ScreenApp
이 프로그램은 Mac에서 완벽하게 작동하는 온라인 프로그램입니다. 여러분은 그것의 확장을 쉽게 다운로드하고 그것의 놀라운 기능을 사용할 수 있습니다. Firefox, Opera 등에서도 실행할 수 있습니다.
사용법:
- 웹 사이트로 이동하여 "시작" 옵션을 클릭합니다.
이제 필요에 따라 옵션을 선택합니다. "브라우저 오디오" 옵션을 선택해야 합니다.

- "화면 공유" 옵션을 클릭하면 됩니다. 잠시 기다린 후 필요한 옵션을 선택합니다.
- 몇 초 안에 녹화가 시작됩니다.
장점:
- 모든 종류의 기기에 좋습니다.
- 프로세스를 완료하는 데 많은 단계가 필요하지 않습니다.
단점:
- 5분이 지나면 완벽하게 녹화할 수 없습니다.
- 더 많은 기능이 필요합니다.
III.Screencastify Free Screen Recorder Mac
이 확장 기능은 오늘날 사용할 수 있는 최고의 확장 기능 중 하나입니다. 영어와 네덜란드어를 포함하여 두 가지 언어로 제공됩니다. 오디오 레코더와 함께 작동하므로 시간을 낭비하지 않고 오디오로 화면을 쉽게 녹화할 수 있습니다.
사용법:
- 확장을 다운로드하고 기록 옵션을 선택합니다.
오디오로 화면을 녹화하려면 마이크 옵션을 선택해야 합니다.

- 완료되면 녹화 옵션을 선택합니다. 기록이 즉시 생성됩니다.
장점:
- 직접 등록할 필요는 없습니다.
- 사용하기 쉽습니다.
단점:
- 브라우저를 여러 번 스캔해야 합니다.
- 사이즈는 조정할 수 없습니다.
결론
다른 온라인 및 크롬 확장을 사용하여 Mac에서 화면을 녹화할 수 있습니다. 또한 유료 툴도 사용하실 수 있지만,HitPaw online screen recorder에는 놀라운 기능이 제공되므로 사용해보시는 것을 추천드립니다. 또한, 패키지는 다른 프로그램에 비해 그리 비싸지 않습니다.


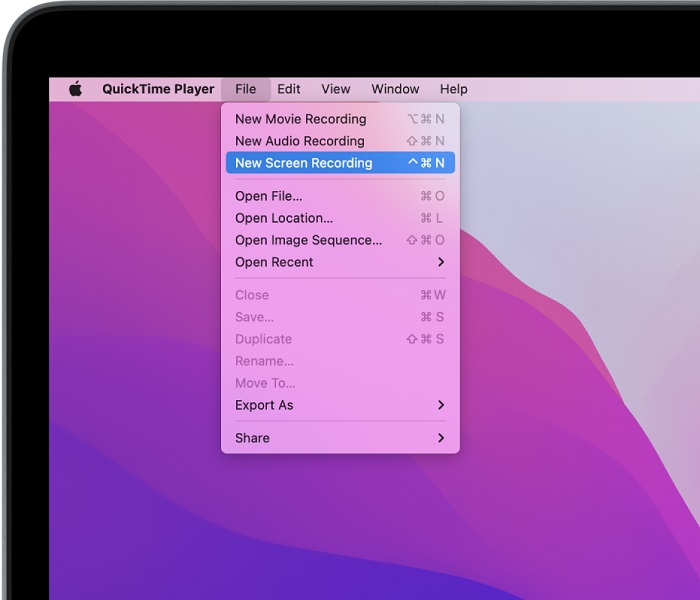
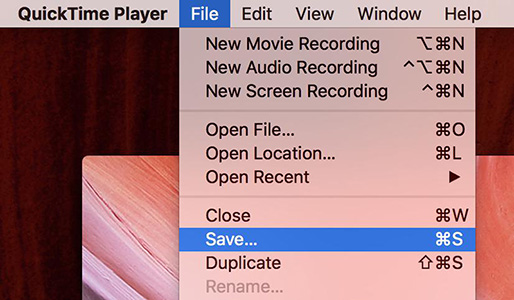
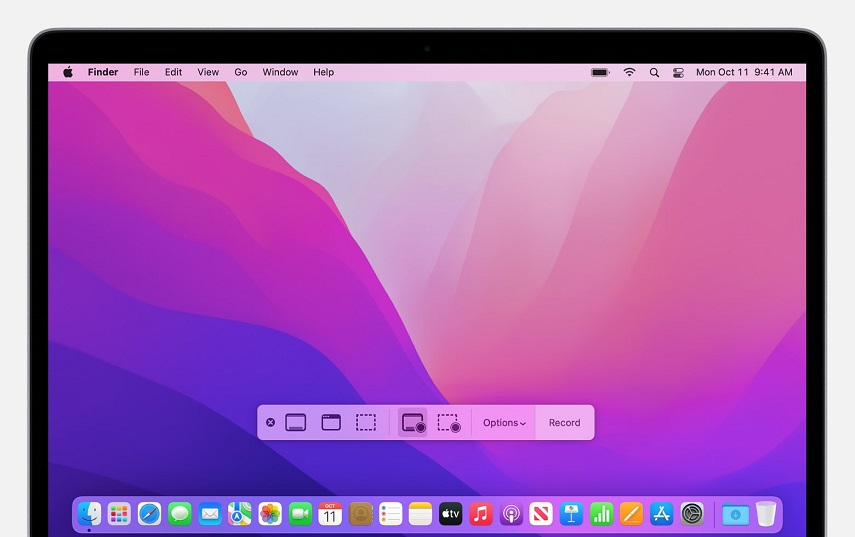
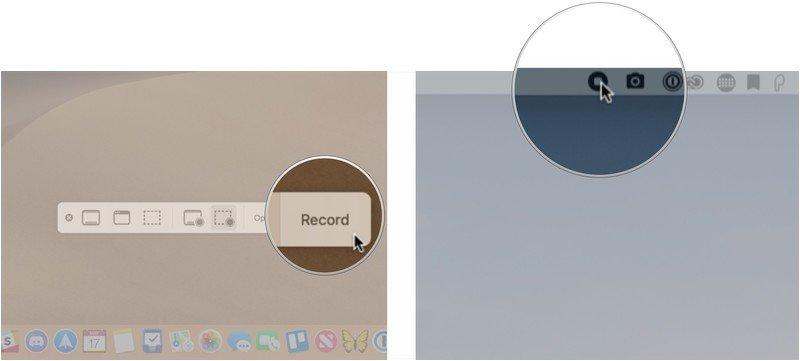
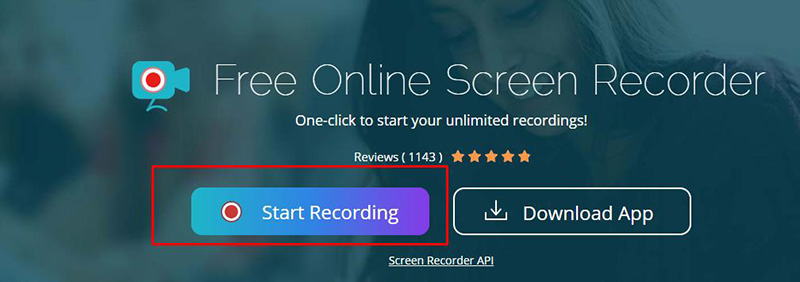

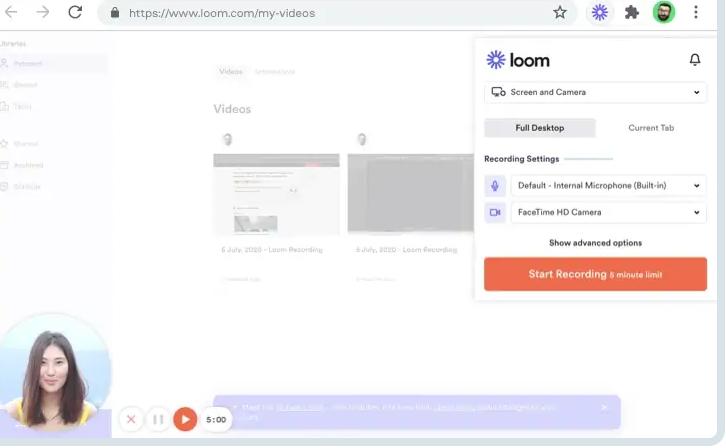





여기서 토론에 참여하고 공유하세요.
댓글 남겨주세요
HitPaw 기사에 대한 리뷰 작성해주세요