디즈니 플러스에서 스크린샷을 할 수 있는 방법!
디즈니 플러스는 인기가 많은 유료 스트리밍 플랫폼이며 좋아하는 프로그램과 영화에 액세스할 수 있습니다. 디즈니 플러스를 구독하면 보고 싶은 거의 모든 프로그램을 즐길 수 있습니다. 그러나 좋아하는 특정 순간을 스크린샷 하고 싶었을 것입니다.
디즈니 스크린샷을 찍을 수 있습니까? 그렇다면 어떻게 해야 합니까? 많은 사람들이 이 질문을 많이 하기에 우리는 디즈니 플러스에 대한 완전한 정보를 제공하기 위해 개발한 자세한 가이드를 제공합니다.
파트 1: 디즈니 플러스에서 스크린샷을 찍을 수 있나요?
예, 디즈니 플러스에서 스크린샷을 할 수 있습니다. 놀랍게도 Disney에서 동영상 화면을 캡처할 수도 있습니다. 그럼 디즈니 플러스에서 스크린샷을 어떻게 해야 할까요? 이 기사 뒷부분에서 디즈니 플러스에서 스크린샷을 하는 방법을 설명드리겠습니다.
파트 2: PC에서 디즈니 플러스 화면을 캡쳐하는 방법
PC에서 디즈니 플러스 화면을 캡쳐하는 방법을 알고 싶다면 번거롭게 할 필요가 없습니다. 대신 키보드 단축키를 사용하여 PC에서 스크린샷을 할 수 있습니다. 키보드의 다양한 단축키를 통해 동영상의 스크린샷을 만들 수 있습니다.
키보드 단축키를 통해 디즈니 플러스 창구를 스크린샷하는 방법은 다음과 같습니다.
Print Screen
Print Screen은 클립보드에 이미지를 복사할 수 있는 핫키입니다. ''Scroll Lock'' 키와 ''Break'' 키 구역에 있습니다.
다음은 Print Screen을 통해 스크린샷을 하는 사례입니다.
''PrntScr''을 누를 때엔 다른 시각적인 변화를 볼 수 없습니다. 그러나 캡쳐한 스크린샷은 클립보드에 복사됩니다. 다음 순서로 이미지를 통해 프로그래밍해야 합니다.
프로그램을 연 후 ''Ctrl+V''를 눌러야 합니다. 이 과정은 앞서 복사한 이미지를 붙여넣고 사진을 볼 수 있게 합니다.
스크린샷을 저장하려면 ''파일 메뉴''를 탭하고 ''다른 이름으로 저장'' 아이콘을 선택해야 합니다. 그리고 사진을 저장할 격식을 선택할 수 있습니다.
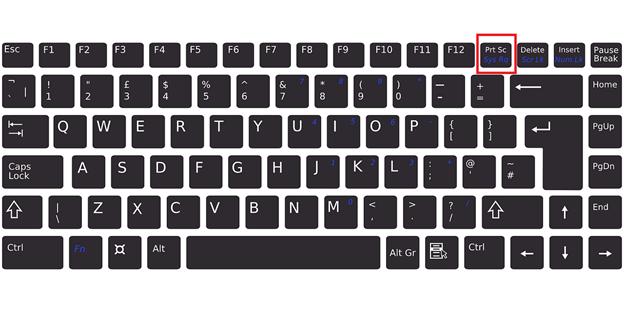
Win+ PrntScr
스크린샷을 편집하지 않고 그냥 나중에 사용할 수 있도록 스크린샷을 저장하려면 ''Win+PrntScr''을 선택하는 것이 매우 유용할 것입니다. 스크린샷을 찍은 후 '스크린샷' 폴더에서 찾아 볼 수 있습니다.
이 키보드 단축키로 스크린샷을 하는 장점은 스크린샷을 클립보드에 복사하고 편집할 필요가 없다는 것입니다. 대신 스크린샷을 편집하지 않고 바로 스크린샷 폴더에 저장할 수 있습니다.
Win+Prntscr의 장점은 분할 화면의 스크린샷을 캡처할 수 있다는 점입니다. 스크린샷에서 두 개의 화면이 모두 나타남을 의미합니다.
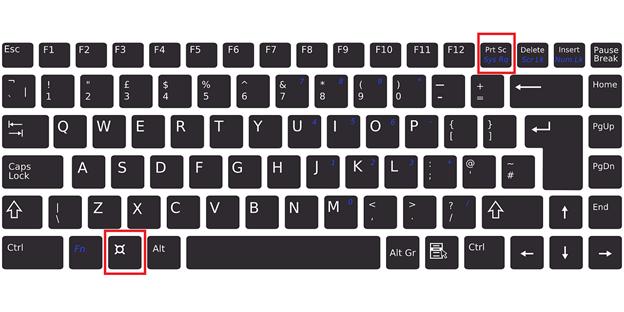
Win+S+Shift
전체 화면이 아닌 일부 구역에 대한 캡처를 원하실 경우 이 키보드 조합이 적합합니다.
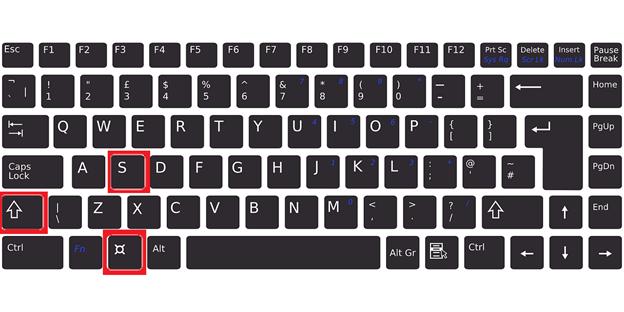
이 방법은 메시지 창으로 사진을 보내려 할 때 적합합니다. 그러나 스크린샷을 자동으로 저장하지는 않습니다. 대신 편집된 스크린샷을 방문하여 스크린샷을 붙여넣고 나중에 편집해야 합니다. 즉, 합성하는 데 많은 시간이 필요하므로 여러 화면을 동시에 캡처할 수 없습니다.
따라서 게임을 하거나 영화를 볼 때 화면을 스크린샷 하려는 경우 키보드 단축키를 사용하는 것이 편하지 않습니다. 대신 제3자 도구인 HitPaw Screen Recorder를 선택하여 사용할 수 있습니다.
이것은 방대한 도구이며 화면을 녹화할 수 있고 원하는 곳 어디에서나 스크린샷을 할 수 있습니다. 다음 부분에서 HitPaw Screen Recorder를 통해 디즈니 플러스에서 스크린샷을 하는 방법을 설명드리겠습니다.
파트 3: 최고의 화면 캡쳐 프로그램
HitPaw Screen Recorder보다 디즈니 플러스를 캡쳐하는 데 더 좋은 도구는 없습니다.
HitPaw Screen Recorder 는 화면을 녹화할 수 있는 마라톤 제3자 도구이며 화면을 캡처하여 나중에 볼 수 있음을 의미합니다.
또한 HitPaw Screen Recorder를 통해 다양한 플랫폼에서 좋아하는 비디오를 스트리밍하고 방송할 수 있습니다.
또한 비디오와 오디오를 동시에 녹화할 수 있으므로 화면에서 일어나는 모든 내용을 원본 품질로 그대로 녹화할 수 있습니다.
HitPaw Screen Recorder의 주요 기능:
- 재미있는 동영상을 보거나 게임을 할 때 화면을 녹화할 수 있습니다.
- 최소한 쉽게 동영상을 녹화하고 스트리밍할 수 있습니다.
- 좋아하는 동영상을 4K 화질로 녹화할 수 있습니다.
- 실시간 모니터링도 지원합니다.
- HitPaw Screen Recorder를 사용하여 좋아하는 순간을 스크린샷 할 수도 있습니다.
- HitPaw Screen Recorder는 간편한 사용자 인터페이스를 제공하므로 이 도구의 사용에도 어려움이 전혀 없습니다.
HitPaw Screen Recorder로 디즈니 플러스를 크린샷 하는 방법은?
PC에서 :
-
1.공식 웹사이트에서 HitPaw Screen Recorder를 설치하고 실행해야 합니다.
-
2.메인 인터페이스에서 “Record Screen” 아이콘을 선택하고 디즈니 플러스 비디오를 재생합니다.
-
3.“화면” “녹화” 아이콘을 탭하면 녹화를 시작합니다. 스크린샷을 하려면 “녹화” 버튼 옆에 있는 “카메라 아이콘”을 탭해야 합니다.
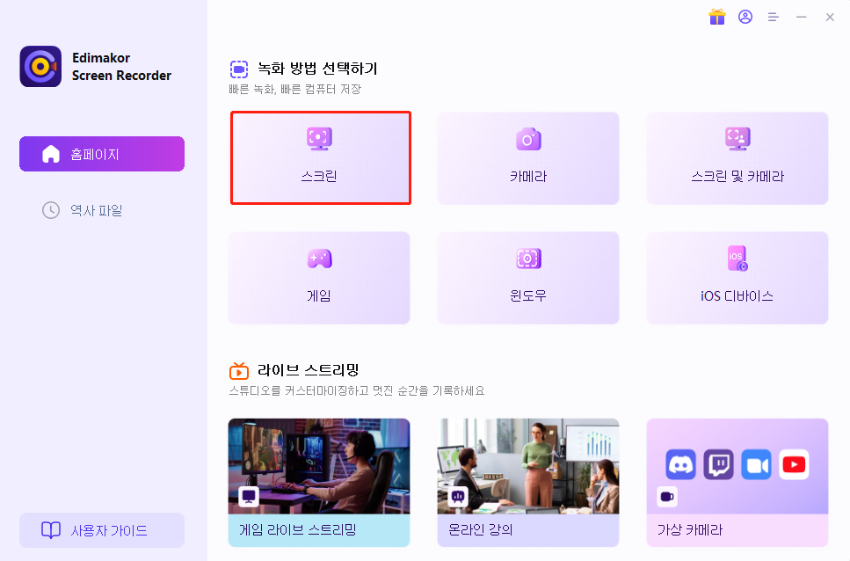

iOS 장치에서 :
-
1.HitPaw Screen Recorder를 실행한 후 거기에서 “장치” 아이콘을 선택해야 합니다.
-
2.이 단계에서는 iOS 장치를 PC에 연결하고 iOS 장치에서 Open Central을 실행해야 합니다. “Screen Mirroring” 아이콘을 탭한 후 HitPaw Screen Recorder를 선택해야 합니다.
-
3.모바일 화면이 HitPaw Screen Recorder의 인터페이스에 표시됩니다. “녹화”를 탭하여 디즈니 플러스 동영상 녹화를 시작할 수 있습니다. 또한 카메라 아이콘을 눌러 스크린샷을 찍을 수도 있습니다.



파트 4:디즈니 플러스에 대한 보충 FAQ
Q1. 디즈니 플러스는 화면 공유를 차단하나요?
A1. 디즈니는 사용자가 이 기능을 사용하지 못하도록 화면 미러링 기능을 정기적으로 차단하는 경향이 있습니다. 이것은 예상치 못한 원인으로 인해 발생할 수 있지만 대부분의 경우 디즈니 플러스는 이 플랫폼에서 스크린샷을 할 때 아무런 반응도 보여주지 않습니다.
Q2. Netflix처럼 디즈니 플러스도 공유할 수 있나요?
A2. 동시에 최대 4개의 장치에서 디즈니 플러스를 스트리밍할 수 있습니다. 이것은 약간 불공평해 보이지만 실제 작동 방식입니다. 반면 Netflix는 1~4개의 디바이스에서만 Netflix 계정을 사용할 수 있습니다.
결말
이 게시물을 통해 디즈니 플러스를 스크린샷하는 방법에 대한 완전한 설명을 드렸습니다. 비록 키보드 단축키를 통해 스크린샷을 하는 것이 가장 쉬운 방법일 수 있지만 예상치 못한 여러가지 원인으로 권장되지 않습니다.
따라서 HitPaw Screen Recorder는 키보드 단축키를 통해 스크린샷을 하는 것보다 더 많은 장점을 보여주었습니다.
HitPaw Screen Recorder는 화면을 녹화하고 원하는 순간의 스크린샷을 만들 수 있는 유명한 스크린 레코더입니다.





 HitPaw VikPea
HitPaw VikPea HitPaw FotorPea
HitPaw FotorPea



기사 공유하기:
제품 등급 선택:
김희준
편집장
새로운 것들과 최신 지식을 발견할 때마다 항상 감명받습니다. 인생은 무한하지만, 나는 한계를 모릅니다.
모든 기사 보기댓글 남기기
HitPaw 기사에 대한 리뷰 작성하기