스텝 01 컴퓨터에 HitPaw Screen Recorder를 다운로드하여 설치하고 실행합니다.
2024년 신기능: zoom의 기록 파일을 공유하는 방법

현재 모두 온라인으로 회의를 하고 있어 시간과 에너지를 절약합니다. 디지털 시대에 온라인 회의를 하는 것은 먼 거리에 있는 사람들과 소통할 수 있는 강력한 소통의 원천이 되었습니다. 줌(Zoom)은 온라인 회의를 위한 최고의 영상 플랫폼 중 하나입니다. 줌은 튜토리얼, 인터뷰, 제품 시연, 소프트웨어 시연 등을 할 수 있는 화상전화 플랫폼입니다. Zoom는 미팅 중에 화면에 대한 액세스를 기록하여 나중에 보거나 다른 사용자와 공유할 수 있습니다. 줌 녹음을 공유하는 방법을 모르는 사람이 많습니다. 녹화된 Zoom 회의를 공유하는 방법을 모르신다면, Zoom 회의록을 공유할 수 있는 가장 좋은 방법이 있습니다. Zoom 기록을 공유하는 가장 좋은 방법을 찾기 위해 이 기사를 끝까지 읽으세요.
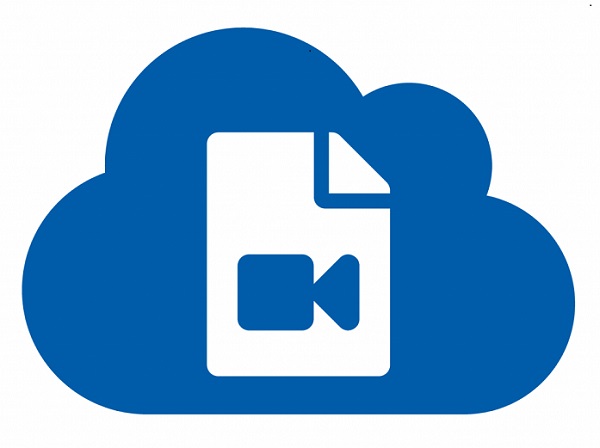
파트 1. 로컬 녹화 공유 방법
녹화 옵션이 켜진 상태에서 줌을 통해 미팅을 수행하고 녹화된 비디오를 로컬 저장소에 저장한 후 컴퓨터에서 줌 녹화를 공유하는 방법에 대한 옵션을 찾고 있는 경우, 여기에 도움을 드릴 수 있습니다. 로컬 Zoom 녹화를 공유하는 것은 쉬운 과정이며, 공유하려면 아래 단계를 따르세요.
- Zoom 클라이언트에서 회의 기록에 액세스하려면, 회의를 열고 기록 탭을 눌러야 합니다.
- 저장할 미팅을 선택한 다음 Open을 클릭하여 기록 파일을 저장할 폴더를 엽니다. 이 MP4 파일을 YouTube, Facebook과 같은 클라우드 스토리지나 비디오 스트리밍 플랫폼에 쉽게 게시할 수 있습니다.
- MP4 파일을 다운로드하거나 선택한 호스트 제공업체에 따라 동영상을 제공하는 그룹과 URL을 공유합니다. 동영상이 공유되거나 공용 폴더에 배치되지 않도록 합니다. 필요한 경우 암호 보호를 추가하는 것을 고려하십시오.
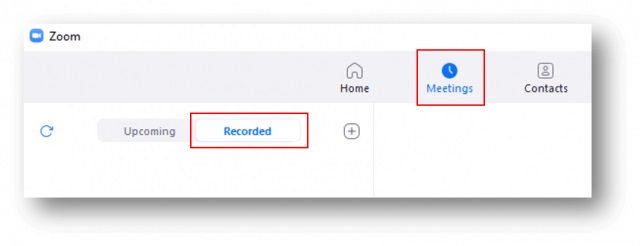
파트 2. Zoom 클라우드 녹화를 보내는 방법
줌에는 여러 개의 구독 패키지가 있으며, 이를 사용하여 화면의 녹화 영상을 클라우드 저장소에 저장할 수 있습니다. 클라우드 레코딩 옵션을 넣으면 손쉽게 스크린 영상을 녹화·공유할 수 있고 이를 통해 영상을 업로드하는 시간을 절약할 수 있고 줌 클라우드에서 직접 영상을 공유할 수 있습니다.
렌즈가 클라우드를 통해 저장되고 공유되는 방법을 알면 이러한 단계를 통과할 수 있습니다.
- 줌 앱을 열고 당신의 계정으로 들어가세요. 녹화을 보내려면 화면 오른쪽에 있는 '녹화' 옵션을 클릭하세요.
- 동영상이 공개되지 않도록 '내부' 옆에 있는 버튼을 클릭하고 '공유...'를 클릭하여 공유하려는 편집 옆에 있습니다. 보안을 위해 비밀번호도 포함할 수 있습니다.
- 줌에서 동료에게 녹화을 보내고 싶을 때, URL을 복사하여 이메일이나 비즈니스 메시징 프로그램에 붙여넣습니다.
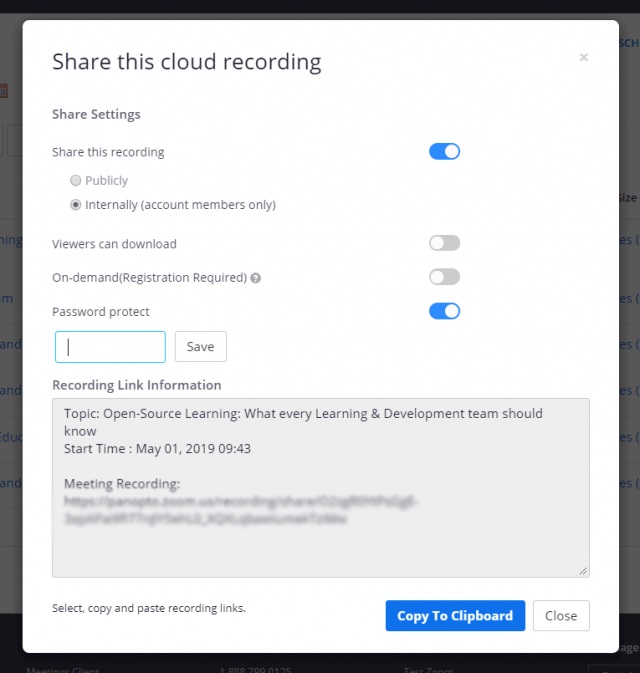
파트 3. 녹화된 줌 공유에 대한 FAQ
a. Zoom 녹화를 이메일로 보내는 방법?
이메일로 Zoom 녹화를 공유하는 것은 쉽습니다. 링크를 사용하여 전자 메일의 Zoom 녹화를 보낼 수 있습니다. Zoom 녹화를 이메일로 보내려면 다음 단계를 따르세요.
- 1.클라우드 기록을 추적합니다.
- 2.공유하려는 녹음 옆에 공유 단추가 있습니다.
- 3.복사 정보 공유 정보를 클릭하면 작업을 클릭합니다.
- 4.이제 원하는 정보를 쉽게 공유할 수 있습니다.
a. Zoom 녹화를 어떻게 안전하게 공유합니까?
줌 녹화를 안전하게 공유하려면 녹화를 공유하기 전에 몇 가지 조치를 취해야 합니다. Zoom 녹화를 안전하게 공유하기 위해 아래 그림과 같이 변경할 수 있습니다.
- 1.동영상을 공유하기 전에 동영상을 볼 수 있는 사용자 수에 대해 해당 동영상을 인증해야 합니다. 계정에 로그인한 사용자의 설정을 변경합니다. 인증된 사용자만 볼 수 있음 선택사항을 사용 가능으로 설정합니다.
- 2."유효일자를 링크에 추가" 옵션에 체크인을 하셔야 합니다. 이렇게 함으로써, 다른 사람이 특정 날짜까지 당신의 녹음에 접근할 수 있도록 보장할 수 있습니다.
- 3.또한 파일에 "비밀번호 보호"를 추가하여 실제 비밀번호가 있는 파일에 접근할 수 있습니다.
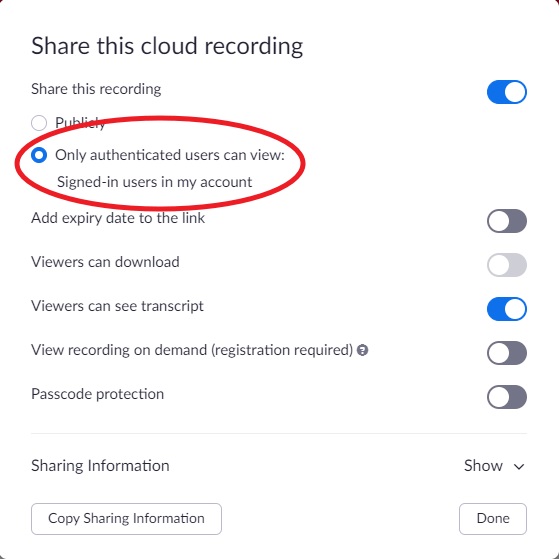
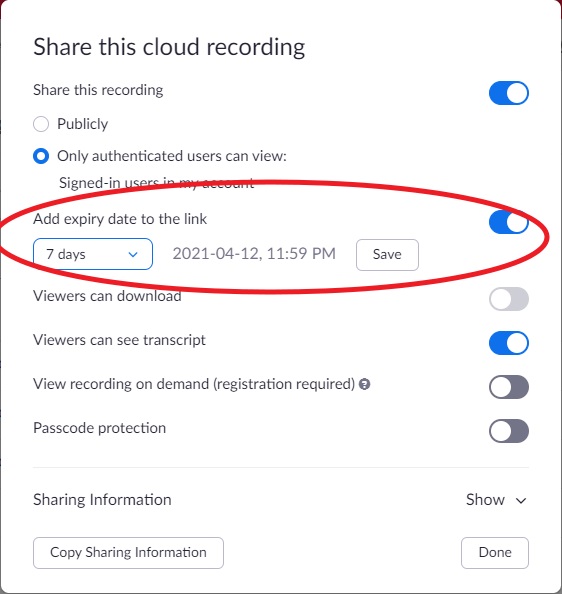
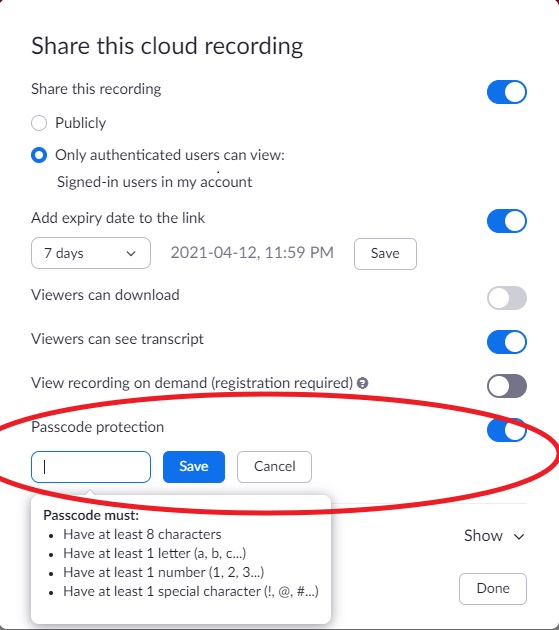
a. 녹화 파일 형식 및 크기 확대?
Zoom 영상을 녹화한다면, 매 시간마다 다른 형식으로 나타나는 것을 알아차리셨을 것입니다. 이 다른 형식은 동영상을 녹화하는 파일 유형에 따라 다릅니다. 일부 일반적인 파일 형식은 MP4, M4A, M3U, TXT 및 CC입니다. VTT, VTT 녹화 화면 공유에 필요한 저장 용량은 시간당 약 20MB, 비디오 녹화 용량은 약 200MB입니다.
파트 4. 추가 팁: HitPaw 화면 레코더를 사용하여 Zoom 미팅 스트리밍 및 기록
Zoom을 통해 동영상을 녹화 및 공유할 수 없거나, 이렇게 하는 것이 다소 어렵다는 것을 알고 Zoom 녹화를 보내는 다른 방법을 찾는다면 HitPaw Screen Recorder를 사용해야 합니다. HitPaw Screen Recorder는 사용자가 줌에서 사용할 수 있는 최고의 녹화 및 스트리밍 소프트웨어 중 하나입니다. 그것은 화면과 웹캠을 동시에 녹화할 수 있어서 언제든지 라이브 스트리밍을 함께 녹화할 수 있습니다.
이 소프트웨어는 많은 편집 도구를 제공하며, 이를 사용하여 녹화된 동영상을 향상시킬 수 있습니다. 동영상 녹화 후 템플릿, 스티커, 주석 등을 추가해 보다 전문화할 수 있다. 또 클릭 한 번으로 공유 링크를 통해 다양한 스트리밍 플랫폼에 공유할 수 있다.
다음 단계에 따라 HitPaw Screen Recorder를 사용하여 Zoom 녹화를 보내는 방법을 알아보세요.
스텝 02 홈 화면에서 라이브를 클릭하고 라이브 스트리밍을 선택합니다.

스텝 03 '소스 추가' 버튼을 클릭하면 게임, 화면, 창, 웹캠, 이미지, 텍스트를 라이브 스트리밍할 수 있습니다.

꿀팁:
HitPaw에는 멋지고 아름다운 템플릿이 많이 있습니다. 라이브를 매력적으로 만들기 위해 화면 오른쪽에 있는 템플릿을 클릭하고 원하는 템플릿을 선택합니다.
스텝 04 '소스 추가'를 클릭한 후 '화면'을 누릅니다. 스페이스 바를 길게 클릭하거나 눌러 전체 화면 또는 사용자 지정 화면 영역을 선택합니다.

스텝 05 라이브 스트리밍 플랫폼을 연 후에는 'HitPaw Virtual Camera'를 선택하여 HD 화질로 라이브 스트림을 녹화 및/또는 녹화해야 합니다. 그런 다음 HitPaw Screen Recorder를 사용하여 줌에서 라이브 스트림을 시작할 수 있습니다.
스텝 06 Zoom 옵션을 선택한 후 '라이브' 버튼을 클릭하여 라이브 스트리밍을 클릭합니다.
결론
여기서는 줌 기록을 로컬로 저장했는지 클라우드 스토리지에 저장했는지 여부에 관계없이 공유하는 몇 가지 가장 좋은 방법에 대해 설명했습니다. Zoom 또는 기타 다양한 플랫폼에서 녹화 및/또는 라이브 스트리밍에 HitPaw Screen Recorder를 사용하는 것이 좋습니다. HitPaw Screen Recorder를 사용하면 템플릿, 스티커 등을 사용하여 스트리밍을 더욱 매력적으로 만들 수 있습니다.
만약 데스크톱을 사용하지 않으려면 HitPaw 온라인 서비스를 선택할 수도 있습니다. 두 가지 프로그램을 모두 간단한 처리를 제공하므로 시간이 거의 걸리지 않습니다.









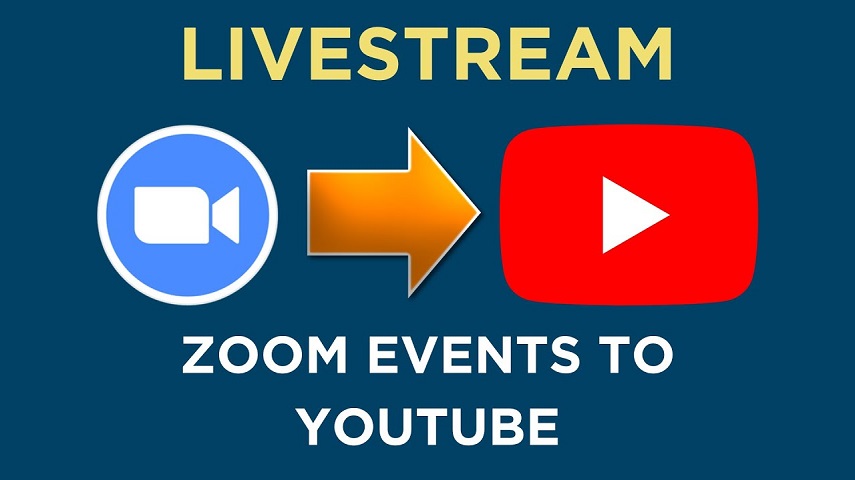



여기에서 토론에 참여하고 의견을 공유하세요.
코멘트를 남겨주세요
HitPaw 기사에 대한 리뷰 작성