1단계:아이폰 화면 녹화 시작하려면 기존의 번개 케이블을 사용하여 iPhone을 Mac에 연결하십시오.
빨간점 없이 아이폰을 녹화하는 입증된 방법

Part 1. Mac에서 QuickTime 사용
아이폰 화면을 문지르는 거품 없이 캡처할 수 있는 첫 번째이자 가장 쉬운 방법은 QuickTime을 사용하는 것입니다. 이 방법은 Windows 사용자가 아닌 Mac이 있는 경우에만 사용할 수 있습니다.
QuickTime은 MacOS 10.10 이상에서 실행되는 Mac에 내장된 미디어 플레이어로, 사용자가 빨간색 버블 없이 iPhone에서 오디오와 비디오를 모두 녹화할 수 있습니다. QuickTime을 통해 아이폰을 녹음하는 것은 고품질, 배터리 타이밍 증가, 신호 강도 변경 등의 이점을 더했습니다.
2단계:그런 다음 Mac에서 QuickTime을 점심으로 먹고 파일 > 새 비디오 녹화로 이동합니다.
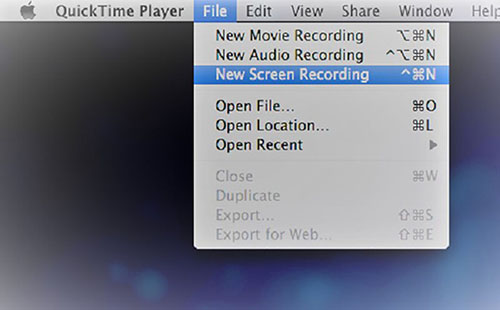
3단계:기록 창이 열립니다. 여기서 녹화 버튼 옆에 있는 작은 화살표를 누르고 iPhone을 동영상 소스로 선택합니다. 또한 품질을 최대로 설정합니다.
4단계:이제 빨간색 버튼을 클릭하여 iPhone의 화면 녹화를 시작하십시오. 녹음을 마치면 중지 버튼을 누릅니다. 마지막으로 파일 선택 > 저장을 클릭하고 저장할 파일 이름을 지정합니다.
Part 2. 타사 Mac 앱
QuickTime 외에도 사용자는 빨간색 거품 없이 아이폰 화면을 캡처하기 위해 다른 타사 Mac 앱에 의존할 수도 있습니다. 구글에서 빠르게 검색만 하면 Mac에서 아이폰을 미러링할 수 있는 수많은 앱들이 있지만, 유일한 단점은 무료 QuickTime 플레이어가 아닌 이러한 앱들을 구매해야 한다는 것입니다.
어떤 앱을 선택할지는 취향에 따라 다릅니다. 저희가 조사한 바에 따르면 Reflector는 기술 수준에 상관없이 누구나 사용할 수 있는 효율적인 iOS 미러링 앱입니다.
1단계:공식 사이트에서 리플렉터 앱을 다운로드하여 Mac에서 시작합니다.
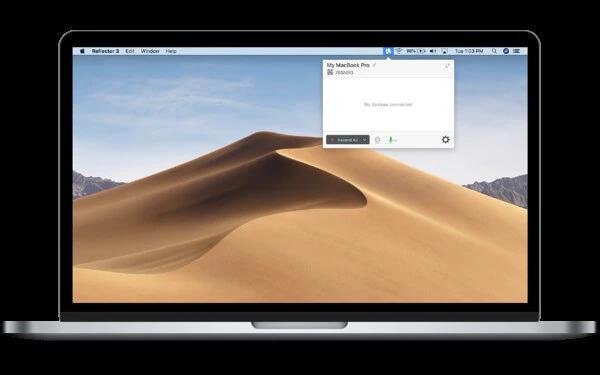
2단계:이제, 아이폰을 들고 위/아래로 쓸어서 제어 센터로 가세요. 화면 미러링 옵션을 누릅니다. iPhone과 Mac이 모두 동일한 인터넷 서버에 연결되어 있는지 확인합니다.
3단계:이제 그림과 같이 사용 가능한 옵션에서 Mac을 선택해야 합니다. 그러면 프로그램이 iPhone의 모든 내용을 Mac에 표시합니다.
4단계:마지막으로, HitPaw와 같은 화면 기록 소프트웨어를 사용하여 iPhone의 화면을 녹화합니다.
Part 3. 탈옥 트위터 사용---빨간점 없이 아이폰을 녹음하기
이름에서 알 수 있듯이, 이 방법은 이미 아이폰을 탈옥한 경우 유용합니다. 이러한 시나리오에서는 Cydia 또는 Sileo와 같은 타사 탈옥 트위크를 설치하여 화면 녹화 중에 나타나는 빨간색 표시기를 영구적으로 제거해야 합니다.
입증된 탈옥 방법 중 하나는 iOS 11 또는 12에서 실행되는 탈옥된 아이폰에서 작동하는 사일런트 레코더입니다. 일단 설치하면 빨간 거품이 자동으로 사라집니다. 그림과 같이 필요한 경우 설정에서 비활성화할 수 있습니다. 변경 사항을 적용하려면 설정 앱을 강제로 닫아야 합니다.
이외에도 이 조정을 통해 전화 통화, 핫스팟, 오디오 녹음, 위치 등에 대해 나타나는 불필요한 표시기를 숨길 수 있습니다.
Part 4.빨간점 없이 아이폰을 녹음하기---- HitPaw Screen Recorder 사용
지연 없이 고품질의 데스크톱 화면을 캡처하려면 HitPaw Screen Recorder를 선택하십시오. 간단하지만 기능이 풍부한 이 도구는 꽤 오랫동안 최고의 화면 레코더였습니다. 매끈하고 모던한 인터페이스로 10살 어린이도 공원을 산책할 수 있습니다.
이외에도 HitPaw는 PIP, 실시간 도면, 예약 및 세그먼트 레코딩과 같은 고급 레코딩 기능을 제공합니다. 또한 사용자는 핫키와 키 입력을 쉽게 추가하여 기록 과정을 더욱 편리하게 만들 수 있습니다. 어쩐지, HitPaw는 초보자와 전문가 모두를 위한 스크린 레코더입니다.
HitPaw Screen Recorder 기능
- 데스크탑 화면을 고품질로 녹화합니다.
- 웹캠과 게임을 지연 없이 캡처합니다.
- 비디오를 트리밍할 수 있는 내장 편집기입니다.
- 고급 사진 모드입니다.
- 예약/세그먼트 녹화입니다.
- 실시간 그리기입니다.
1단계:시작하려면 컴퓨터에 HitPaw Screen Recorder를 다운로드하여 설치하십시오.
2단계:홈 인터페이스에서 화면 녹화를 클릭하고 직사각형 상자를 조정하여 기록할 화면 영역을 선택합니다.
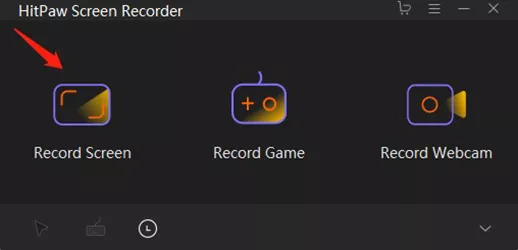
3단계:이제 화면 녹화 아이콘을 눌러 녹화를 시작합니다. 동일한 옵션을 사용하여 녹음을 일시 중지하고 재생할 수 있습니다.
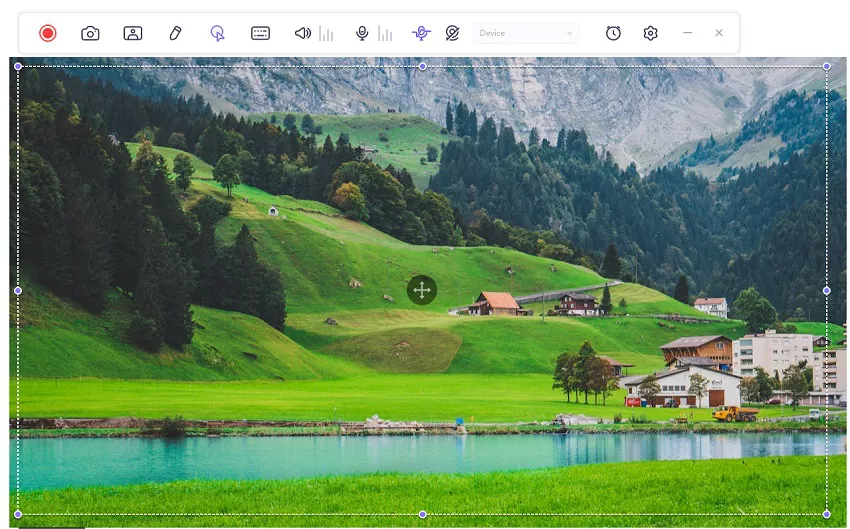
4단계:원하는 경우 PIP 옆에 있는 '그리기' 아이콘을 클릭하고 세 가지 옵션(펜, 강조, 화살표) 중 하나를 선택합니다. 다음으로 마우스를 사용하여 중요한 세부 정보를 강조 표시합니다.
5단계:녹화를 마쳤으면 중지 아이콘을 눌러 편집 인터페이스에 들어갑니다. 여기서는 불필요한 부분을 다듬을 수 있습니다. 출력 파일에 액세스하려면 출력 폴더 열기를 클릭합니다.
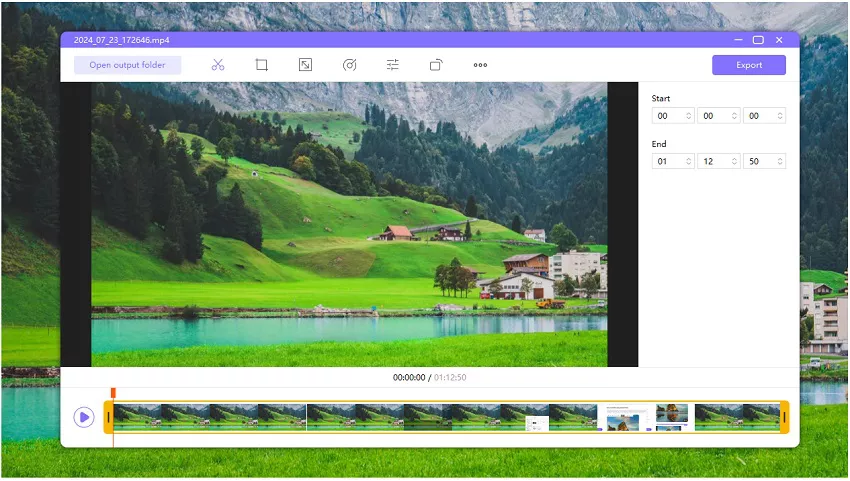
결론
요약하자면, 이 기사는 빨간 거품 없이 아이폰을 쉽게 녹화할 수 있다는 것을 보여줍니다. 위에서 언급한 방법 중 하나로 작업을 수행할 수 있지만 Windows PC에서 HitPaw Screen Recorder를 사용하여 최상의 품질의 출력을 얻을 수 있습니다. 사용하기 쉽고 사용하기 쉬우며 녹화된 비디오를 4k로 내보낼 수 있습니다.


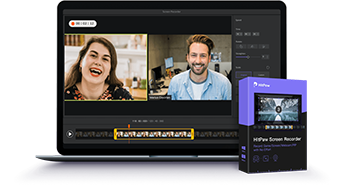


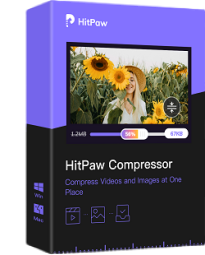

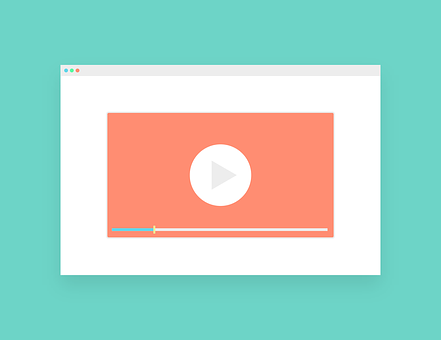

여기에서 토론에 참여하고 의견을 공유하세요.
코멘트를 남겨주세요
HitPaw 기사에 대한 리뷰 작성