퀵타임플레이어 화면녹화 소리를 녹음하려면 어떻게 해야 합니까?
퀵타임 화면 녹화가 화면을 녹음할 수 있습니까? 화면과 오디오를 모두 녹음할 수 있는 최고의 녹음기 소프트웨어를 찾고 계십니까? 라이브 스트리밍과 온라인 오피스의 즉각적인 인기 이후,화면 녹화 프로그램에 대한 수요는 크게 증가했습니다. 읽고 나면, 여러분은 여러분이 걱정했던 최고의 화면 녹화 프로그램을 발견할 것입니다.
Part 1:퀵타임 플레이어사용 방법
퀵타임 플레이어는 애플이 개발한 뛰어난 소프트웨어이다. 퀵타임은 맥 기기에서 음악을 편집하거나 비디오에 오디오를 추가할 수 있는 가장 인기 있는 화면 기록 소프트웨어 중 하나입니다.
오디오로 QuickTime 녹음 화면 녹음을 할 수 있습니까?
QuickTime Player는 오디오로 화면을 녹화합니까? 이 질문은 많은 사용자들이 자주 물어보는 질문입니다. QuickTime은 단말기의 오디오로 화면을 녹음할 수 없습니다. 다행히도, QuickTime Player 화면을 오디오로 녹화하는 방법이 있습니다. 그래도 퀵타임을 이용하시려면 선플라워 소프트웨어를 먼저 다운로드 받으셔야 합니다.
사운드플라워는 한 응용 프로그램에서 다른 응용 프로그램으로 오디오를 채널링할 수 있는 무료 시스템 확장입니다. 오디오 장치에 인터페이스를 에뮬레이트함으로써 어떤 오디오 응용 프로그램도 프로그램 간 오디오 드라이버의 추가 지원 없이 오디오를 송수신할 수 있으므로 QuickTime이 오디오를 녹음하지 않는 문제를 해결할 수 있습니다.
Sunflower 앱을 사용하여 QuickTime에서 화면과 오디오를 녹음하는 단계
다음은 Sunflower 소프트웨어로 퀵타임 화면 녹화과 오디오에 대한 퀵타임 녹화 사용법입니다.
Sunflower 소프트웨어를 설치한 후 장치를 다시 시작하십시오. 그런 다음 QuickTime을 열어 상단 메뉴에서 파일을 클릭하고 팝업 패널에서 새 화면 기록을 선택합니다.

빨간색 녹음 버튼 오른쪽에 있는 아래쪽 화살표를 클릭하면 팝업 패널에 마이크 옵션이 나타납니다. Sunflower(2ch) 옵션을 선택합니다. 또한 녹화 중에도 마우스 클릭을 표시하도록 선택할 수 있습니다.

기록할 응용프로그램을 엽니다.

- 녹화아이콘을 클릭하여 녹화를 시작하고, 완료되면 상단 메뉴에서 중지 아이콘을 클릭합니다.
퀵타임 녹화 저장 또는 내보내기 옵션을 클릭하여 녹화 비디오를 저장합니다.

QuickTime Player의 녹화 단점
- 녹화 모드가 제한됩니다. 그리고 기본적인 화면 녹화 기능만 있습니다.
- 사용자가 일반적으로 불평하는 장치의 오디오를 녹음할 수 없습니다.
- QuickTime Player는 Apple Inc.에서 더 이상 지원되지 않으며 많은 보안 취약점이 더 이상 패치되지 않았으므로 Windows용 QuickTime을 제거하는 것이 좋습니다.
- 기기의 오디오로 화면을 녹화하기 위해서는 선플라워 소프트웨어도 설치해야 합니다.
- 시간이 많이 걸리고 사용자 친화적이지 않은 디자인입니다.
Part 2: 퀵타임 플레이어보다 더 편해-----HitPaw Screen Recorder
사용자에게 친숙한 인터페이스를 갖춘HitPaw Screen Recorder 는 화면, 게임, 웹캠 및 그림 비디오를 녹화할 수 있는 다용도 화면 기록 소프트웨어입니다. 아마도 그것에 관심이 있을 것입니다. 다음은 HitPaw 화면 레코더에 대해 알고 싶은 모든 것입니다.
HitPaw Screen Recorder 특징:
사용자 만족도를 높이기 위해 HitPaw Screen Recorder는 항상 새로운 기능이 추가되었습니다. 여기서는 이 제품의 고유한 기능을 살펴보겠습니다.
- 기록 화면, 기록 게임 및 기록 웹캠의 세 가지 기록 모드를 사용할 수 있습니다. 게다가, 사진 속의 영상도 녹화할 수 있습니다.
- 사용자 친화적인 인터페이스로, 그것은 사용하기 쉽고, 새로운 크리에이터들에게 완벽합니다.
- Windows 10/8/7 64비트에서 잘 작동하며 Mac 버전이 곧 출시됩니다.
- 필요에 따라 화면 및 해상도를 사용자 지정하는 등 다양한 기능이 포함되어 있습니다.
- 하드웨어 가속 기능은 작업 속도를 향상시킵니다.
HitPaw Screen Recorder를 사용하여 화면을 기록하는 단계:
다음은 HitPaw Screen Recorder로 화면을 녹화하고 그에 따라 작업을 시작하는 간단한 단계입니다.
먼저 바탕 화면에 소프트웨어를 설치하려면 다음 다운로드 버튼을 클릭하십시오.
응용 프로그램을 시작하고 기록 모드 중 하나를 선택합니다. 화면 녹화, 게임 녹화 또는 웹캠 녹화입니다. 마우스 커서와 키 입력을 표시하려면 설정으로 이동하여 효과를 선택할 수 있습니다. 오디오로 녹음하려면 설정에서 장치를 클릭합니다.

빨간색 녹화 버튼을 클릭하여 녹화를 시작합니다. 다시 클릭하시면 일시정지 버튼이 나옵니다. 또한 PIP 기능을 선택하고 녹화 시 스크린샷을 찍을 수 있습니다.

다시 빨간색 버튼을 클릭하여 녹화를 중지하면 편집 창이 자동으로 팝업됩니다. 동영상을 편집할 필요가 없으면 내보내기 버튼을 클릭하여 동영상을 저장합니다.

결론:
이 기사에서는 퀵타임플레이어 화면녹화 소리와 함께 사용하는 방법을 보여 주었으며 HitPaw Screen Recorder 를 적극 권장합니다.
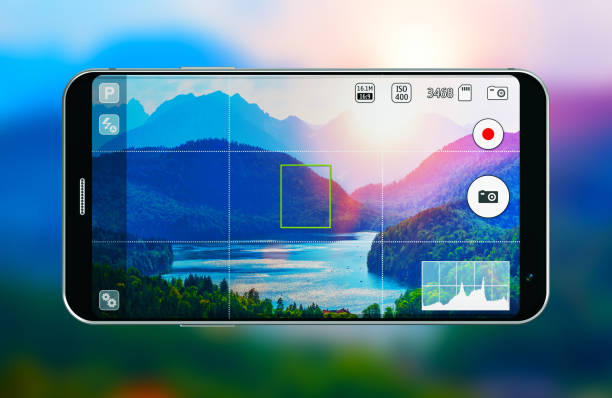

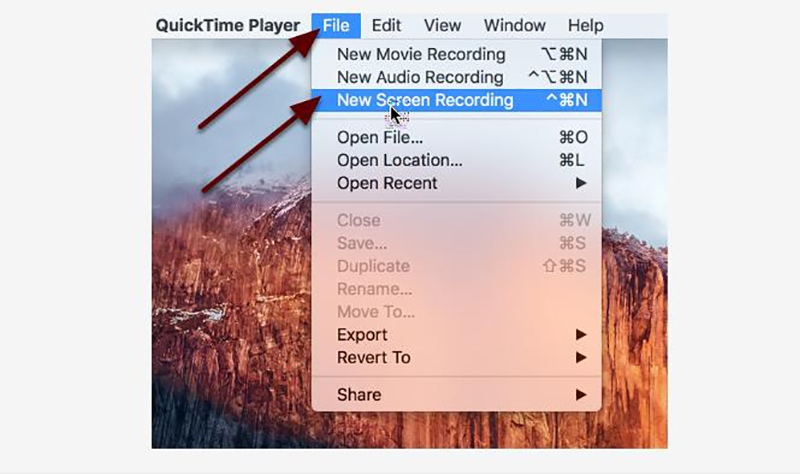

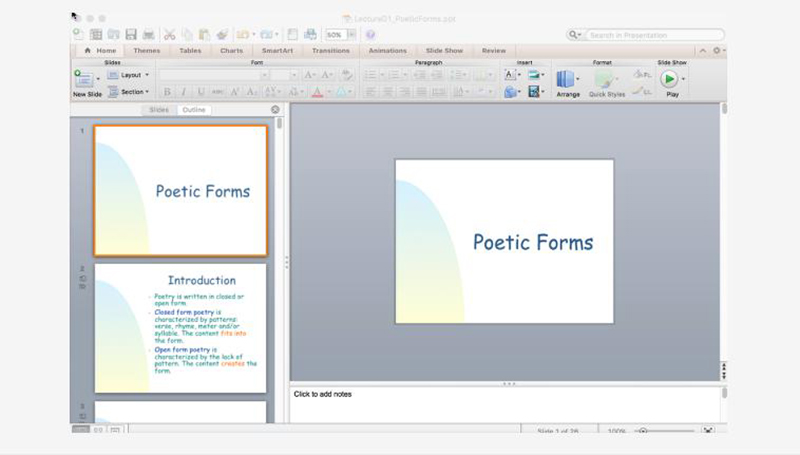
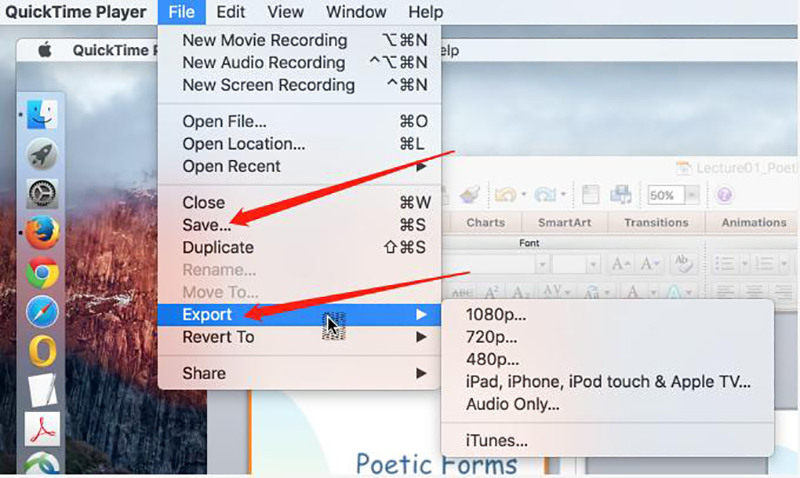
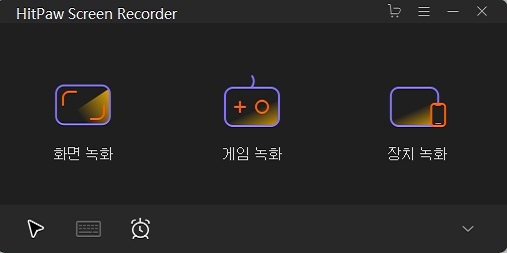
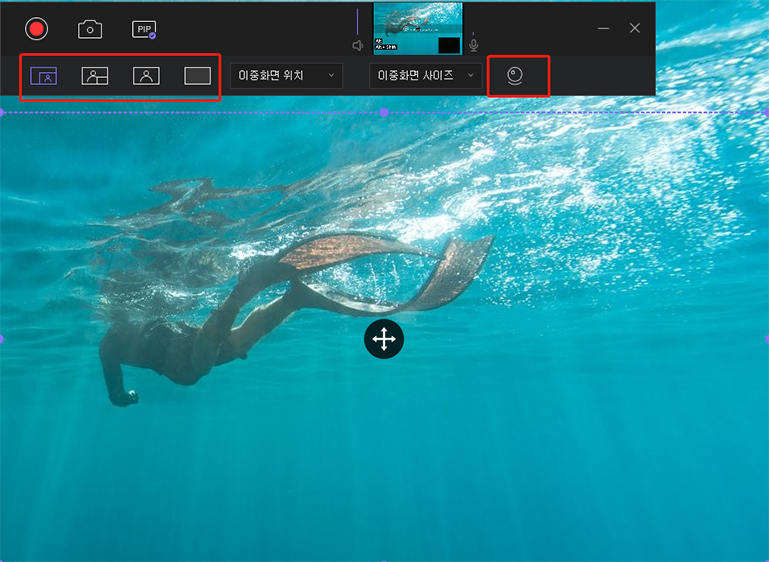




여기서 토론에 참여하고 공유하세요.
댓글 남겨주세요
HitPaw 기사에 대한 리뷰 작성해주세요