줌 zoom 설치 가이드 [100% 무료]

줌 화상회의 프로그램은 회사 간 미팅이나 학교, 학원의 온라인 수업 나아가 영업자의 원격 방문과 같은 활동으로 시간과 장소의 제약에서 벗어날 수 있는데요. 지난 판데믹의 영향으로 온라인에서의 활동이 앞당겨졌습니다. 그중 줌 프로그램은 무료로 한 회의실에 최대 100명의 인원까지 들어와서 사용할 수 있는 막강한 기능으로 많은 사람에게 인기를 얻고 있는데요. 이번 포스팅에서는 zoom에 대한 더 디테일한 부분을 소개함과 동시에 라이브 스트리밍 촬영을 할 수 있는 프로그램인 힛파우 스크린 레코더를 소개해 볼까 합니다.
파트 1. 줌 설치 아세요?
1.1. 다운로드 탭에서 PC 버전과 브라우저 확장 버전 다운로드하기
다운로드 탭에서 PC 버전과 브라우저 확장 버전 다운로드 원한다면 다음 단계에 따라 진행하시면 됩니다.
-
1
화상회의 프로그램 zoom을 사용하기 위해서는 줌 공식 홈페이지로 들어가 주셔야 합니다. 회원 가입을 하지 않아도 이용할 수 있기 때문에 단순 회의 참석을 하는 경우라면, 홈페이지 하단에 '다운로드' 탭을 찾아주세요.
-
2
회의 클라이언트 다운로드 버튼을 눌러 주세요.
-
3
데스크톱 클라이언트 화면이 보이면 Download 32-bit Client 파일을 눌러서 받아 주시면 되고요. 확인해 보니 64bit 환경에서도 잘 작동하더라고요.
-

-
4
pc 전용 클라이언트 말고도 크롬이나 파이어 폭스에서 사용할 수 있는 확장 프로그램도 제공하는데요.
-

-
5
컴퓨터 프로그램을 실행하지 않은 상태에서도 zoom 화상회의 예약을 잡거나 미팅 시작이 가능하기 때문에 빠르게 사용을 원한다면? 확장 프로그램까지 설치해 보세요!
-
6
구글 크롬 확장 프로그램에서는 구글 스케줄러라는 이름으로 작동되는데요. 가입한 줌 계정을 로그인하면 줌 회의 예약 기능을 활용할 수 있습니다.
-

1.2. 예약 미팅 설정으로 약속 잡기
예약 미팅 설정으로 약속 잡고 싶다면 다음 단계에 따라 진행하시면 됩니다.
-
1
구글과 연동하여 작동하는 방식으로 휴대폰에 구글 캘린더를 사용하고 있다면 자동으로 표시되고요. 날짜 설정, 알림 설정, 회의 ID, 암호 배포가 가능합니다.
-
2
또한, 참석자 및 리소스 탭에서는 회의에 참여할 사람을 초대할 수 있어 동시에 미팅 예약을 하는 동시에 여러 사람이 특정 시간까지 참석하게 유도할 수 있어요.
-

-
3
회의 날짜와 시간을 정하면 위처럼 윈도우 알림이 뜨는데요. 바로 회의 시작을 하셔도 되고, 다시 알림 기능으로 정시에 회의에 입장하기도 가능합니다.
-

-
4
줌에서 회의를 개설하는 건 간단합니다. 일단, ZOOM에 가입한 아이디가 있어야 하고요. 프로그램을 실행한 상태에서 로그인을 해주시면 됩니다. 그러면 프로그램의 '새 회의' 버튼을 눌러서 미팅에 참여할 수 있습니다.
파트 2. 실시간 줌 회의 녹화하려면 -HitPaw Screen Recorder
근데 줌은 화상회의와 수업, 원격 방문과 같은 일에는 최적화되어 있지만, 녹화 기능이 없습니다. 그래서 이 순간을 녹화하여 인터넷 수업 자료로 만들거나 보관하고 싶은 분이라면 방법이 없는데요. 여기에 최적화되어 있는 프로그램이 있으니! 바로 HitPaw Screen Recorder입니다.
HitPaw Screen Recorder의 특징은 아래와 같습니다.
- 게임/웹캠을 녹화할 수 있습니다.
- 사용자 친화적인 인터페이스를 갖추고 있습니다.
- zoom 회의 시간을 자동 설정할 수 있습니다.
- 풀 HD 해상도를 지원합니다.
- 프레임률은 15 ~ 60입니다.
- 스크린샷을 빠르게 캡처합니다.
- 발표를 위해 pip기능을 사용할 수 있습니다.
- 예약녹화를 적용합니다.
HitPaw Screen Recorder은 무료로 사용할 수 있는 프로그램으로 기본 적인 화면 녹화를 할 수 있는 동시에 라이브 스트리밍 촬영도 가능한데요. 실시간 강의 장면이나 회의 장면에 다른 화면을 띄워놓고 녹화하고 싶을 때 활용하면 좋습니다.
라이브 스트리밍 버튼을 누르면 보고 있는 화면과 배경을 설정할 수 있고요. 사용자 얼굴이 나오는 웹캠도 하단에 '소스 추가'버튼을 눌러서 화면에 적용할 수 있습니다.
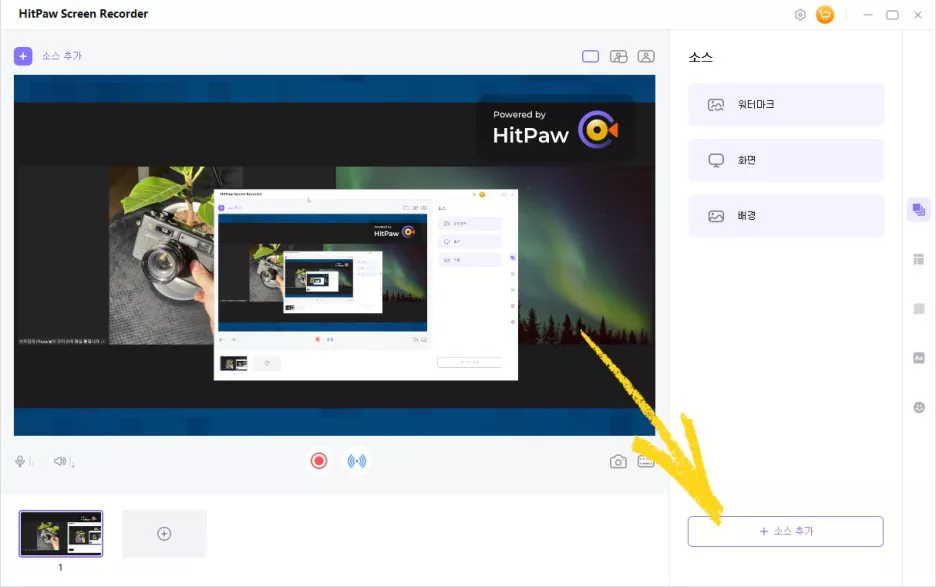
줌 화상회의 화면을 녹화하고 나면 자동으로 컴퓨터에 영상이 저장되는데요. HitPaw Screen Recorder는 간단한 편집 기능까지 지원하기에 효율적으로 영상을 편집하거나 보관할 수 있습니다.
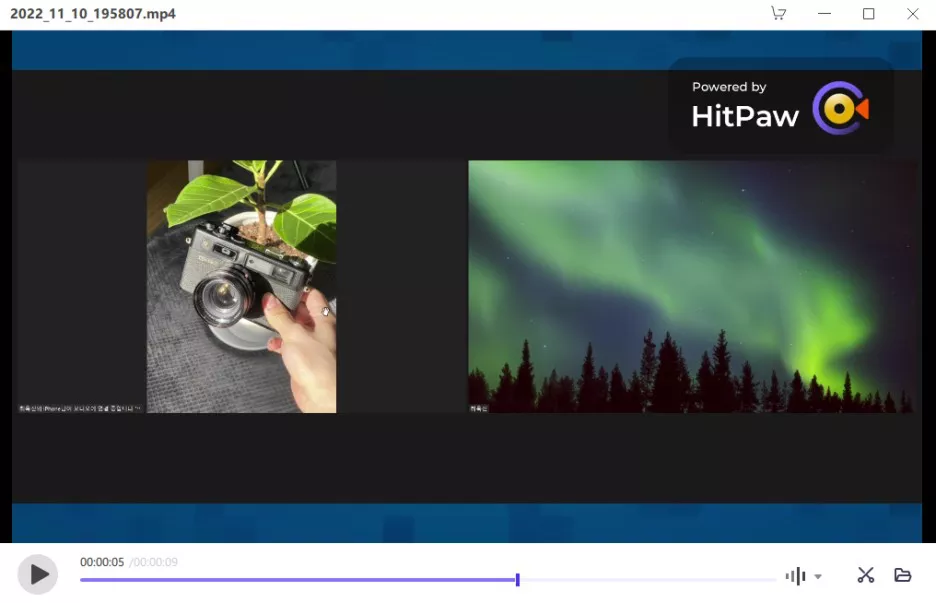
별도의 영상 편집 프로그램이 없어도 컨트롤할 수 있는 것이죠. 상단에 잘라내기,자르기,사이즈 조정, 속도 조정, 색깔 조정, 회전 등의 기본적인 기능을 사용할 수 있고요.
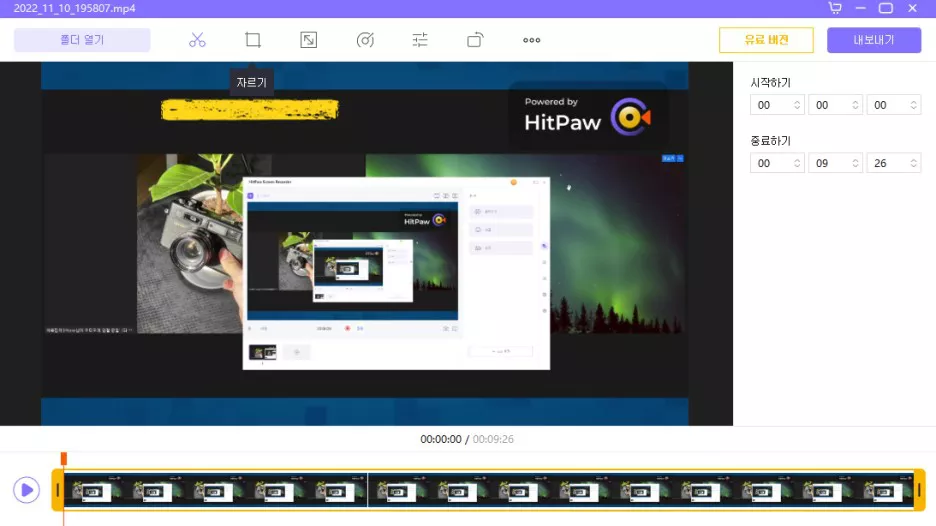
좀 더 심층적인 영상 편집을 원한다면 힛파우의 다른 프로그램인 HitPaw Edimakor를 사용해 보세요! 라이브 스트리밍을 활성화하면 측면 템플릿 탭에서 배경 설정과 소스 설정이 자동으로 되는 걸 볼 수 있는데요. zoom 화상회의 촬영하는 것 말고도 각종 강의 영상이나 게임 영상, 해설 영상 등 여러 가지 콘텐츠를 만들 수 있게 갖춰져 있더라고요. 캠 화면을 띄우고 컴퓨터 화면을 좌측 상단에 띄워서 설명하는 식으로 영상을 촬영하면 재밌을 것 같은 느낌?
결론:
이번 포스팅에서는 줌과 HitPaw Screen Recorder를 소개해 봤는데요! 두 프로그램 첫 사용자라도 쉽게 사용할 수 있어 편리한 것 같습니다. 평소 화상 미팅을 하고 싶었던 분이라면 줌을 이용해 보시기 추천드리고요. 컴퓨터 화면 녹화와 간단한 영상 편집이 가능한 HitPaw Screen Recorder 이용해 보시길 추천드립니다.
만약 데스크톱을 사용하지 않으려면 HitPaw 온라인 서비스를 선택할 수도 있습니다. 두 가지 프로그램을 모두 간단한 처리를 제공하므로 시간이 거의 걸리지 않습니다.
자주 묻은 질문들
a. 줌의 다른 사용장면은 어떤게 되나요?
원격교육 : 수강생이 어디에 있든 Zoom을 이용하여 즉시 통합 가능현지 교육
원격방문 및 제품시연 : Zoom을 통해 고객님께 손쉽게 제품진행소개 및 시연
원격회의 : 각지에 흩어져 있는 직원들을 쉽게 모아 출장비 절감은 물론그리고 더 효율적으로 의사소통
원격 지원: 고객 담당자는 Zoom을 통해 고객이 원격으로 문제를 찾을 수 있도록 도와주고 해결방안을 제시














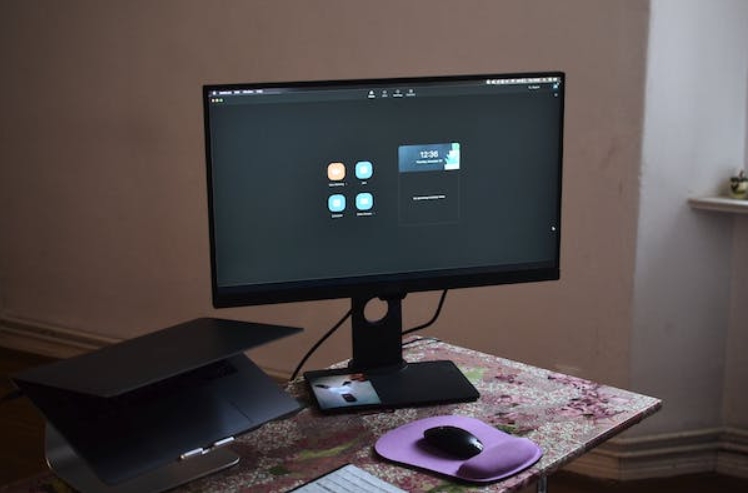
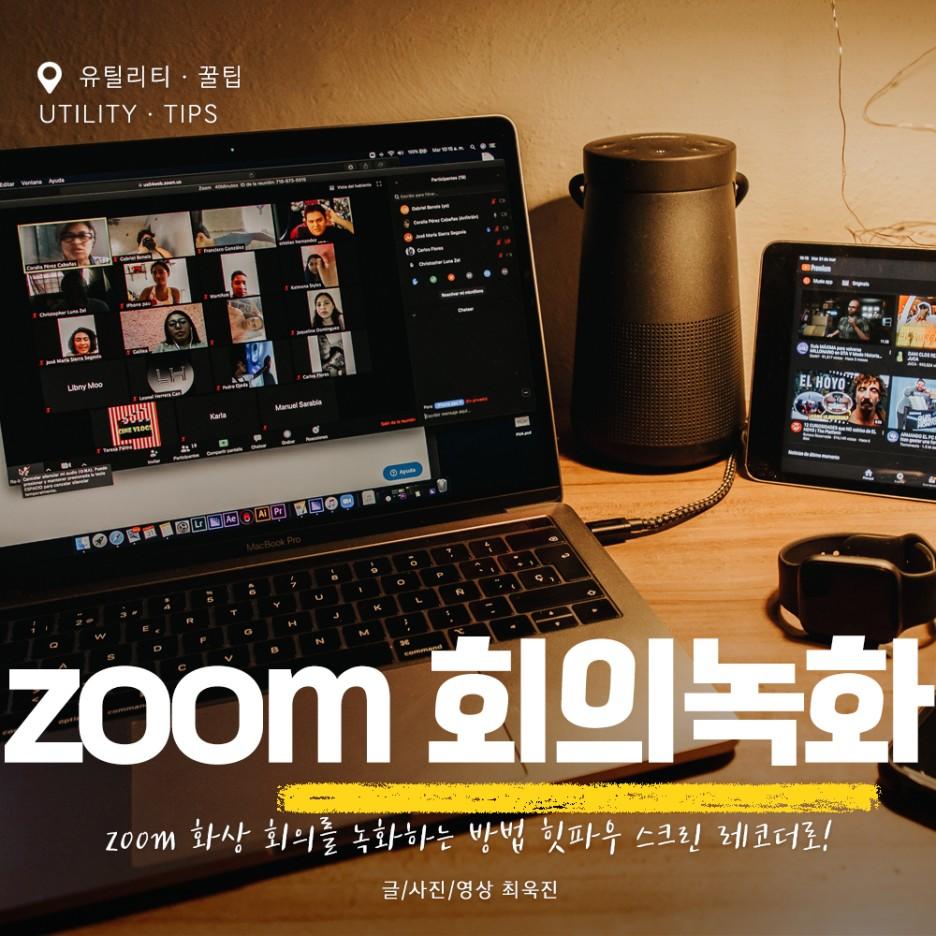


여기에서 토론에 참여하고 의견을 공유하세요.
코멘트를 남겨주세요
HitPaw 기사에 대한 리뷰 작성