자세한 안내서: 2023년 텍스트 음성 변환 Adobe 실습
Adobe는 작업 효율성을 향상시키기 위해 많은 기술을 적용하는 다양한 파일의 일반적인 도구가되었습니다. 이 혁신에는 Adobe가 지원하는 텍스트 음성 변환 개발도 포함됩니다.
텍스트 음성 변환은 텍스트에서 음성 형식으로의 변환을 의미합니다. Adobe 텍스트 음성 변환은 Adobe Reader의 큰 소리로 읽기 기능에서 비롯됩니다. 그러나 많은 사람들이 사용 방법을 모릅니다. 따라서 여기에서는 Adobe Reader 텍스트 음성 변환을 사용하여 Adobe PDF를 소리내어 읽는 방법에 대한 자세한 단계를 공유합니다.
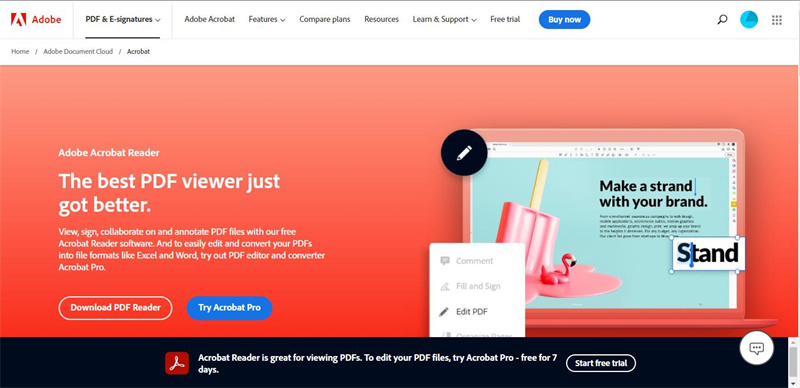
1부: Adobe Reader 텍스트 음성 변환 툴을 사용하는 이유
단계를 배우기 전에 Adobe Reader TTS 도구를 사용하려는 이유를 파악해야 합니다. 다음은 일상 업무에서 TTS를 사용하는 이유와 용도입니다.
시각 장애인을 위해: 우리 모두 알다시피 시각 장애인은 컴퓨터 화면의 텍스트를 읽는 데 어려움을 겪습니다. 또한 디지털 PDF로 지식과 정보에 액세스할 수 있어야 합니다. 따라서 텍스트 내용을 들을 수 있는 것이 유용합니다.이동 중인 사용자를 위한 솔루션: Adobe Reader는 다양한 디바이스에서 편리하게 사용할 수 있습니다. 회의 전에 차를 운전하면서 메모나 정보를 확인해야 하는 경우가 있습니다. 이 경우 Adobe Reader의 텍스트 음성 변환 기능이 중요한 역할을 합니다. 또한 여행 중에 PDF를 읽고 싶을 때도 사용할 수 있습니다.교육 또는 프레젠테이션이 필요한 경우: 청중은 일반적으로 긴 텍스트보다 듣는 것이 더 수용하기 쉽습니다. 프레젠테이션 PDF를 보여주든 학습용 PDF를 보여주든 관계없이 텍스트 음성 변환 Adobe Reader를 적용하면 콘텐츠가 더 매력적이고 청중이 더 쉽게 흡수할 수 있습니다. Adobe 툴로 읽어주면 청중이 콘텐츠에 더욱 몰입할 수 있습니다.비디오 제작자에게 적합합니다: 다양한 간소화된 미디어 시대에 많은 사람들이 지식과 콘텐츠 공유가 포함된 PDF 형식의 동영상 제작 작업을 하고 있습니다. Adobe TTS 기능을 사용하면 내장된 AI 음성으로 콘텐츠를 녹음할 수 있으므로 읽는 시간을 크게 절약할 수 있습니다.
2 부 : 텍스트 음성 변환 Adobe Reader를 사용하는 방법
어떤 경우에 사용할 수 있는지 알았으므로 다음 부분에서는 Adobe PDF 텍스트 음성 변환 기능을 사용하는 자세한 단계에 대해 설명합니다. 여기에서는 Windows를 예로 들어 Mac과 휴대폰에서 동일한 기능을 사용할 수 있습니다.
장점
- 내장된 기능으로 추가 설치가 필요 없습니다.
- 다양한 언어를 읽을 수 있습니다.
- Adobe 텍스트 음성 변환 리더를 무료로 사용할 수 있습니다.
단점
- 읽는 음성을 저장할 수 없습니다.
- 기본 영어를 제외한 다른 언어를 읽는 것은 복잡합니다.
- 음성을 제어하기 위해 메뉴를 몇 번이고 열어야 합니다.
텍스트 음성 변환을 위한 다음 단계
- 1 단계:공식 웹사이트에서 어도비 애크로뱃 리더를 다운로드합니다(이미 어도비 애크로뱃이 있다면 이 단계는 생략해도 됩니다).
- 2 단계:Adobe Acrobat에서 텍스트 음성 변환을 수행하려는 파일을 엽니다.
- 3 단계:왼쪽 상단 메뉴로 이동하여 보기→소리내어 읽기→소리내어 읽기 활성화 버튼을 찾아 클릭합니다.
- 4 단계:그런 다음 메뉴에 다시 들어가서 '이 페이지만 읽기' 또는 '문서 끝까지 읽기'를 선택합니다. 그러면 Adobe TTS가 작동하기 시작합니다.
- 5 단계:페이지의 일부만 읽고 싶다면 메뉴로 돌아가서 '일시 중지' 또는 '중지'를 클릭하여 읽기를 완료할 수 있습니다.
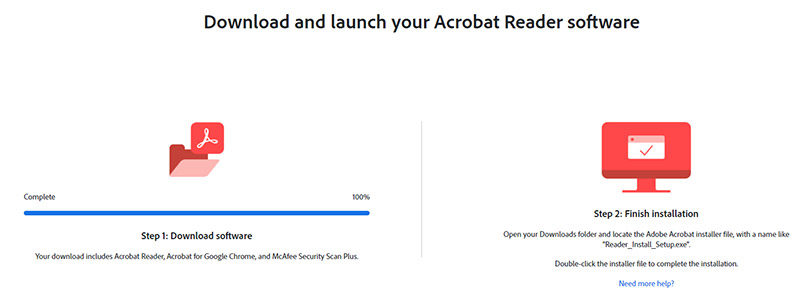
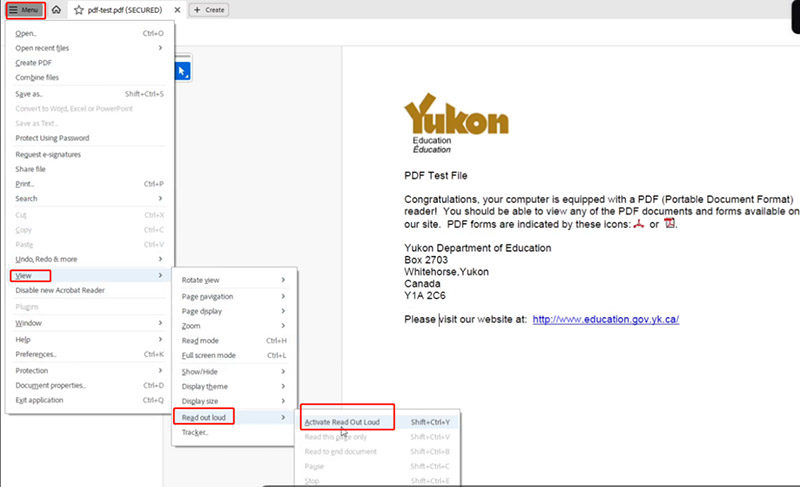
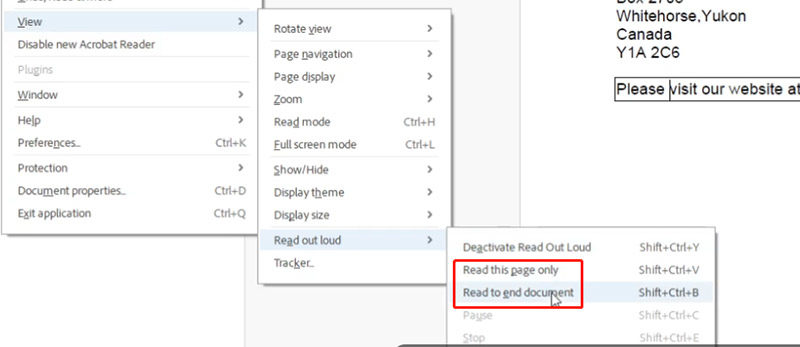
참고
어떤 선택을 하든 리더는 현재 페이지에서 시작됩니다. 따라서 처음부터 시작하려면 첫 페이지로 이동합니다.
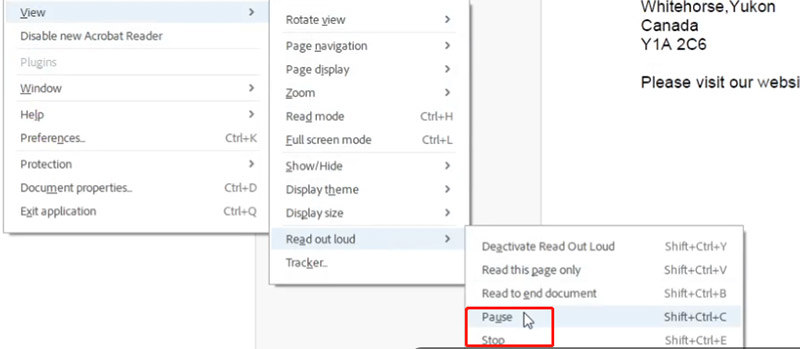
3부: Adobe Reader의 텍스트 음성 변환을 위한 보너스 팁
HitPaw Edimakor는 비디오 및 오디오 서비스를위한 편집 및 녹음 기능을 모두 갖춘 포괄적 인 소프트웨어입니다. 텍스트 음성 변환 기능은 뛰어난 AI 기술로 지원됩니다. 이를 사용하여 현재 텍스트 또는 자막으로 비디오에 음성을 추가할 수 있습니다.
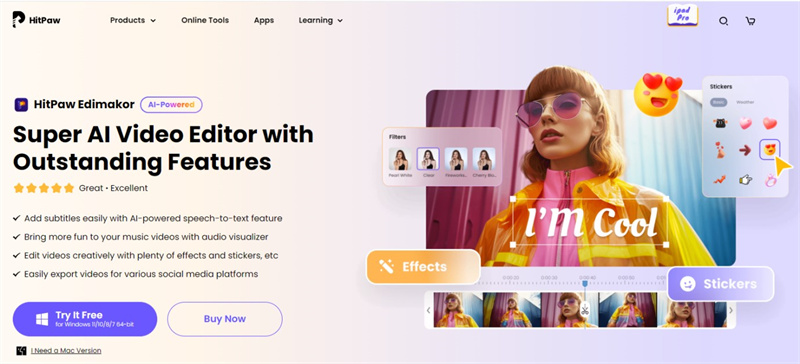
힛파우 에디메이커 TTS의 주요 기능
- 14개 언어와 100개 이상의 음성 생성을 지원합니다.
- 변환된 음성을 동영상에 자동으로 추가합니다.
- 오디오를 다듬거나 원하는 대로 저장하세요.
- 추가된 자막으로 동영상에 더빙하세요.
- 강력한 스크린 레코더로 디바이스에 다른 정보를 저장할 수 있습니다.
Adobe TTS를 녹음하고 HitPaw TTS를 사용하는 방법
- 1 단계:HitPaw 에디메이커를 설치합니다.
- 2 단계:녹음하려는 PDF 페이지로 들어갑니다. 그런 다음 소프트웨어를 실행하고 "스크린 레코더"를 클릭합니다.
- 3 단계:녹화 영역을 선택하고 빨간색 버튼을 클릭하여 작업을 시작합니다. 이 과정에서 Adobe에서 "큰 소리로 읽기" 기능을 켤 수 있습니다.
- 4 단계:녹화가 완료되면 빨간색 버튼을 다시 클릭하여 중지합니다. 비디오가 소프트웨어에 자동으로 업로드됩니다.
- 5 단계:그런 다음 원하는 대로 동영상을 편집합니다. 오른쪽 상단 자막→자동 자막을 클릭하여 음성을 동영상 자막으로 자동 인식합니다.
- 6 단계:동영상에 더 많은 안내 음성을 넣으려면 원하는 위치에 텍스트→텍스트 추가→타임라인에 추가를 클릭합니다.
- 7 단계:다음으로 오른쪽 상단에 변환하려는 텍스트 콘텐츠를 입력합니다.
- 8 단계:오른쪽 상단의 '텍스트 음성 변환' 또는 타임라인 위의 아이콘을 클릭하여 언어와 음성을 선택합니다.텍스트를 음성으로 변환하기
- 9 단계:선택 후 '변환 시작'을 클릭합니다. 음성이 처리된 후 타임라인에 추가됩니다.
- 10 단계:모든 콘텐츠와 음성을 조정한 후 "내보내기"를 클릭하여 비디오 또는 오디오 출력을 선택할 수 있습니다.


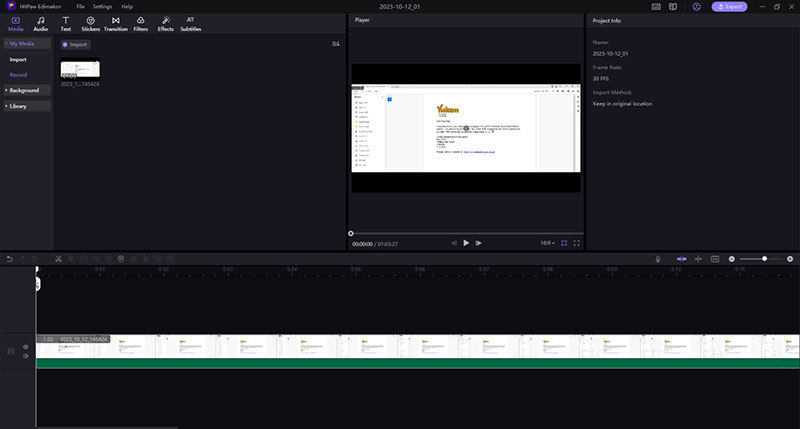
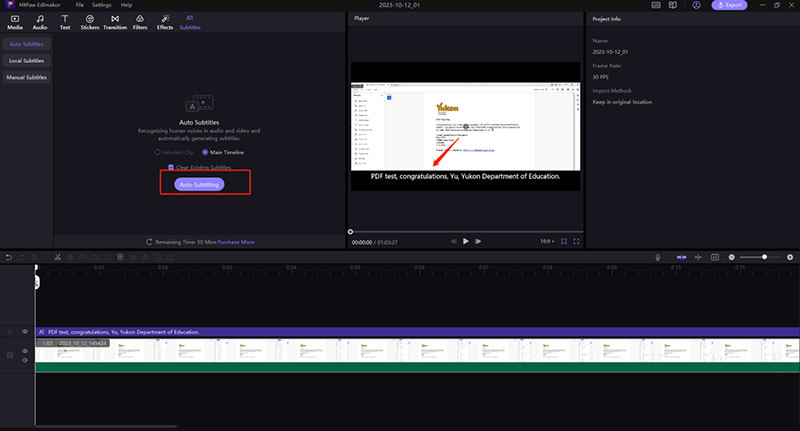
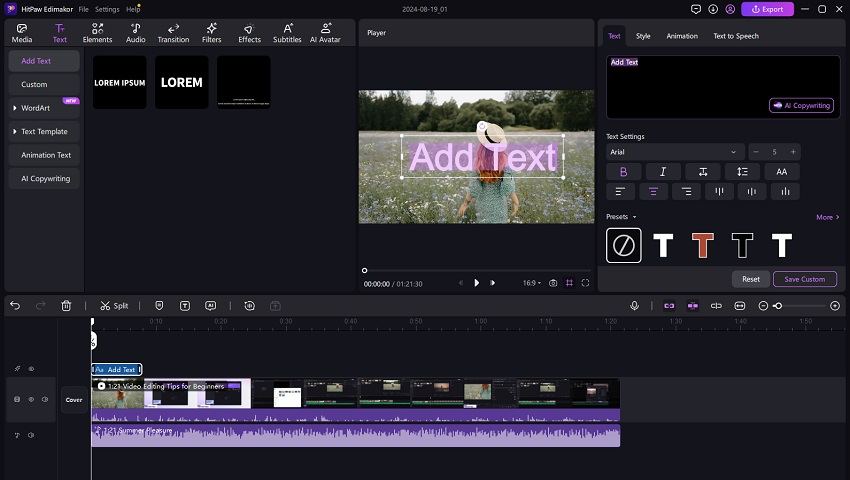
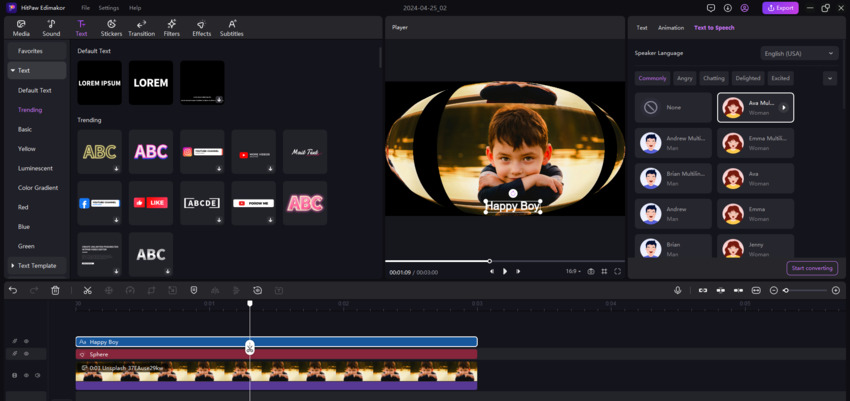
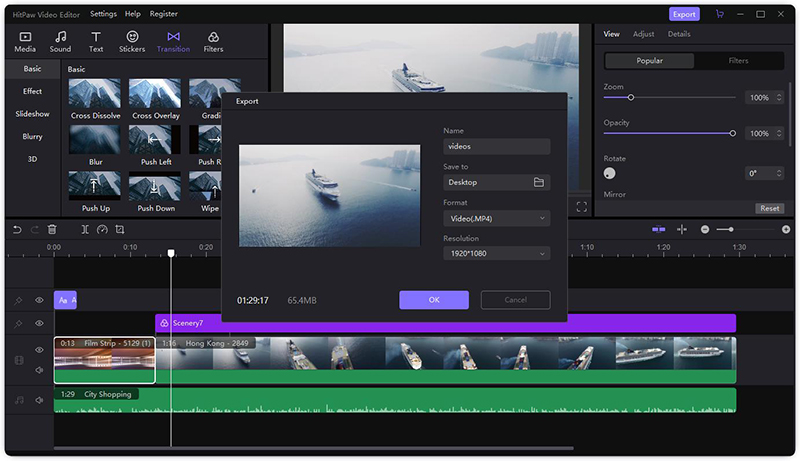
4부: Adobe Reader TTS에 대한 FAQ
Q1. Adobe 텍스트 음성 변환은 무료로 사용할 수 있습니까?
A1: 예, Adobe Acrobat의 텍스트 음성 변환 기능은 무료로 사용할 수 있습니다.
Q2. Adobe에서 텍스트 음성 변환을 지원합니까?
A2: 예. Adobe Reader의 "소리내어 읽기" 툴은 텍스트를 현재 언어로 음성으로 변환할 수 있습니다. 전체 파일 또는 현재 페이지를 선택하여 읽을 수 있습니다.
최종 생각
전체 구절에서 Adobe 텍스트 음성 변환을 사용하는 이유와 Adobe Acrobat에서 소리내어 읽기를 켜는 방법을 알았습니다. 내장 된 도구가 PDF의 내용을 듣고 싶거나 들어야하는 사람들에게 편리함을 제공한다는 것은 부인할 수 없습니다.
하지만 교육용 동영상을 제작하거나 소셜 미디어에 공유하려는 경우 HitPaw Edimakor와 같은 신뢰할 수 있는 동영상 편집기를 사용하면 제작에 큰 도움이 될 것입니다. 자동 자막 및 텍스트 음성 변환을 포함한 다양한 기능을 사용하면 청중에게 더욱 매력적인 동영상을 만들 수 있습니다.





 HitPaw FotorPea
HitPaw FotorPea HitPaw VikPea
HitPaw VikPea

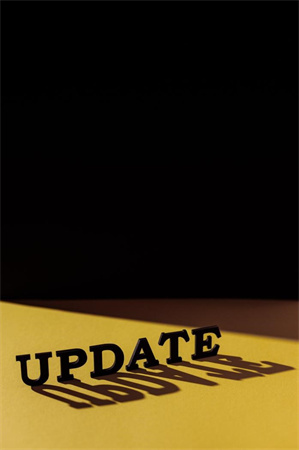

기사 공유하기:
제품 등급 선택:
김희준
편집장
새로운 것들과 최신 지식을 발견할 때마다 항상 감명받습니다. 인생은 무한하지만, 나는 한계를 모릅니다.
모든 기사 보기댓글 남기기
HitPaw 기사에 대한 리뷰 작성하기