PowerPoint 프레젠테이션에 텍스트 음성 변환을 삽입하는 방법
텍스트-음성 변환(Text-to-Speech) 기술은 디지털 콘텐츠와의 상호 작용 방식을 혁신적으로 변화시켰으며, 이는 PowerPoint에서도 예외가 아닙니다. 이 강력한 기능을 사용하면 PowerPoint에서 작성된 텍스트를 음성으로 변환하여 슬라이드의 텍스트를 음성으로 전달할 수 있습니다. 이를 통해 프레젠테이션의 접근성과 몰입도를 높일 수 있습니다.
이 가이드에서는 PowerPoint에서 텍스트를 음성으로 변환하는 방법을 알아보고, 또한 최고의 PowerPoint용 텍스트 음성 변환 소프트웨어 및 대안을 소개합니다. PowerPoint 텍스트 음성 변환 경험을 더욱 향상시킬 수 있는 다양한 옵션을 끝까지 확인하세요.
파트 1: PowerPoint의 텍스트-음성 변환이란?
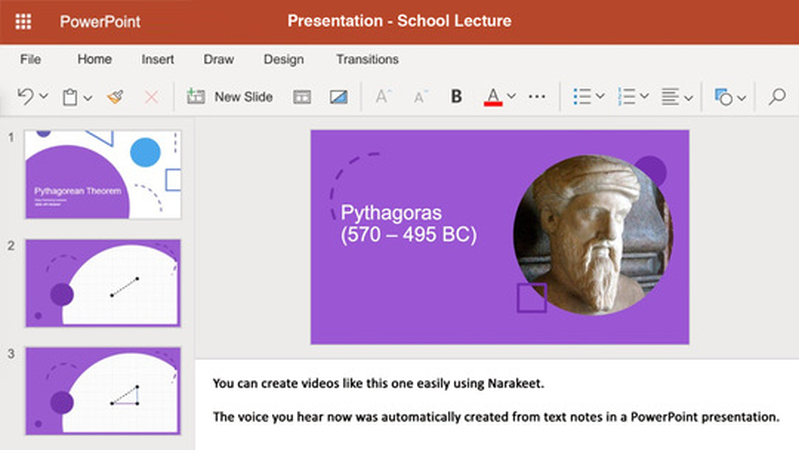
PowerPoint의 텍스트-음성 변환 기능은 정교한 알고리즘을 사용하여 입력된 텍스트를 자연스러운 음성으로 변환하는 기술입니다. 이 기능은 특히 시각 장애가 있거나 읽기에 어려움을 겪는 사람들을 위해 프레젠테이션을 보다 쉽게 접근할 수 있도록 돕습니다. PowerPoint의 텍스트-음성 변환 기능이 제공하는 주요 장점은 다음과 같습니다:
- 프레젠테이션에 자동 음성 내레이션을 추가하여 보다 생동감 있고 이해하기 쉬운 발표를 만들 수 있습니다.
- 시각 장애인 및 읽기 어려움을 겪는 사람들에게 접근성을 높여, 누구나 프레젠테이션을 쉽게 접할 수 있도록 돕습니다.
- 다양한 오디오 요소를 활용하여 프레젠테이션의 몰입도를 높이고 청중의 주의를 효과적으로 사로잡을 수 있습니다.
파트 2: PowerPoint에 텍스트-음성 변환 추가하기 (단계별 가이드)
PowerPoint에는 기본적인 텍스트-음성 변환(TTS) 기능이 없으므로, 이를 프레젠테이션에 추가하려면 대체 방법을 사용해야 합니다. 아래에서 PowerPoint에서 텍스트를 음성으로 변환하는 두 가지 주요 방법을 소개합니다.
방법 1: PowerPoint의 내장 내레이션 기능 사용하기
PowerPoint에는 프레젠테이션에 내레이션을 녹음하여 추가할 수 있는 기능이 있습니다. 다음 단계를 따라 음성 내레이션을 추가하세요. 조용한 환경에서 진행하는 것이 좋습니다:
- PowerPoint를 실행하고 프레젠테이션 파일을 엽니다. 그런 다음, 슬라이드 쇼 탭으로 이동하세요.
- 이제 슬라이드 쇼 녹음 옵션을 선택하여 프레젠테이션용 내레이션을 녹음합니다.
- 미리 녹음된 음성 파일을 사용하거나 직접 내레이션을 녹음할 수 있습니다.
- 녹음을 완료한 후 저장하고 프레젠테이션을 미리 보기로 확인하세요.
방법 2: 외부 텍스트-음성 변환 오디오 삽입하기
또 다른 방법은 HitPaw VoicePea와 같은 TTS 소프트웨어를 사용하여 텍스트-음성 변환 오디오를 생성하는 것입니다. 아래의 단계에 따라 적용해 보세요:
- 무료 TTS 소프트웨어 또는 HitPaw VoicePea와 같은 도구를 사용하여 음성을 생성하세요.
- MP3 또는 WAV와 같은 호환 가능한 형식으로 오디오 파일을 내보냅니다.
- PowerPoint에서 오디오를 추가할 슬라이드를 엽니다.
- 삽입 탭을 클릭한 후 오디오 옵션을 선택하세요.
- 추가할 TTS 파일을 선택한 후 확인을 누릅니다.
- 전환 탭으로 이동하여 슬라이드와 오디오를 자연스럽게 동기화하세요.
파트 3: PowerPoint에서 텍스트 음성 변환(TTS)을 위한 최고의 도구
온라인에는 PowerPoint 프레젠테이션을 위한 텍스트 음성 변환(TTS)을 생성할 수 있는 수백 개의 도구가 있습니다. 하지만, 원활한 사용 경험을 제공하는 도구는 몇 가지에 불과합니다. 아래는 PowerPoint에서 TTS를 추가할 수 있는 최고의 도구입니다.
1. HitPaw VoicePea
HitPaw VoicePea는 PowerPoint 프레젠테이션에 고품질 텍스트 음성 변환을 추가할 수 있는 신뢰할 수 있고 사용하기 쉬운 도구입니다. 다양한 음성 및 맞춤화 기능을 지원하여 전문가 수준의 오디오 내레이션을 생성하는 데 가장 적합한 도구입니다.
HitPaw는 MP3 및 WAV와 같은 다양한 오디오 형식을 지원하여 사용자가 PowerPoint와 완전히 호환되는 텍스트 음성 변환 파일을 다운로드할 수 있도록 합니다. 또한, 내레이션을 더욱 매력적으로 만들기 위해 다양한 음성 효과를 적용할 수 있습니다.
HitPaw VoicePea PowerPoint 텍스트 음성 변환에 대해 더 알아보기
HitPaw VoicePea의 주요 기능
- 텍스트 음성 변환: HitPaw VoicePea는 TTS 기능을 제공하여 사용자가 텍스트만으로 음성을 생성할 수 있도록 지원합니다. 다양한 음성을 선택할 수 있습니다.
- 놀라운 사운드보드: 프로그램은 무료 사운드 효과, 배경 음악 등을 제공하여 내레이션을 더욱 재미있게 만들 수 있습니다.
- 사용자 친화적인 인터페이스: 비기술 사용자나 초보자도 쉽게 사용할 수 있는 직관적인 인터페이스를 제공합니다. 텍스트를 입력하고 AI 음성을 선택하면 TTS가 준비됩니다.
- 지원되는 형식: HitPaw는 MP3 및 WAV와 같은 다양한 오디오 형식을 지원하며 PowerPoint와 완벽하게 호환됩니다.
- 실시간 음성 변환: 이 소프트웨어를 사용하면 게임을 하거나 온라인 스트리밍 중에 실시간으로 음성을 변경할 수 있습니다. 또한, 노이즈 감소 기능을 사용하여 콘텐츠를 더욱 몰입감 있게 만들 수 있습니다.
PowerPoint 텍스트 음성 변환 생성 방법
HitPaw VoicePea로 PowerPoint용 텍스트 음성 변환을 생성하는 방법은 간단합니다:
- HitPaw VoicePea로 이동하여 "텍스트 음성 변환" 기능을 선택합니다. 내레이션 텍스트를 입력하거나 .txt 또는 .srt 파일을 업로드할 수 있습니다.

- 프레젠테이션에 맞는 음성을 선택합니다. HitPaw는 다양한 AI 음성을 제공합니다.

- "제작" 버튼을 클릭하여 프로세스를 시작합니다. 프로세스가 완료될 때까지 기다려 주세요.

- 생성된 TTS 파일을 미리 듣고, 결과에 만족하면 "다운로드" 버튼을 클릭하여 파일을 다운로드합니다.

2. Speechify

Speechify는 PowerPoint 프레젠테이션을 위한 고품질 텍스트 음성 변환을 생성할 수 있는 또 다른 소프트웨어입니다. 사용하기 쉬운 인터페이스로 모든 수준의 사용자에게 적합하며, 다양한 기능을 통해 요구에 맞는 완벽한 프레젠테이션을 만들 수 있습니다. Speechify는 AI 음성의 방대한 컬렉션과 146개 이상의 언어를 지원하여 다양한 언어로 TTS를 번역할 수 있습니다.
주요 기능
- 영어, 러시아어, 아랍어, 중국어, 프랑스어, 스페인어 등 146개 이상의 언어 지원
- 사용자 정의 가능한 음성, 속도 및 억양을 제공하여 사용자 경험 및 이해도를 향상시킵니다.
- PowerPoint, Excel, Outlook, OneNote 등 다양한 응용 프로그램과 호환됩니다.
장점
- 초보자에게 가장 적합한 사용하기 쉬운 인터페이스 제공
- 음성 복제 기능으로 자신의 음성을 복제할 수 있습니다.
- MP3 및 WAV 형식으로 오디오 파일 다운로드 가능
단점
- 프로그램 사용을 위해 안정적인 인터넷 연결이 필요합니다.
- 무료 플랜에서는 제한된 기능만 사용할 수 있습니다.
3. Panopreter

Panopreter는 텍스트를 오디오 형식으로 변환할 수 있는 훌륭한 텍스트 음성 변환 도구입니다. 이 도구를 사용하면 쉽게 프레젠테이션의 내레이션을 생성하고 PowerPoint로 내보낼 수 있습니다. 여러 언어를 지원하여 텍스트를 다양한 언어로 변환할 수 있습니다. Panopreter는 무료 버전도 제공하지만 프리미엄 기능을 사용하려면 프리미엄 패키지를 구입해야 합니다.
주요 기능
- Panopreter는 자연스러운 음성으로 텍스트를 읽어줍니다.
- 이 도구를 사용하면 사용자가 쉽게 텍스트를 MP3 오디오 파일로 변환할 수 있습니다.
- 음성 및 음성 속도를 조절할 수 있습니다.
장점
- 다른 프로그램에 비해 사용이 간단합니다.
- 이 프로그램의 많은 기능을 무료로 사용할 수 있습니다.
- 여러 언어를 지원합니다.
단점
- Windows에서만 사용할 수 있습니다.
4. FakeYou
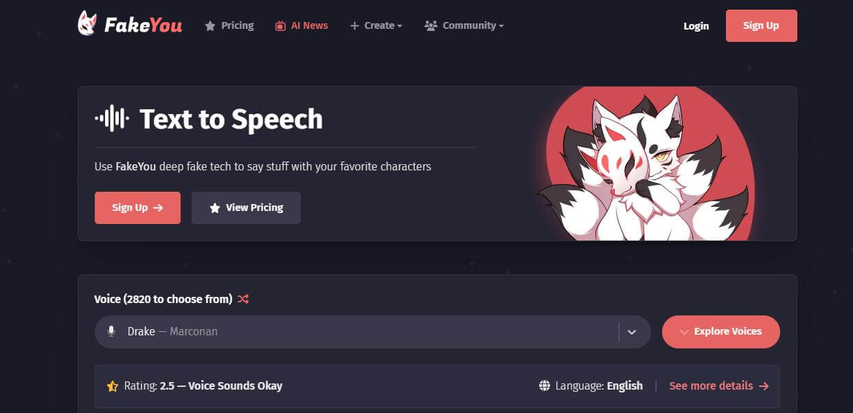
목록에 있는 마지막 텍스트 음성 변환 PowerPoint 프로그램은 FakeYou입니다. 이 프로그램은 목록에서 유일한 웹 기반 프로그램으로, 텍스트 음성 변환을 지원합니다. 이 프로그램은 3200개 이상의 음성을 제공하며, 그 중에는 유명인, 정치인, 가수의 목소리도 포함됩니다. 이 도구의 가장 좋은 점은 웹 브라우저에서 직접 음성 해설을 만들고 이를 MP3 또는 WAV 형식으로 다운로드할 수 있다는 점입니다.
주요 기능
- 웹 기반 프로그램: 프로그램을 사용하려면 소프트웨어 다운로드나 설치가 필요하지 않습니다.
- 3200개 이상의 AI 음성을 제공, 가수, 유명인 등의 음성 포함
- 텍스트 음성 변환을 통해 무제한 음성 해설을 생성할 수 있습니다.
장점
- 사용하기 쉬운 인터페이스
- 여러 오디오 형식을 지원
- 무료 버전도 제공
단점
- 일부 음성은 로봇처럼 들립니다.
파트 4: PowerPoint에서 텍스트 음성 변환 효과적으로 사용하는 팁
PowerPoint에서 텍스트 음성 변환을 효과적으로 사용하려면 다음 팁을 따르세요:
- 1. 적합한 음성 선택: 프레젠테이션의 톤과 청중에 맞는 음성을 선택하세요.
- 2. 오디오와 슬라이드 동기화: 음성 및 슬라이드 콘텐츠 간의 부드러운 전환과 타이밍을 보장하세요.
- 3. 프레젠테이션 전 테스트: 오디오를 미리 확인하여 내레이션의 명확성과 흐름을 확인하세요.
- 4. 오디오 길이 제한: 내레이션을 간단하게 유지하여 청중의 집중력을 유지하세요.
파트 5: PowerPoint에서 텍스트 음성 변환에 대한 FAQ
Q1. PowerPoint에 가장 적합한 TTS 소프트웨어는 무엇인가요?
A1. HitPaw VoicePea는 유연성과 고품질 음성 덕분에 PowerPoint에 가장 적합한 도구입니다.
Q2. PowerPoint에서 TTS 오디오를 편집할 수 있나요?
A2. 예, PowerPoint에서 오디오를 자르거나 볼륨을 조정할 수 있지만 일부 제한이 있습니다. PowerPoint는 TTS 오디오에 대해 고급 편집 기능을 내장하지 않지만, 다른 서드파티 오디오 편집 소프트웨어를 사용하여 TTS 파일을 수정한 후 프레젠테이션에 가져올 수 있습니다.
Q3. TTS 오디오를 슬라이드와 어떻게 동기화하나요?
A3. PowerPoint 애니메이션 도구를 사용하여 오디오와 슬라이드 전환을 동기화할 수 있습니다. 이 과정은 먼저 TTS 오디오를 생성하고, 오디오를 PowerPoint에 삽입한 후, 슬라이드 전환 옵션을 사용하여 타이밍을 미리 확인하고 진행하면 됩니다.
결론
PowerPoint 프레젠테이션을 향상시키고 싶다면 텍스트 음성 변환을 사용하는 것이 탁월한 선택입니다. 이 가이드에서는 PowerPoint 슬라이드에 텍스트 음성 변환을 삽입하는 방법을 설명하며, HitPaw VoicePea가 가장 적합한 도구임을 강조합니다. 이 앱을 사용하면 텍스트를 쉽게 고품질 오디오로 변환하고, 이를 프레젠테이션에 원활하게 통합할 수 있습니다.






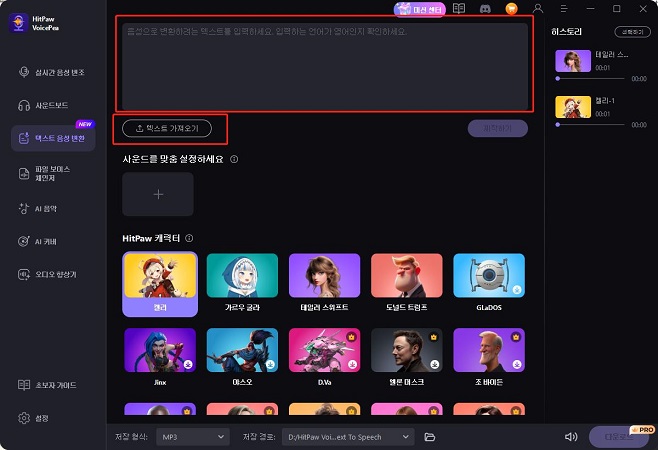
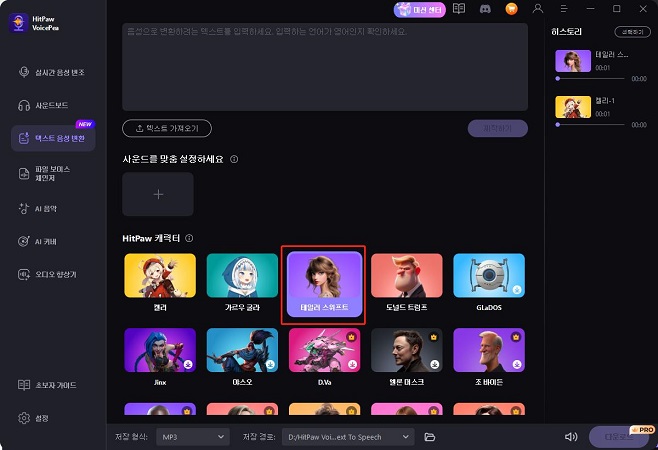
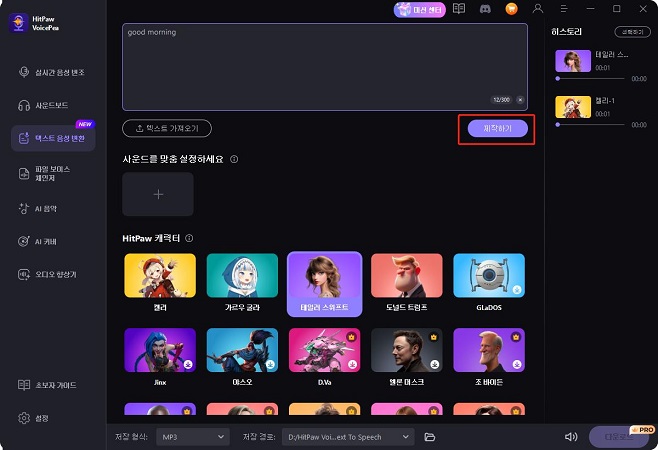
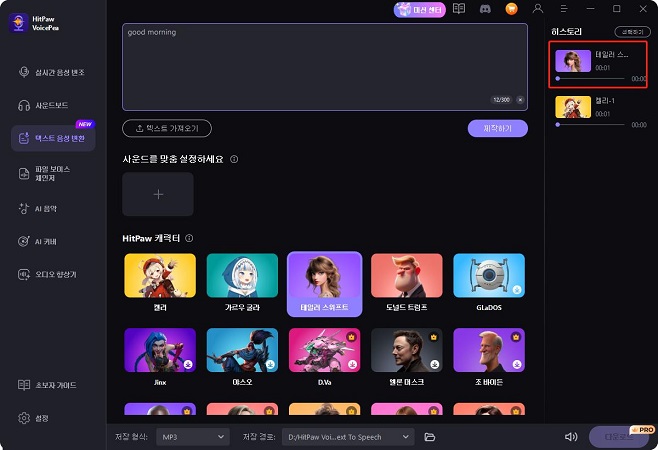

 HitPaw FotorPea
HitPaw FotorPea HitPaw VikPea
HitPaw VikPea HitPaw Watermark Remover
HitPaw Watermark Remover 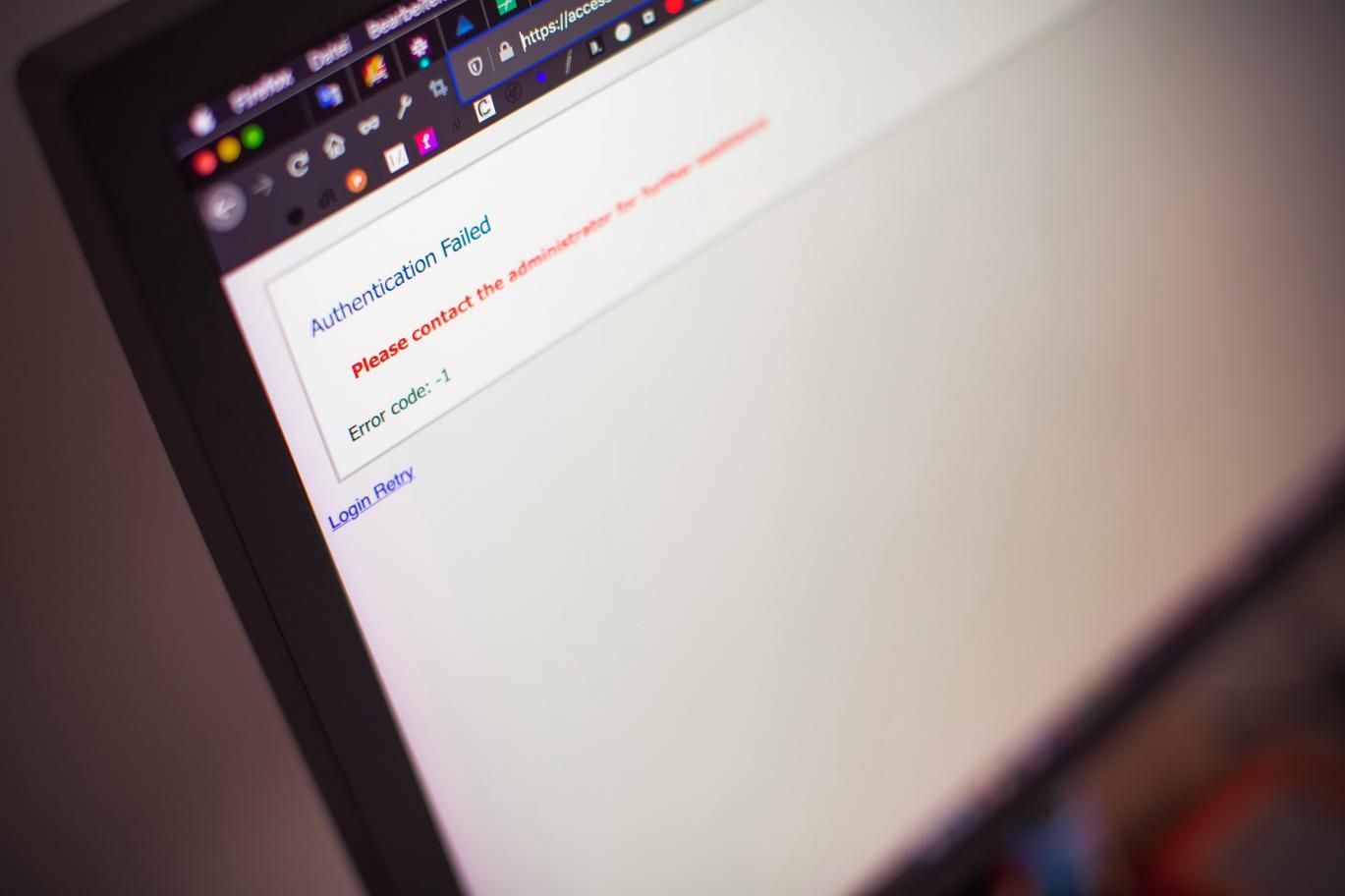

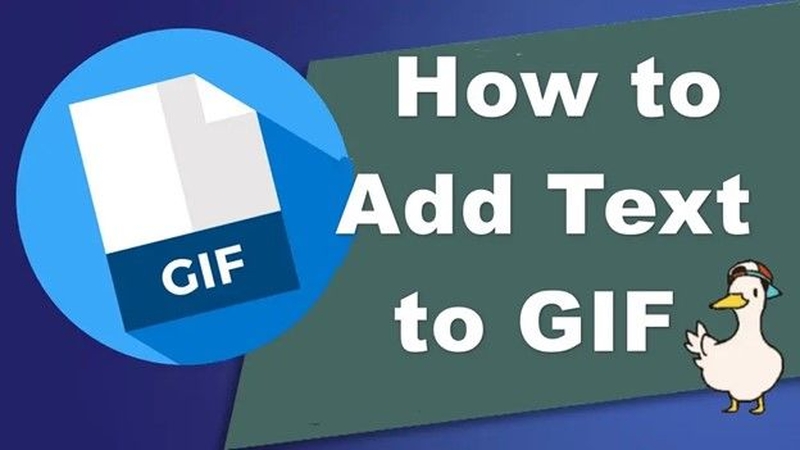

이 문서 공유하기:
제품 등급을 선택하세요:
김희준
편집장
프리랜서로 5년 이상 일해왔습니다. 새로운 것들과 최신 지식을 발견할 때마다 항상 감탄합니다. 인생은 무한하다고 생각하지만, 제 자신은 한계를 모릅니다.
모든 기사 보기댓글 남기기
HitPaw 기사에 대한 리뷰 작성하기