스텝 1 공식 홈페이지를 통해 다운로드 받아 설치한 뒤 실행하면 위와 같은 화면이 보이는데, 여기서 더 복잡하게 갈라지는 세부 메뉴들도 없고 이 안에서 필요한 내용들을 전부 처리할 수 있어 사용하기 쉽습니다.
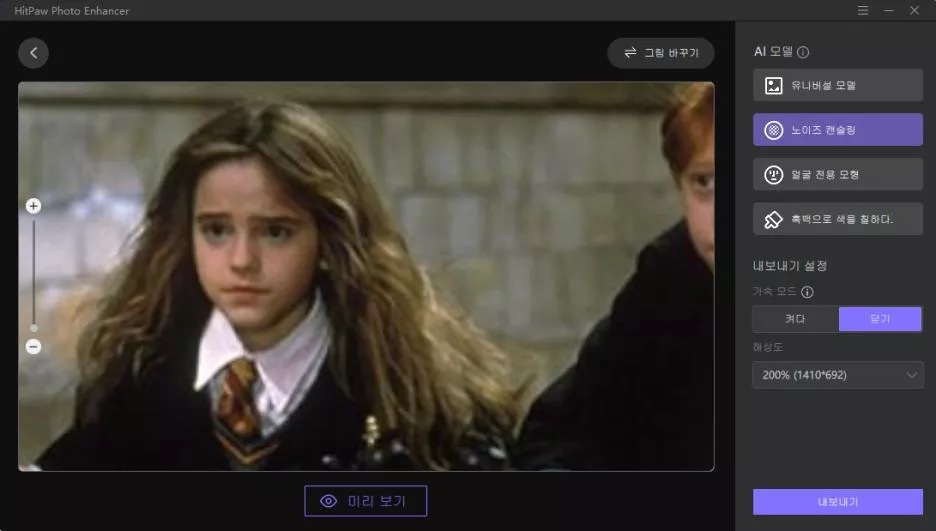

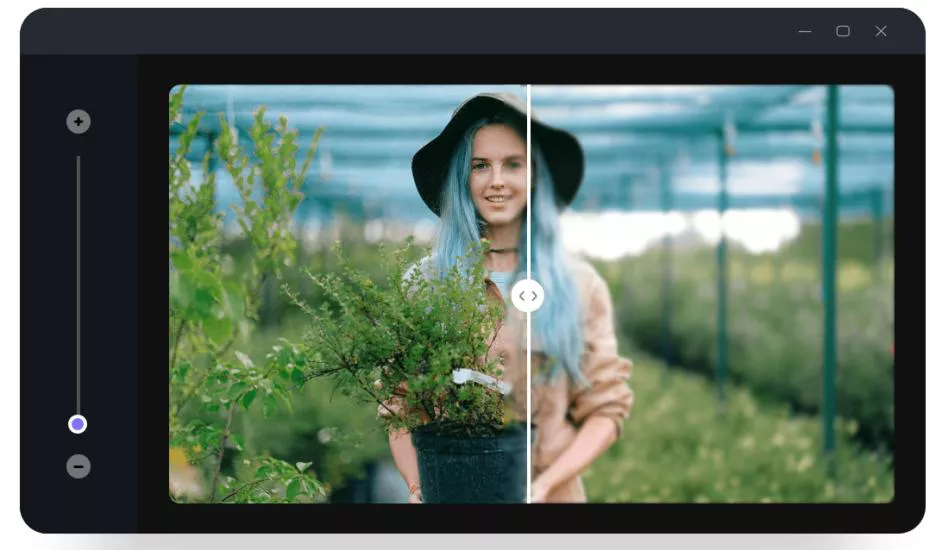
아날로그 방식의 촬영을 통해 필름에 이미지를 입히고 이를 현상해서 실물 사진으로 인화하는 방식은 이제 독특한 레트로 감성을 위해서 사용되는 경우가 많고, 대부분은 디지털 카메라로 촬영해서 파일로 보관하는 것이 훨씬 일반적이 되었습니다.
한 번 셔터를 누르면 어떻게 찍혔는지 곧바로 확인하기가 어렵기 때문에 열심히 공들여 찍었는데 막상 현상하고 보니 초점이 나가거나 흔들려서 슬펐던 경험들이 누구나 한 번쯤 있을 것 같습니다. 디카로 찍으면 액정을 통해서 방금 촬영한 장면을 체크해볼 수 있기 때문에 잘못된 부분이 보이면 금방 다시 시도할 수 있다는 것이 장점입니다. 또 실물로 사진을 한 번 인화하면 끝나는게 아닌, 파일로 보관할 수 있기 때문에 언제든지 원하면 다시 출력할 수 있기도 하죠.
가장 큰 장점은 따로 있습니다. 바로 이 사진 파일을 밝게, 혹은 잘라내거나 색감을 조정하는 등의 후보정을 할 수 있다는 것입니다. 때문에 다소 어둡고 푸르게 찍혔다면 보정을 통해서 더 밝고 따뜻한 느낌의 훨씬 더 퀄리티 높은 결과물을 얻어낼 수 있게 됩니다.

또 하나 보정이 필요한 경우에는 '노이즈'가 생겨서 흐릿하게 보일 때가 있는데 이렇게 노이즈가 생기는 이유는 주로 빛이 부족한 상황에서 감도를 올려서 찍으려고 하거나, 어둡게 찍힌 사진을 보정하면서 강제로 만지다 보면 이처럼 노이즈가 발생하게 되는 것이죠. 이것 외에도 촬영하는 순간에 흔들리면서 블러가 발생하거나 초점이 맞지 않기 때문이기도 합니다.
그렇다면 이런 문제의 해결을 위해 포토샵 노이즈 제거하는 방법을 알아봐야 하겠습니다.
우선 포토샵을 실행하고 파일-열기, 혹은 단축키 Ctrl+O를 눌러서 원하는 사진을 열어줍니다.
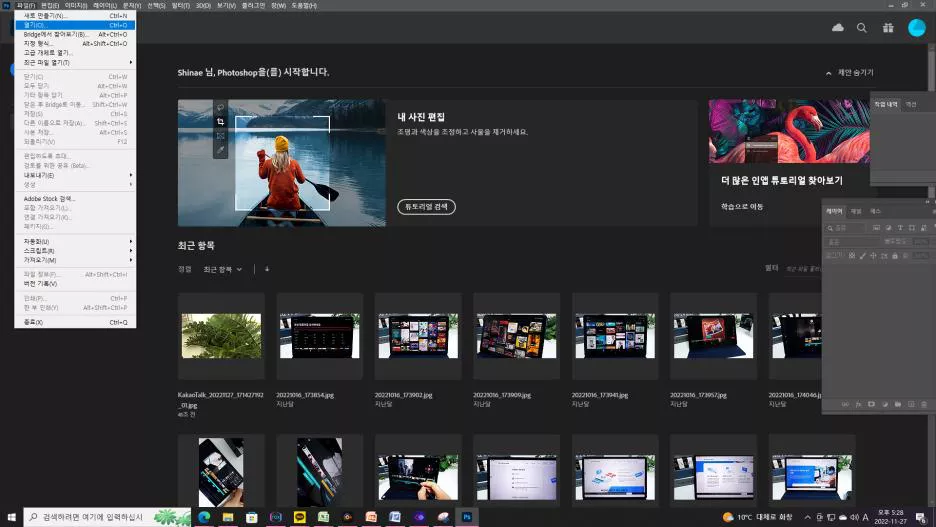
상단의 메뉴에서 '필터'를 찾아서 클릭합니다. 그러면 고급필터용으로 전환, 필터 갤러리, 응용 광각, 렌즈 교정, 픽셀 유동화, 유화, 소실점 등 다양한 항목들이 나타나는데 바로 그 아래에 있는 '노이스'에 커서를 가져갑니다.
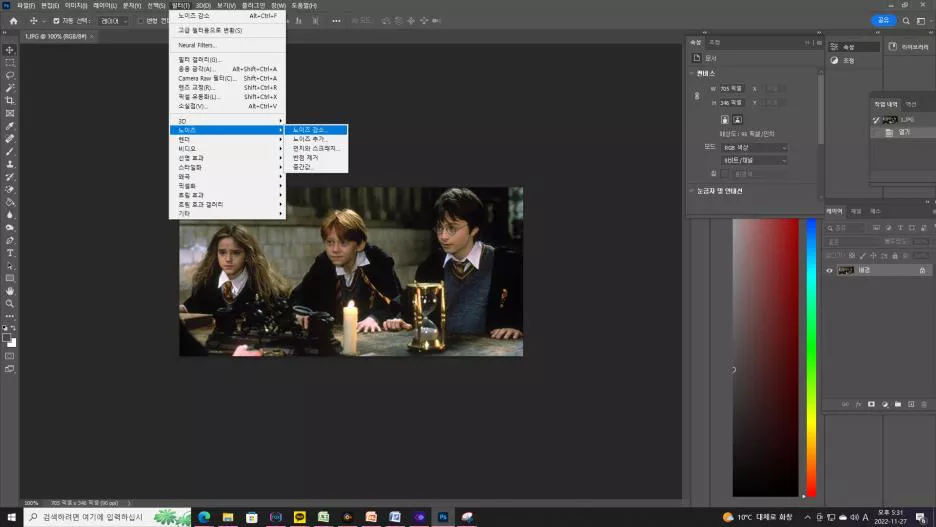
바로 가장 위에 '노이즈 감소'가 보이니 클릭해주세요.
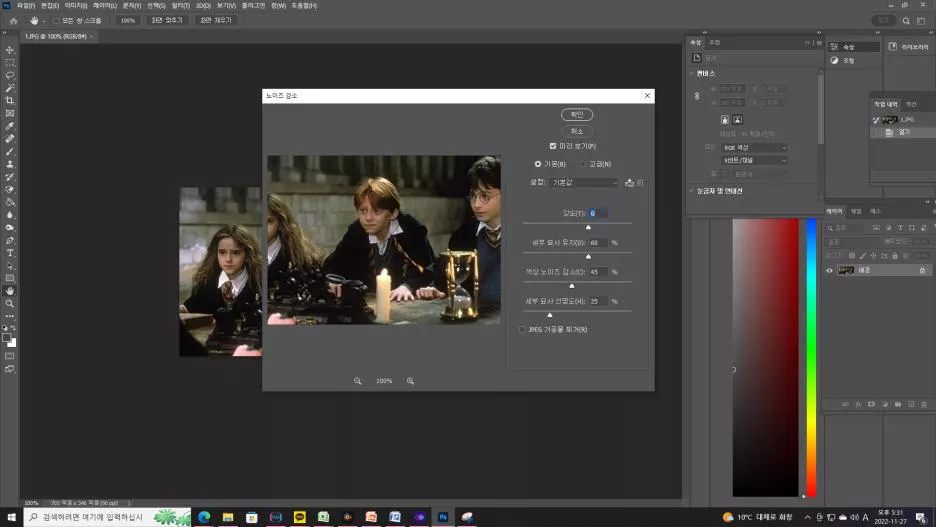
간단하게는 자동으로 조정된 값대로 바로 적용해도 되고, 만약 내 취향과 원하는 설정값대로 바꾸고 싶다면 직접 조정한 뒤에 적용하면 됩니다.
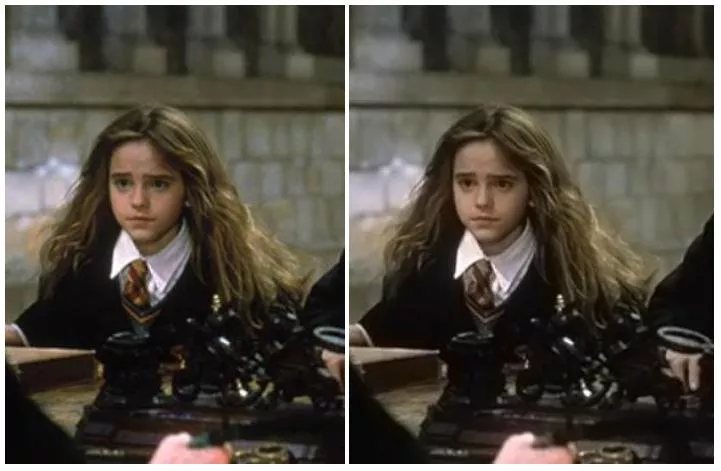
차이를 비교해 보면 실제로 어느 정도 노이즈 제거가 되어서 얼마나 품질이 좋아졌는지 확인할 수 있고 방법도 어렵지 않기 때문에 평소에 포토샵을 사용하고 있다면 이런 과정을 통해서 진행하면 되겠습니다. 하지만 포토샵이라는 프로그램 자체가 사실 은근히 무거운 유틸리티여서 PC에 저장 공간도 만이 필요하고 성능이 적정 수준으로 갖춰져 있지 않으면 굉장히 버벅거리기 때문에 컴퓨터 본체 사양에 영향을 많이 받는다는 것이 단점입니다.
그럴 때 HitPaw FotorPea를 사용하는 것을 추천하는데, 이 프로그램은 무료로 사용할 수 있으며 사용법도 간단하고 아주 가벼워서 사양에도 영향을 덜 받습니다. 때문에 훨씬 편하게 누구나 시도해볼 수 있으니 이번에는 Hitpaw Photo Enhancer를 써서 노이즈 제거를 하는 방법을 알아보겠습니다.
HitPaw FotorPea로 노이즈 제거하는 방법은 아래와 같습니다.
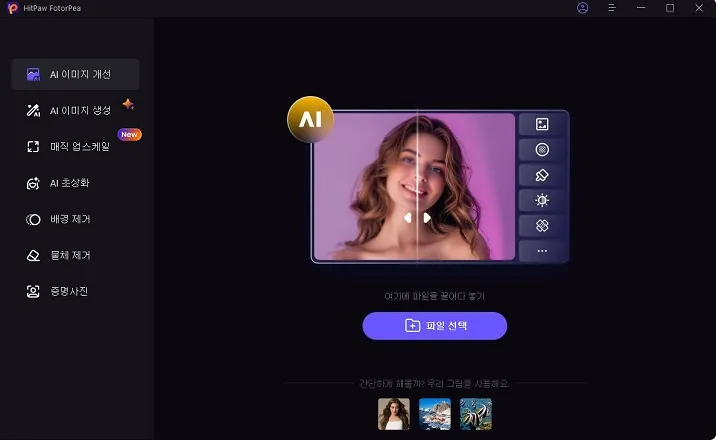
스텝 1 공식 홈페이지를 통해 다운로드 받아 설치한 뒤 실행하면 위와 같은 화면이 보이는데, 여기서 더 복잡하게 갈라지는 세부 메뉴들도 없고 이 안에서 필요한 내용들을 전부 처리할 수 있어 사용하기 쉽습니다.
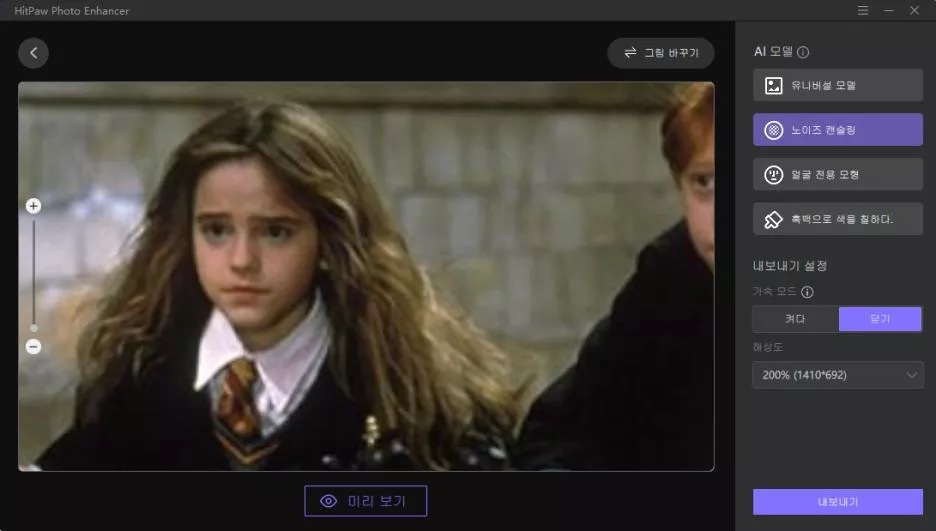
>스텝 2
파일은 다른 폴더에서 클릭&드래그로 내려놓거나 불러오기를 통해 직접 경로 따라가 열어줄 수 있습니다. 예시로는 아까 포토샵 노이즈 제거에 활용했었던 똑같은 것을 불러와 마지막에 두 가지 방법의 결과물을 서로 비교해보도록 하겠습니다.
몇 가지 메뉴들이 있지만 오늘의 목적을 위해서 두 번째에 있는 '노이즈 캔슬링'을 선택합니다.
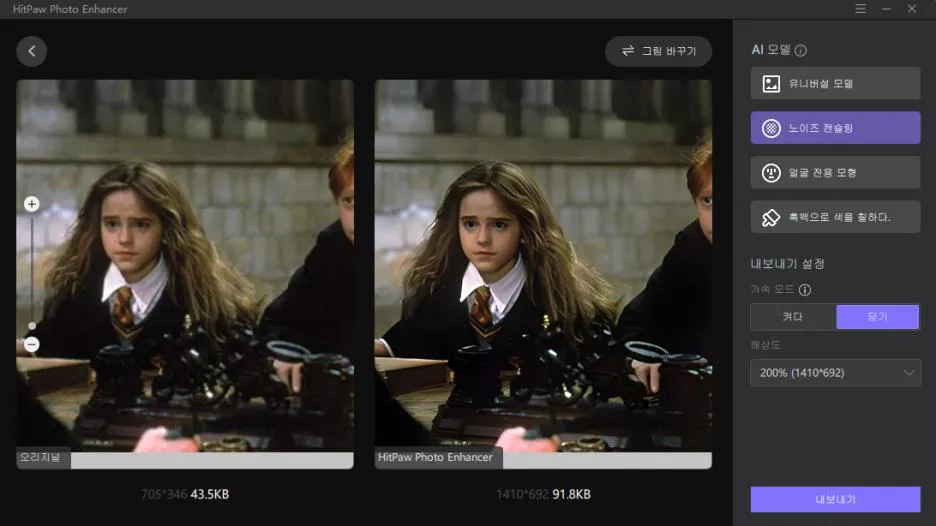
스텝 03 그리고 내보내기 전에 전후를 비교하기 위해서 가운데에 있는 '미리보기'를 클릭하면 노이즈 제거를 하기 전이 왼쪽, 하고난 후가 오른쪽에 나타나니 한 눈에 그 차이를 느껴볼 수 있습니다. 정말 놀라울 정도로 사진이 깨끗해지는 것을 알 수 있습니다.
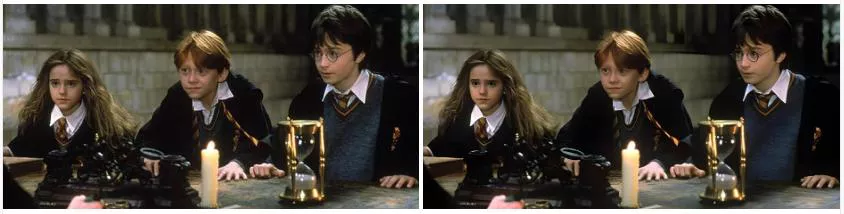
이것이 Hitpaw Photo Enahaner로 노이즈 제거를 하는 과정의 전부입니다. 엄청나게 간단하기 때문에 오히려 포토샵이 너무 어렵다고 느껴진다면 좋은 대안이 될 수 있을 것 같습니다.
컴퓨터나 전문 편집 툴에 대한 전문적인 지식이 없는 사람도 누구나 수월하게 쓸 수 있으며 가볍기도 해서 사진 화질 개선, 애니메이션 품질 개선 등 다방면으로도 활용이 가능하니 HitPaw FotorPea를 꼭 직접 써보길 바랍니다.
만약 동영상 역시 고화질 개선이 필요하다면 HitPaw VikPea가 준비되어 있으니 함께 알아보는 것도 좋겠습니다. 이 비디오 인핸서는 기능 자체는 위에 소개한 것과 동일하지만 MP4 등의 동영상을 대상으로 하고 있다는 점에서 차이가 있습니다.
데스크톱을 사용하지 않으려면 HitPaw 온라인 비디오 재생도구를 선택할 수도 있습니다.
두 가지 프로그램을 모두 간단한 처리를 제공하므로 시간이 거의 걸리지 않습니다.



여기에서 토론에 참여하고 의견을 공유하세요.
코멘트를 남겨주세요
HitPaw 기사에 대한 리뷰 작성