[단계별 가이드] Clipchamp로 동영상을 압축하는 방법?
소셜 미디어에서 비디오를 생성하거나 친구들과 함께 플레이하거나 웹사이트에 업로드하는 것은 많은 공간을 차지하고, 다른 장치로 전송할 때 업로드 속도가 매우 느리거나 제대로 재생되지 않을 수 있습니다. Clipchamp 비디오 압축은 가장 쉬운 방법으로 해결합니다. 이는 비디오 압축과 편집을 간소화하는 온라인 플랫폼입니다. 이 기사에서는 Clipchamp를 사용하여 비디오를 압축하는 방법과 최적화된 결과를 얻을 수 있는 몇 가지 팁을 설명하겠습니다.
파트 1: Clipchamp란 무엇인가요?
Clipchamp는 간단한 비디오 압축과 편집을 가능하게 하는 유용한 온라인 소프트웨어입니다. Clipchamp는 가장 간단한 방식으로 비디오 편집을 할 수 있도록 설계되었습니다. 사용자는 소프트웨어를 다운로드하지 않고 웹 기반으로 액세스하여 비디오를 저장하거나 공유할 수 있습니다. 다양한 형식을 지원하며, 압축 설정을 사용자화할 수 있고, Google Drive, Dropbox와 같은 클라우드 플랫폼과 잘 통합됩니다. Clipchamp는 콘텐츠 제작자든 일반 사용자든 비디오 파일 관리에 효율적이고 초보자 친화적인 솔루션입니다.
Clipchamp의 주요 기능:
- 브라우저 기반: 다운로드할 필요가 없습니다. 브라우저를 열고 로그인한 후 비디오 편집 또는 압축을 시작하세요.
- 비디오 압축: 비디오 크기를 줄여 고품질 사이즈로 압축하여 간편하게 업로드하거나 공유할 수 있습니다.
- 편집 옵션: 비디오 압축과 자르기 외에도 텍스트 입력 및 효과를 제공하여 다양한 편집을 할 수 있습니다.
- 다양한 형식 지원: Clipchamp는 MP4, MOV, AVI 등 다양한 비디오 파일 형식을 지원합니다.
- 클라우드 통합: Clipchamp는 Google Drive, Dropbox, OneDrive와 연동되어 파일을 자동으로 업로드하고 저장할 수 있습니다.
- 무료 및 유료 플랜: 무료 플랜은 기본적인 사용에 적합하지만, 유료 버전은 고품질 비디오와 처리에 유리합니다.
파트 2: Clipchamp를 사용하여 비디오 압축하는 방법
Clipchamp는 비디오 압축을 직관적으로 제공합니다. 비디오 파일 크기를 줄이려면 다음 단계를 따라하세요.
회원 가입 또는 로그인:- Clipchamp 웹사이트에 접속합니다.
- 이메일로 계정을 생성하거나 이미 계정이 있는 경우 로그인합니다.
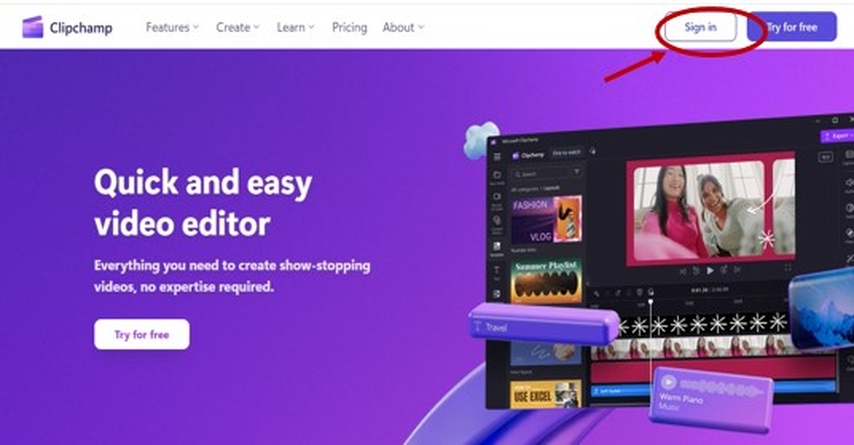
비디오 업로드:
- 로그인 후 '비디오 만들기'를 클릭합니다.
- 비디오 파일을 장치에서 작업 공간으로 드래그 앤 드롭하거나 클라우드 저장소에서 업로드합니다.
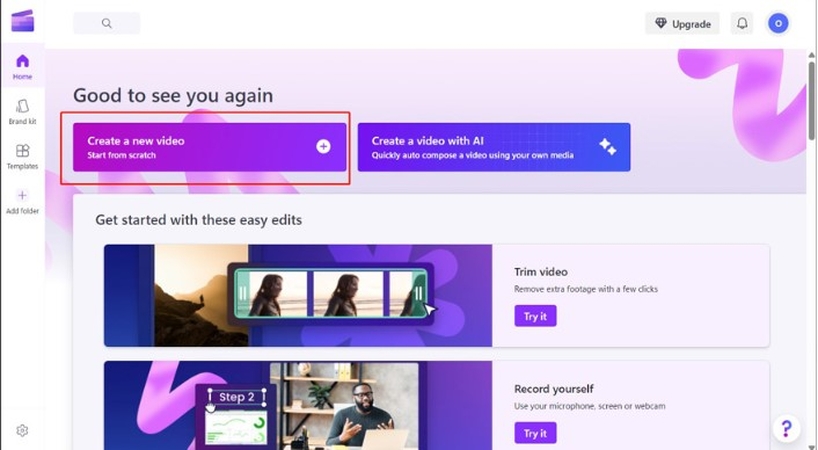
비디오 편집:
- 비디오를 업로드한 후, 여기서 비디오를 편집할 수 있습니다.
- 원하는 대로 비디오를 자를 수 있습니다.
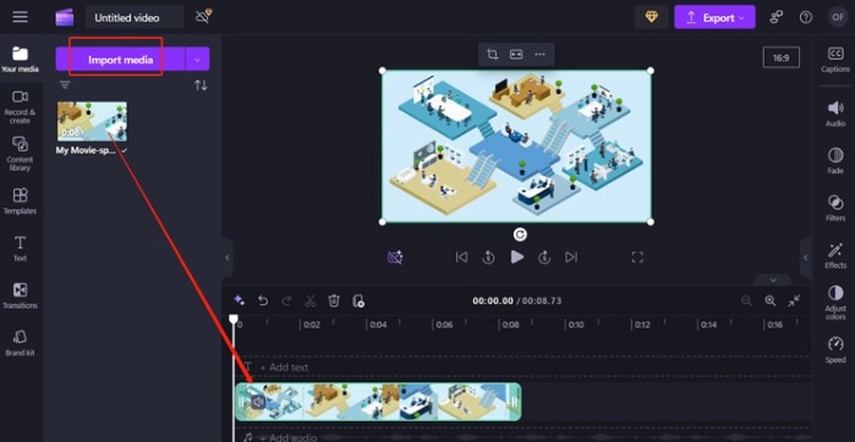
비디오 내보내기 및 저장:
- 비디오를 내보냅니다. 그런 다음 원하는 비디오 해상도를 선택할 수 있습니다. 예: 720p 또는 1080p와 같은 해상도, 품질(저, 중, 고)을 선택할 수 있습니다.
- 이제 압축된 비디오를 장치에 다운로드하거나 YouTube, Facebook 등 소셜 미디어 플랫폼에 바로 업로드할 수 있습니다.
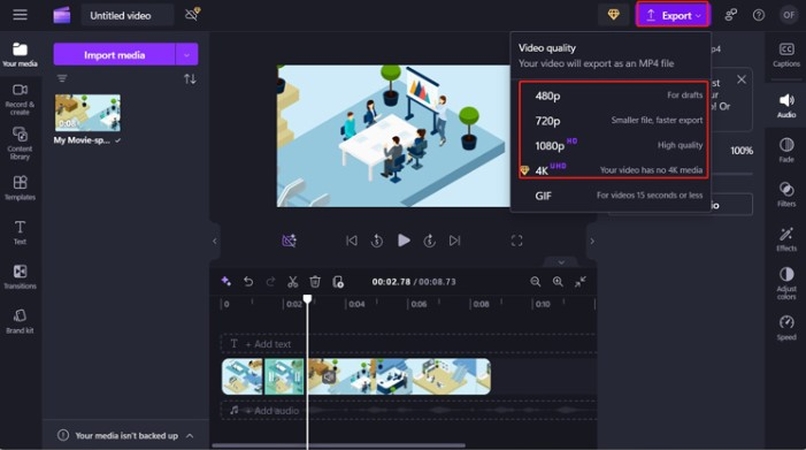
파트 3: Clipchamp로 비디오 압축 최적화 팁
비디오 압축 시 파일 크기 감소와 비디오 품질 사이에서 적절한 균형을 찾는 것이 중요합니다. Clipchamp에는 이를 도울 수 있는 많은 도구가 있지만, Clipchamp를 사용하는 방법은 다릅니다. 최상의 결과를 얻을 수 있는 몇 가지 팁을 소개합니다:
적절한 해상도 선택:
해상도는 비디오 품질과 파일 크기에 영향을 미치는 중요한 요소입니다. 일반적인 해상도는 다음과 같습니다:
- 720p (HD): 소셜 미디어에 올리거나 일반적인 공유에 적합합니다. 파일 크기가 상대적으로 작지만 지나치게 압축되지 않습니다.
- 1080p (Full HD): YouTube나 전문적인 용도에 적합합니다. 품질은 손상되지 않으며 압축이 잘 이루어집니다.
Full HD가 필요 없다면, 720p로 비디오를 압축하면 매우 큰 파일 크기를 줄일 수 있습니다.
적절한 비트레이트 사용:
비트레이트는 비디오 초당 사용되는 데이터 양을 의미합니다. 높은 비트레이트 비디오는 좋은 품질을 제공하지만 파일 크기도 큽니다. Clipchamp에서 비디오를 압축할 때 이 설정을 요구 사항에 맞게 조정할 수 있습니다. 압축을 최적화하려면
- 일반적인 비디오에는 중간 비트레이트를 사용하여 품질과 파일 크기를 최적화합니다.
- 파일 크기를 줄이려면 비트레이트를 낮추되, 너무 낮지 않도록 합니다.
불필요한 장면 제거:
비디오를 압축하기 전에 필요 없는 부분을 제거하세요. 여기에는 다음이 포함됩니다:
- 비디오 시작이나 끝에서 실수 장면 또는 불필요한 장면을 잘라냅니다.
- 핵심 메시지나 콘텐츠만 남기고 비디오를 더 짧고 가볍게 만듭니다.
비디오를 자르면 저장 공간을 절약하고 압축 시간이 단축됩니다.
적절한 형식 사용:
Clipchamp는 여러 비디오 형식을 지원하지만, MP4가 가장 많이 사용됩니다. MP4는 호환성, 파일 크기, 품질을 완벽하게 균형 잡습니다. 비디오가 AVI나 MOV와 같은 다른 형식이라면, 압축 전에 MP4로 변환하는 것을 고려하세요.
내보내기 전 미리보기:
미리보기는 Clipchamp의 가장 좋은 기능 중 하나입니다. 압축 설정을 선택한 후 항상 비디오를 미리 보세요. 이 단계에서는
- 비디오 품질이 기대에 부합하는지 확인합니다.
- 왜곡, 픽셀화, 또는 오디오 문제가 없는지 확인합니다.
결과가 만족스럽지 않으면 비디오를 압축하기 전에 해상도, 비트레이트 또는 다른 설정을 조정할 수 있습니다.
플랫폼별 최적화:
각 플랫폼에는 다른 권장 비디오 사양이 있습니다. 예를 들어,
- Instagram은 Stories나 Reels에 1080 x 1920 해상도를 선호합니다.
- YouTube는 1080p 해상도와 8 Mbps 비트레이트로 일반적인 비디오에 최적입니다.
비디오를 업로드할 계획에 따라 설정을 변경하세요. 이렇게 하면 호환성 문제와 파일 크기 증가를 피할 수 있습니다.
과도한 압축을 피하세요:
비디오를 가능한 한 적게 압축하되, 과도한 압축을 피하세요. 과도한 압축은 비디오가 흐릿하게 보이고 오디오 품질이 나빠지며 재생이 지연될 수 있습니다. 비디오 크기가 적당하고 품질이 너무 희생되지 않도록 압축하세요.
파트 4: Clipchamp의 최고의 대안
HitPaw Univd는 강력하고 사용하기 쉬운 인터페이스를 통해 모든 사용자가 비디오 압축과 편집을 간소화할 수 있도록 합니다. 배치 압축 및 설정 조정과 같은 기능을 제공하며, 1,000개 이상의 형식을 지원하여 비디오 파일 변환을 돕습니다. HitPaw는 Clipchamp의 최고의 대안으로 떠오르고 있습니다. 웹 기반 도구와 달리 HitPaw는 인터넷 없이 컴퓨터에서 작업할 수 있는 소프트웨어입니다. HitPaw는 소셜 미디어용 비디오 압축, 대용량 파일 공유 및 공간 최적화에 완벽한 소프트웨어입니다.
더 자세한 내용을 보려면 이 비디오를 시청하세요.HitPaw Univd의 주요 기능
HitPaw Univd는 비디오 압축 및 편집을 위한 강력한 소프트웨어입니다. 다음은 HitPaw가 훌륭한 선택인 이유입니다:
- 배치 압축: 여러 비디오를 한 번에 압축하여 시간과 노력을 절약할 수 있습니다.
- 빠른 처리 속도: HitPaw는 고급 기술을 사용하여 비디오 품질을 저하시키지 않으면서 최단 시간 내에 비디오를 압축합니다.
- 1,000개 이상의 형식 지원: 거의 모든 형식을 지원하여 호환성 문제를 전혀 걱정할 필요가 없습니다.
- 사용하기 쉬움: 프로그램은 매우 직관적인 사용자 인터페이스를 제공하며, 초보자도 쉽게 사용할 수 있습니다. Clipchamp처럼 간단합니다.
HitPaw Univd 사용 방법
Step 1: 비디오 탭으로 가서 "비디오 추가"를 클릭하여 비디오를 프로그램에 가져옵니다. 필요한 경우 비디오 제목도 변경할 수 있습니다.

Step 2: 파일에서 기어 아이콘을 클릭하여 압축 수준과 품질을 조정합니다. "원본"과 "MP4" 옵션을 선택할 수 있습니다. "미리보기"를 클릭하여 압축 효과를 미리 보고 "확인"을 클릭하여 설정을 확정합니다.

Step 3: 압축 수준을 선택한 후 "압축"을 클릭하여 선택한 파일의 압축을 시작합니다. 또는 "모두 압축"을 클릭하여 모든 파일을 한 번에 압축할 수 있습니다.

파트 5: Clipchamp로 비디오 압축에 관한 FAQ
Q1. Clipchamp로 비디오를 압축할 때 비디오 품질이 감소하나요?
A1. Clipchamp로 비디오를 압축하면 품질 손실이 발생할 수 있지만, 이 경우 내보내기 시 고품질 설정을 사용하면 품질 저하를 최소화할 수 있습니다.
Q2. Clipchamp에서 비디오를 배치 압축할 수 있나요?
A2. 아니요, Clipchamp는 배치 압축을 지원하지 않습니다. 이 기능이 필요하다면 HitPaw Univd가 더 적합할 수 있습니다.
결론
Clipchamp는 사용하기 쉬운 프로그램으로 비디오를 압축할 수 있습니다. 또한, 초보자에게 적합한 도구들이 포함되어 있습니다. 그러나 배치 처리, 더 빠른 속도, 오프라인 작업과 같은 고급 기능이 필요하다면 HitPaw Univd가 훌륭한 대안이 될 수 있습니다. 두 도구 모두 각자의 장점이 있으므로, 필요에 맞는 도구를 선택하세요. 비디오 압축을 위한 적합한 도구를 사용하면 저장 공간을 절약하고, 비디오를 빠르게 업로드하며, 어떤 장치에서도 고화질 재생을 즐길 수 있습니다.






 HitPaw FotorPea
HitPaw FotorPea HitPaw VoicePea
HitPaw VoicePea  HitPaw VikPea
HitPaw VikPea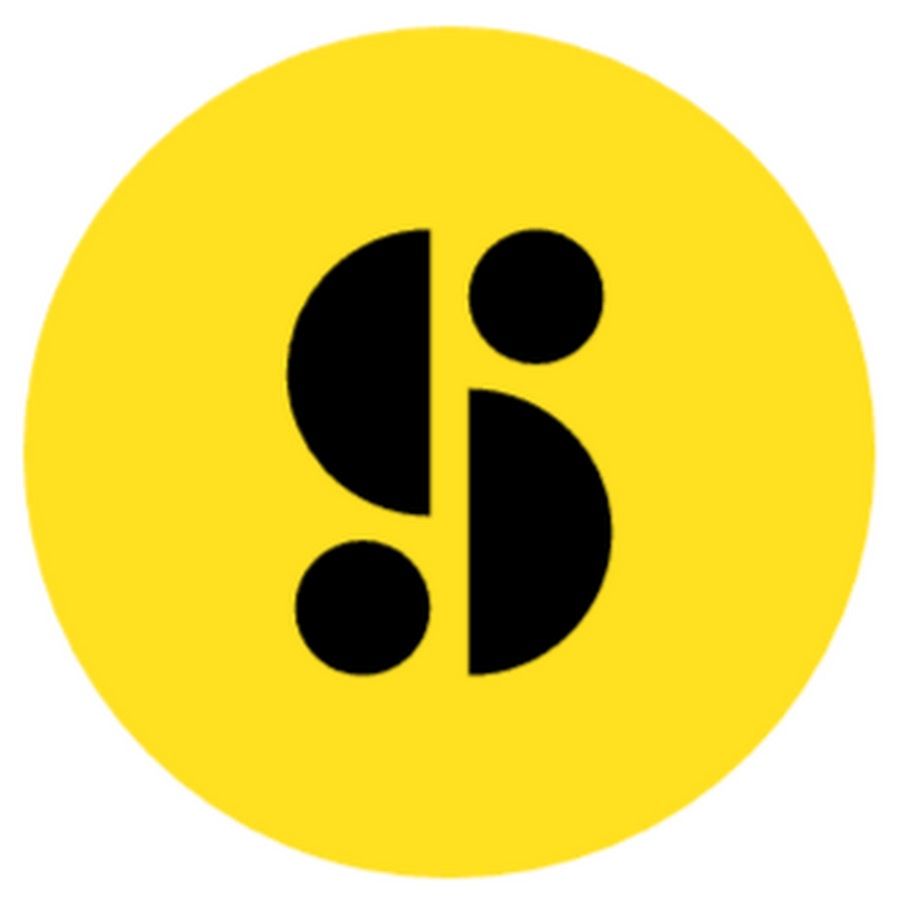



이 문서 공유하기:
제품 등급을 선택하세요:
김희준
편집장
프리랜서로 5년 이상 일해왔습니다. 새로운 것들과 최신 지식을 발견할 때마다 항상 감탄합니다. 인생은 무한하다고 생각하지만, 제 자신은 한계를 모릅니다.
모든 기사 보기댓글 남기기
HitPaw 기사에 대한 리뷰 작성하기