VLC를 사용하여 Windows 및 Mac에서 AVI를 MP4로 변환하는 방법
VLC는 오랫동안 시장에 존재하는 가장 인기 있는 미디어 플레이어 중 하나입니다. 그리고 이것은 AVI를 MP4 VLC로 변환하는 데 사용될 수 있습니다. 이것을 어떻게 하는지 모르는 사람들은 걱정하지 않아도 됩니다. 이 기사는 VLC뿐만 아니라 다른 도구를 사용하여 AVI 파일을 MP4로 변환하는 방법을 알려줄 것입니다. 자세한 내용은 아래를 읽어보세요.
파트 1. Windows PC에서 VLC를 사용하여 AVI를 MP4로 변환하는 방법?
AVI를 MP4 VLC로 변환하는 방법은 무엇인가요? VLC를 사용하는 것은 일부 사람들에게는 약간 부담스러울 수 있습니다. 아래는 VLC를 사용하여 AVI를 MP4로 변환하기 위해 따라야 하는 몇 가지 단계입니다. 확인하십시오.
1.기기에 VLC를 다운로드하여 설치하고 엽니다.
2.Media 옵션을 클릭하고 Media 탐색 버튼 아래에 있는 Convert/Save 옵션을 선택합니다. 
3.이제 Add 옵션을 눌러 변환할 소스 AVI 파일을 추가합니다.
4.AVI 파일을 메인 UI에 드래그 앤 드롭하기만 하면 추가할 수 있습니다.
5.Main UI 하단의 Convert/Save 옵션을 클릭하여 MP4 출력 형식을 선택하고 변환을 시작합니다.

6.다음 창에서 프로파일 드롭다운에서 MP4 파일 출력 형식을 선택하여 변환을 시작합니다. 또한 사용자는 변환을 시작하기 전에 파일 설정을 조정할 수 있습니다.

7.S옵션을 클릭하여 MP4 파일을 저장할 폴더를 선택합니다. 시작 옵션을 클릭하여 VLC에서 AVI를 MP4로 변환합니다.
파트 2. 맥에서 AVI를 MP4 VLC로 변환하는 방법?
VLC는 Windows, Mac 및 Linux와 호환되는 크로스 플랫폼 프로그램입니다. 따라서 Mac에서 AVI를 MP4로 변환하는 데 VLC를 사용할 수 있습니다. Mac에서 VLC를 사용하여 AVI를 MP4로 변환하는 단계는 다음과 같습니다.
1.설치 후 Mac에서 VLC 미디어 플레이어를 시작합니다. 미디어 열기 옵션을 클릭한 다음 "찾아보기" 버튼을 클릭하여 AVI 비디오 파일을 가져옵니다.
2.Streaming/Saving 옵션을 확인하고 Settings(설정) 버튼을 클릭합니다.
3.파일을 확인하고 찾아보기를 클릭하여 출력 파일 저장 대상 폴더를 선택합니다.
4.비디오를 확인하고 트랜스코딩 옵션 섹션에서 비디오 코덱으로 h264를 선택합니다.

5.을 클릭한 다음 오픈 소스 창에서 열기 버튼을 클릭합니다. VLC 미디어 플레이어는 Mac 컴퓨터에서 AVI를 MP4로 무료 변환하기 시작합니다.
파트 3. AVI를 MP4로 변환하기 위해 VLC를 사용하는 일반적인 문제
VLC 변환 중에 VLC가 자막을 표시하지 않거나, VLC 변환에 오디오가 표시되지 않고, VLC가 지연되는 등의 문제가 발생할 수 있습니다. 아래는 AVI를 MP4로 변환하기 위해 VLC를 사용하는 몇 가지 문제입니다.
- VLC 미디어 플레이어는 일부 파일, 특히 HEVC와 같이 복잡한 코덱과 큰 4K 파일 크기를 가진 파일을 변환할 때 매우 느립니다.
- MP4로 변환할 때 VLC가 충돌하며, 특히 소스 파일이 4K 해상도일 때 발생합니다.
- VLC가 컴퓨터 하드웨어 문제로 인해 동영상을 MP4로 변환하지 못할 수 있습니다.
- 출력에 오디오가 지연되거나 오디오가 전혀 포함되지 않을 수 있습니다.
- 대부분의 경우 VLC를 사용하여 변환하는 동안 VLC가 AVI를 MP4로 변환하여 비디오 없는 문제가 발생합니다.
파트 4. AVI를 MP4로 쉽게 변환할 수 있는 최적의 VLC 대안
VLC는 비디오 변환기에 적합한 옵션이지만 대용량 비디오 파일을 처리하는 능력이 떨어지는 것 같습니다. HitPaw Univd (HitPaw Video Converter)는 전문 비디오 변환기로, 번개 속도로 여러 종류의 비디오를 변환할 수 있습니다. VLC와 달리 도구는 사용하기 쉽습니다. 이 도구의 사용 방법을 알려면 아래 단계를 따라주세요.
- AVI를 MP4 및 기타 형식 또는 음질 손실로 변환합니다.
- 파일 크기 제한 없이 AVI 파일 변환합니다.
- 최대 120배 빠른 변환 속도입니다.
- 트림/크롭 비디오 등 동영상 편집 기능 내장, 워터마크 & 자막 추가합니다.
- 초보자와 경험 많은 사용자 모두에게 가장 적합합니다.
스텝 1.PC에 HitPaw Univd를 다운로드하여 설치합니다.
스텝 2.비디오 추가를 클릭하여 소스 AVI 파일을 가져옵니다.

스텝 3.아래에서 모두 변환 메뉴를 선택합니다. 비디오 섹션에서 왼쪽 창에 있는 목록에서 MP4 형식을 선택합니다.

스텝 4.하드웨어 가속 감지 및 무손실 변환 섹션을 탭하고 인터페이스에서 대상 폴더를 선택합니다.
스텝 5.마지막으로 변환을 클릭하여 변환 프로세스를 시작합니다.
파트 5. AVI를 MP4 Free로 변환하는 최고의 VLC 얼터너티브 온라인
다음은 추천하는 최고의 온라인 AVI-MP4 변환기입니다. 온라인 도구는 AVI를 MP4 free로 변환하는 데 도움이 될 것입니다.
1. ConvertFiles
ConvertFiles는 온라인 플랫폼으로 동영상을 포맷에서 다른 포맷으로 변환하는 기본적인 작업을 합니다. 도구는 사용하기 쉽고 기술적인 지식이 필요하지 않습니다. 다음 단계에 따라 도구 사용 방법을 알아보세요.
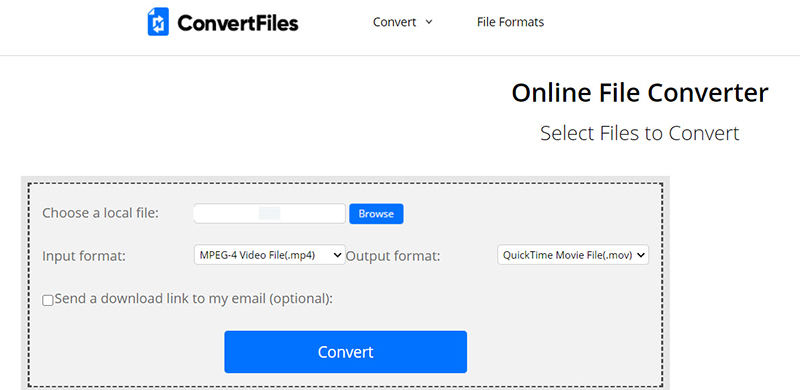
1. 공구 공식 홈페이지 방문합니다.
2.찾아보기를 클릭하여 원본 파일 가져옵니다.
3.주어진 드롭다운 목록에서 입력 및 출력 형식을 선택합니다.
4.이 완료되면 변환을 클릭하여 변환을 시작합니다.
2. HitPaw Online Video Converter
HitPaw Online Video Converter는 사용할 수 있는 최고의 온라인 도구 중 하나입니다. 이 도구는 HitPaw Univd와 비슷하고 거의 동일한 품질을 제공합니다. 다음 단계에 따라 도구 사용 방법을 알아보세요.

1.브라우저에서 비디오 편집기를 열고 비디오를 메인 타임라인으로 드래그 앤 드롭합니다.
2.다음 화면에서 AVI 비디오를 변환할 다양한 형식에서 MP4를 선택합니다.
3.모든 것이 해결되면 다운로드 옵션을 클릭하여 MP4 파일을 다운로드하여 저장합니다.
파트 6. AVI를 MP4로 변환하는 가장 좋은 방법은?
VLC, HitPaw Univd (HitPaw Video Converter) 및 온라인 AVI to MP4 컨버터로 AVI를 MP4로 변환하는 방법을 살펴보았으므로, 이 세 가지 옵션을 비교하여 현명한 판단을 내리시면 좋을 것 같습니다. 트리 툴 간의 비교는 아래 표를 참조하십시오.
| 특징 | HitPaw Univd | VLC | 무료 온라인 AVI-MP4 Converter |
|---|---|---|---|
| GUI | 간단한이해 | 더 이상 쓸모가 없음 | 쉬운 |
| 비디오 포맷 지원 | 1000개 이상의 포맷 지원 | 다양한 포맷 지원 | 몇 가지 형식 지원 |
| 배치전환 | 배치 변환 지원 | 배치 변환을 지원하지 않습니다 | 네 |
| 저장 전 미리보기 옵션 | 네 | 아니오 | 아니오 |
| 비디오 화질 최대 4k, 8k | 낮은 영상 화질 | 낮은 영상 화질 | |
| 파일크기 제한 업로드 | 제한 없음 | 제한 없음 | 사이즈제한포함 |
| 영상변환속도 | 90배 빠른 | 슬로우 | 슬로우 |
| 영상편집기능 | 네 | 아니오 | 아니오 |
| 보안 | 높은 보안 | 네 | 아니요 |
마무리
간단히 말해서, VLC뿐만 아니라 다른 도구를 사용하여 AVI를 MP4로 변환하는 방법에 대해 살펴보았습니다. VLC를 사용하는 것에는 특정한 단점이 있음을 확인했습니다. 따라서 다른 항목에 대해 비교한 후 HitPaw Univd (HitPaw Video Converter)를 사용하는 것이 좋습니다. 이 도구는 번개 속도로 다양한 유형의 비디오를 변환할 수 있습니다.



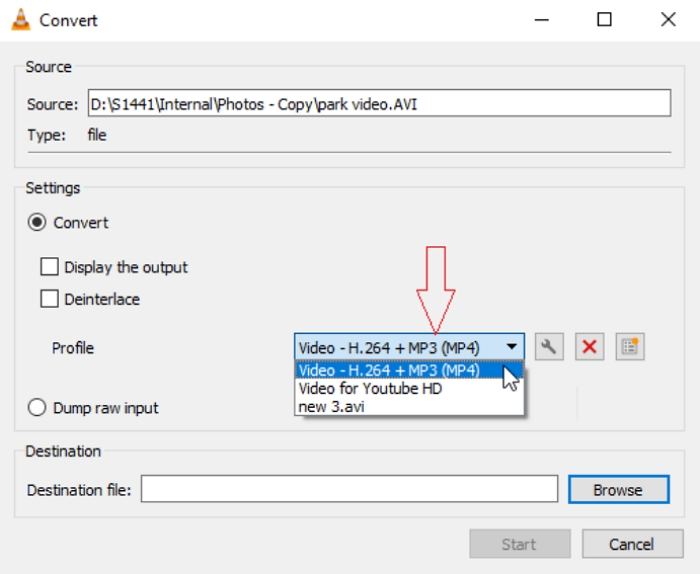
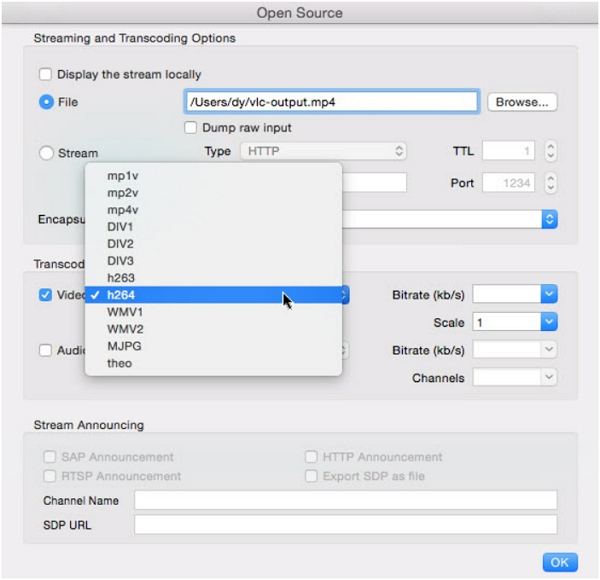








 HitPaw VikPea
HitPaw VikPea HitPaw FotorPea
HitPaw FotorPea
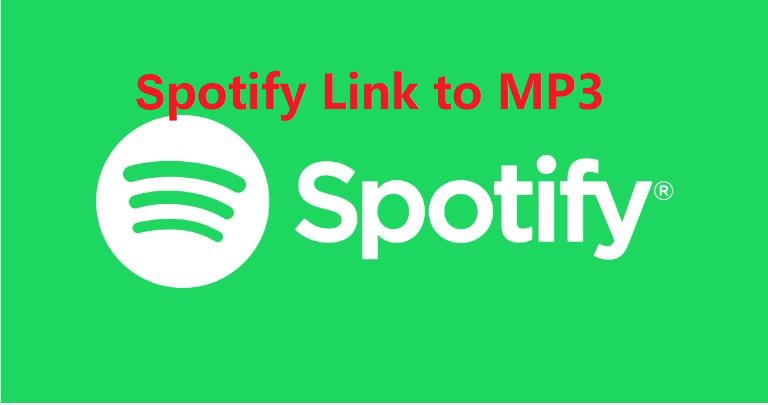


기사 공유하기:
제품 등급 선택:
김희준
편집장
새로운 것들과 최신 지식을 발견할 때마다 항상 감명받습니다. 인생은 무한하지만, 나는 한계를 모릅니다.
모든 기사 보기댓글 남기기
HitPaw 기사에 대한 리뷰 작성하기