2025년에 Mac에서 MP4를 MP3로 고품질로 변환하는 방법
파일을 MP4 형식으로 저장하면 눈길을 사로잡는 시각적 효과를 얻을 수 있으며 MP4는 거의 모든 장치와 호환됩니다. 새로운 아이디어가 계속 떠오르면 새로운 파일을 위해 일부 저장 공간을 비워두기 위해 Mac에서 MP4를 MP3로 변환하는 것을 고려할 수 있습니다.
MP4 파일은 Mac PC에서 너무 많은 저장 공간을 차지하므로 특정 노래를 동영상 형식으로 저장하지 않는 것이 좋습니다. 따라서 Mac에서 MP4를 MP3로 변환하는 것은 적절한 아이디어입니다. MP4를 MP3 Mac으로 변환하는 데 도움이되도록 MP4를 MP3로 변환 할 수있는 가장 강력한 몇 가지 도구를 공개합니다.
1 부. 최고의 품질로 MP4를 MP3 Mac으로 변환하기
무손실 품질로 MP4를 MP3 Mac으로 변환하려는 경우HitPaw Univd for Mac.보다 더 좋은 도구는 없을 것입니다.가장 간단한 사용자 인터페이스를 제공하지만 MP4 파일을 전문적으로 MP3로 변환할 수 있는 완벽한 비디오 변환기입니다.
120배의 변환 속도, Mac에서 MP4를 MP3로 변환하는 기능 및 여러 비디오 파일을 동시에 처리하는 기능으로 인해 HitPaw Univd는 최고의 MP4 to MP3 변환기 Mac입니다.
Mac용 HitPaw Univd의 몇 가지 독특한 장점:
- 무손실 품질로 MP4를 MP3 Mac으로 변환
- 120 배의 변환 속도를 제공합니다.
- 1000 개 이상의 오디오 및 비디오 형식 지원
- 변환 후 오디오 및 비디오 파일 편집
- CPU 및 GPU 기능으로 변환 프로세스 속도 향상
- PC에 100% 안전
mp4 mp3 변환
HitPaw Univd를 통해 Mac에서 MP4를 MP3로 변환하는 방법?
1 단계 : HitPaw Univd의 공식 웹 페이지를 방문한 후 Mac에 소프트웨어를 설치하고 나중에 실행하십시오.
2 단계:변환 아이콘을 클릭하고 나중에 '비디오 추가'옵션을 선택합니다. 다음으로 원하는 MP4 비디오를 MP3 형식으로 가져옵니다.

3단계:itPaw Video Converter의 메인 인터페이스로 비디오를 가져온 후, 오디오 출력 형식으로 MP3를 선택해야 합니다.

4단계: ''모두 변환'' 아이콘을 클릭하여 Mac에서 MP4를 MP3로 변환합니다. 인터넷 연결이 빠른 경우 MP4 파일을 MP3로 변환하는 데 몇 분 밖에 걸리지 않습니다. 그런 다음 Mac PC에서 원하는 위치에서 변환 된 파일에 액세스 할 수 있습니다.

2부. iTunes를 사용하여 Mac에서 MP4를 MP3 파일로 변환하는 방법
iTunes는 MP4를 MP3 Mac으로 변환하는 데 도움이 될 수있는 Apple 기기의 내장 도구입니다. Mac에서 MP4를 MP3로 변환하는 인터페이스는 다양한 사용자에게 까다로울 수 있지만 시도해 볼 가치가 있습니다.
iTunes를 통해 Mac에서 MP4를 MP3로 변환하는 방법은 다음과 같습니다.
1단계: 오디오로 내보내기 전에 먼저 QuickTime으로 이동하여 MP4 비디오를 실행합니다. 이렇게 하면 MP4 비디오의 확장자를 .m4a로 변경하는 데 도움이 됩니다. M4A는 Apple에서 개발한 오디오 포맷으로, iTunes 친화적인 오디오 포맷으로 간주되어 왔습니다.

2단계: M4A 파일을 iTunes로 드래그 앤 드롭합니다. 다음으로 iTunes 환경설정으로 이동하여 ''일반'' 아이콘을 탭합니다. '설정 가져오기'를 누른 후 MP3 인코더를 선택합니다.

3단계:M4A 오디오를 강조 표시한 후 ''파일'' 옵션을 누른 후 변환 아이콘을 탭해야 합니다. 다음으로 ''MP3 버전 만들기''를 선택합니다. 이 과정은 Mac에서 MP4를 MP3로 변환하기 전에 잠시 시간이 걸립니다. 변환된 MP3 파일을 찾으려면 MP3 파일을 클릭하고 ''Finder에 표시''를 선택합니다.

3 부. VLC 미디어 플레이어를 사용하여 Mac에서 MP4를 MP3로 변환
VLC는 Windows 및 Mac에서 모든 형식의 비디오를 재생할 수있는 최고의 미디어 플레이어 중 하나입니다. 놀랍게도 VLC는 오디오 및 비디오 파일을 다양한 형식으로 변환 할 수 있으므로 미디어 플레이어 그 이상입니다.
Mac에서 MP4를 MP3로 변환하려는 경우 VLC의 사용자 인터페이스가 약간 매끄럽지 않을 수 있지만, VLC는 모든 것을 갖추고 있습니다. 아래 가이드를 따라 MP4를 MP3 Mac으로 변환하는 방법을 알아보세요.
1 단계 : VLC의 공식 웹 사이트로 이동하여 Mac에 VLC를 설치합니다. 소프트웨어를 시작하고 파일 아이콘을 탭합니다. 다음으로 ''변환 / 스트리밍'' 아이콘을 선택합니다.
2단계:미디어 열기 아이콘을 탭하고 MP3로 변환할 비디오를 선택합니다. MP4 파일을 선택한 후 VLC의 인터페이스로 드래그할 수 있습니다.
3단계: MP4 비디오를 VLC로 가져온 후 출력 프로필로 오디오-MP3를 선택하고, 사용자 지정 아이콘을 눌러 오디오 코덱을 조정할 수 있습니다.
4단계:''파일로 저장'' 아이콘을 누른 후 찾아보기 아이콘을 누릅니다. 이렇게하면 Mac에서 MP4에서 MP3로 변환 할 수 있습니다.

4 부. 결론 FFmpeg를 통해 Mac에서 MP4를 MP3로 변환
MP4를 MP3 Mac으로 변환하기 위해 FFmpeg를 선택하는 것은 초보자에게는 어려울 수 있지만 비디오 파일을 오디오 파일로 트랜스 코딩 할 수 있습니다. AAC, H.265, H.264, Apple ProRes 및 Avid DNxHD를 포함한 많은 기본 코드를 지원하는 FFmpeg는 모든 비디오를 오디오 파일로 변환할 수 있습니다.
다음은 Mac에서 MP4를 MP3로 변환하는 방법을 알려주는 단계별 가이드입니다.
1단계:FFmpeg 소프트웨어를 다운로드한 후 Mac PC에 설치합니다. 그런 다음 터미널 (명령 프롬프트)을 실행하여 절차를 시작하십시오.
2 단계.다음 명령을 입력하여 단일 MP4 파일을 MP3로 변환합니다. ffmpeg -i test.mp4 test.mp3.

3단계.여러 MP4 파일을 MP3로 변환하려면 다음 명령을 입력합니다. for i in .mp4; do ffmpeg -i "$i" "${i%.}.mp3"; done.

4단계:다음 명령을 입력하여 파일을 다시 인코딩하지 않고 MP3 오디오 파일을 추출할 수도 있습니다. ffmpeg -i test.mp4 -vn -c:a copy -ac 2 test.mp3. 잠시 기다렸다가 터미널에서 명령이 실행되도록 합니다.

요약
이 토론에서 여기에서 공개 한 모든 옵션은 주목할 가치가 있지만 Mac 용 HitPaw Univd for Mac는 최고의 MP4 to MP3 변환기 Mac으로 남아 있습니다. MP4를 무손실 품질로 MP3 Mac으로 일괄 변환하는 데 도움이되는 가장 권장되는 소프트웨어입니다.
Mac에서 MP4를 MP3로 변환하는 방법에 대한 추가 FAQ
Q1. QuickTime Player에서 MP4 파일을 MP3로 직접 변환할 수 있습니까?
A1. Mac OS X 이상의 QuickTime X를 사용하면 MP4 파일을 오디오로 내보낼 수 있습니다. 그러나 오디오 출력 형식은 M4A입니다. 또한 QuickTime 7 Pro를 사용하면 MP4를 AU, AIFF 및 WAV 파일 형식으로 변환할 수 있습니다. 따라서 이전 버전이나 새 버전 모두 QuickTime에서 MP4를 MP3 Mac으로 직접 변환할 수 없습니다.
Q2. 핸드브레이크로 오디오 파일을 변환할 수 있나요?
A2. 핸드브레이크는 트랜스 코딩 및 크로스 플랫폼 디지털 비디오에 탁월합니다. 고급 매개 변수 설정을 사용하여 비디오 품질을 조정할 수 있습니다. 파일 크기, 동영상 품질 및 프레임 속도를 조정할 수 있습니다. 하지만 안타깝게도 핸드브레이크에서는 오디오 파일을 변환할 수 없습니다. 따라서 MP4를 MP3 MacBook으로 변환하려는 경우 HitPaw Univd를 선택하는 것이 좋습니다.





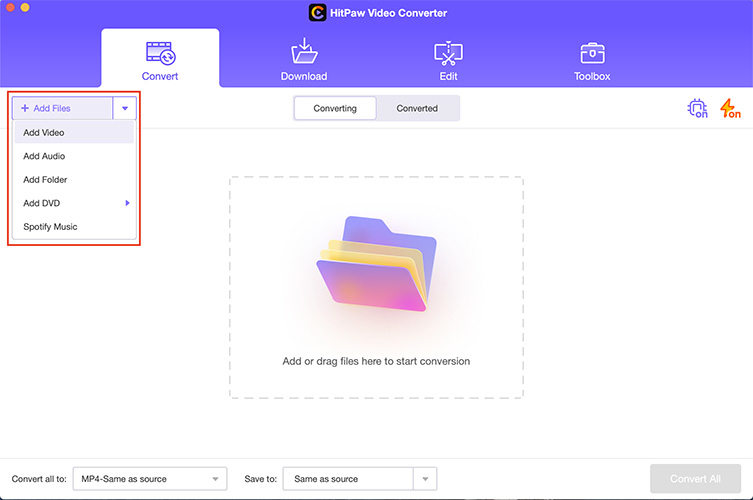
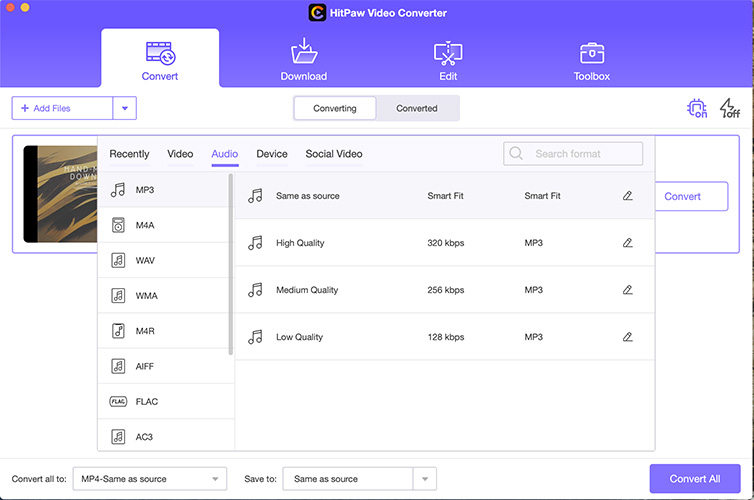
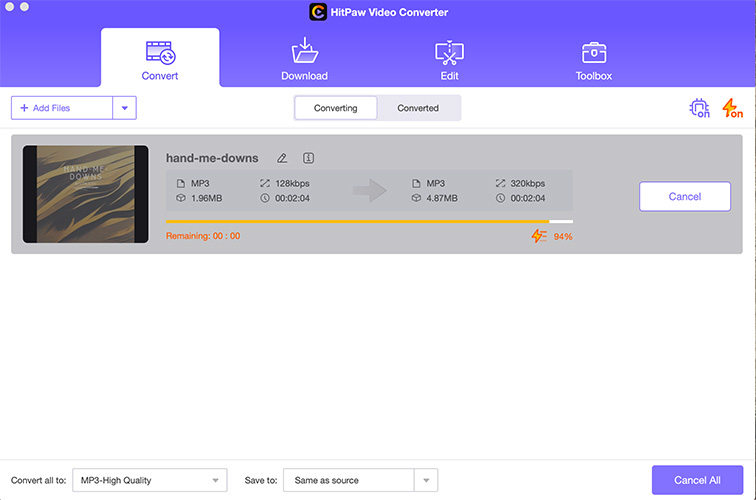
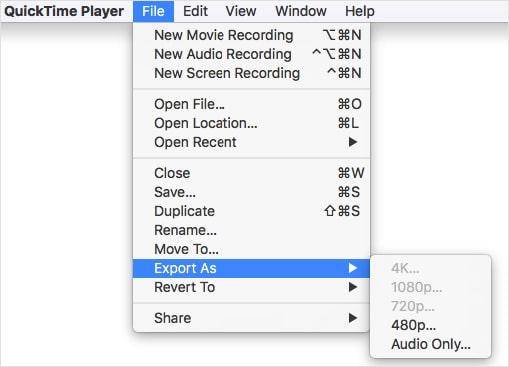
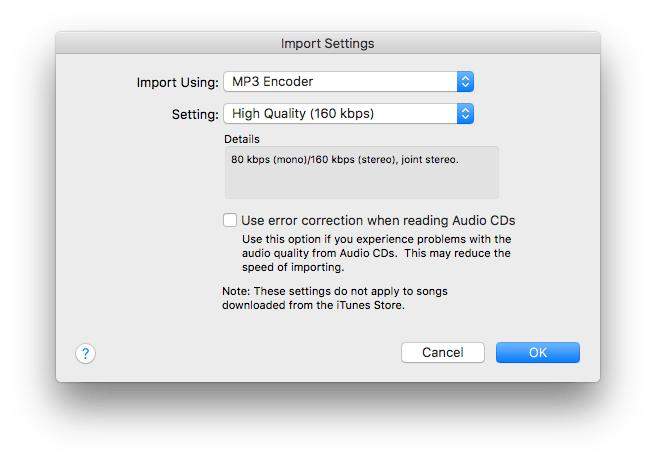
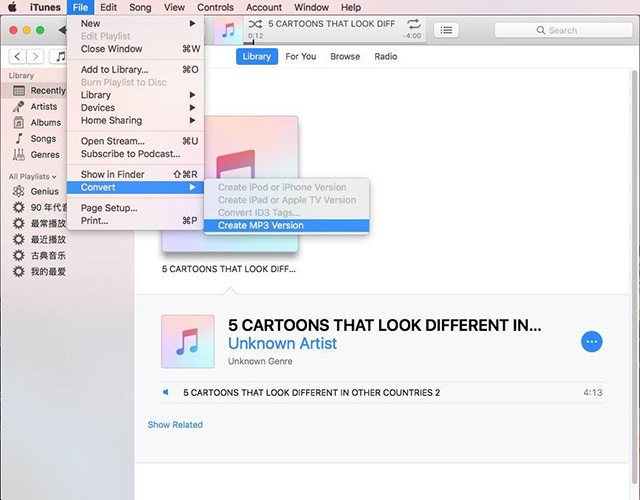
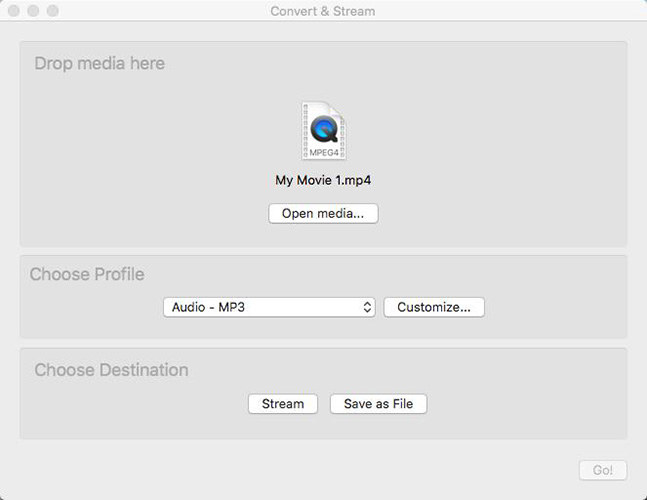
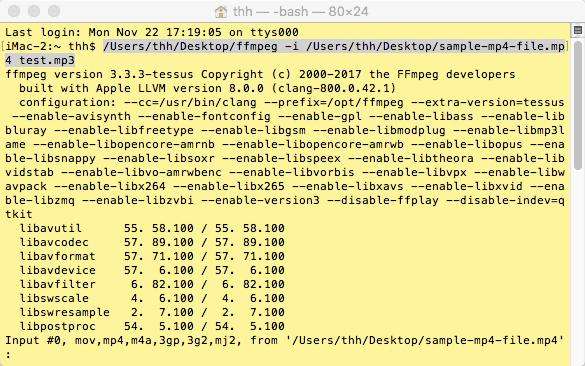
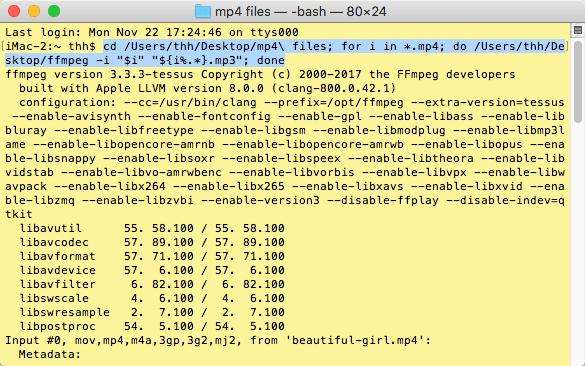
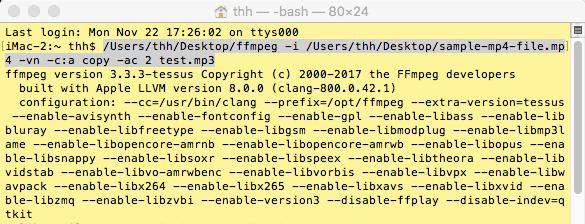
 HitPaw VikPea
HitPaw VikPea HitPaw FotorPea
HitPaw FotorPea
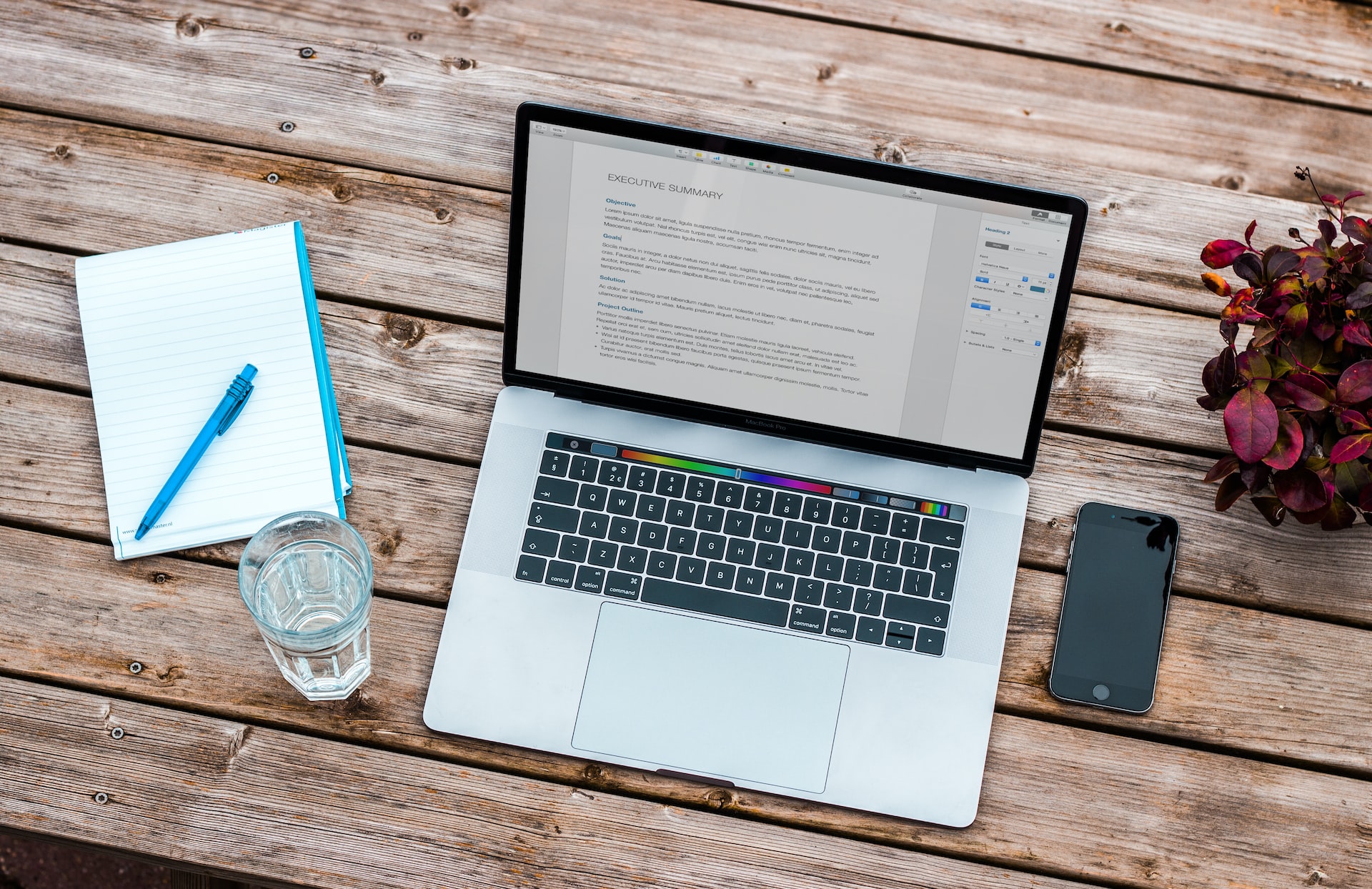


기사 공유하기:
제품 등급 선택:
김희준
편집장
새로운 것들과 최신 지식을 발견할 때마다 항상 감명받습니다. 인생은 무한하지만, 나는 한계를 모릅니다.
모든 기사 보기댓글 남기기
HitPaw 기사에 대한 리뷰 작성하기