1단계:PC에서 HitPaw Univd를 시작하고 왼쪽 모서리에 있는 "비디오 추가"를 클릭합니다.
iPhone에서 비디오에서 쉽고 빠르게 오디오 추출

영상을 녹화하기 위해 iOS 기기를 자주 사용하나요? 하지만 가끔은 비디오 자체나 사진이 아닌 비디오 파일의 오디오 부분만 필요할 때가 있습니다. 물론 다른 이유들도 있습니다, 감상하려면 영상에서 오디오를 추출하셔야 합니다. 다음은 iPhone의 비디오에서 오디오를 추출하는 방법을 알려줍니다.
Part 1: 비디오 변환기를 사용하여 비디오에서 오디오를 추출하는 방법
다양한 유형의 비디오에서 오디오를 추출하는 가장 간단하고 조작하기 쉬운 방법 중 하나는 아이폰 동영상 변환기----HitPaw Univd (HitPaw Video Converter)를 사용하는 것입니다. 비디오 변환기를 사용하여 MP4, AVI, M4V, MOV 및 500 이상 형식의 비디오에서 유연하게 오디오를 추출할 수 있습니다. 비디오 해상도 변환기인 HitPaw Univd (HitPaw Video Converter)는 파일을 손실 없이 가장 빠른 속도로 모든 형식으로 변환합니다.
iPhone 비디오에서 오디오를 추출하려면 다음 단계를 따르십시오.
2단계:비디오 탭의 설정 기능으로 이동하여 왼쪽 창의 목록에서 장치의 iPhone 모델을 선택한 다음 오른쪽에서 원하는 해상도를 선택합니다.
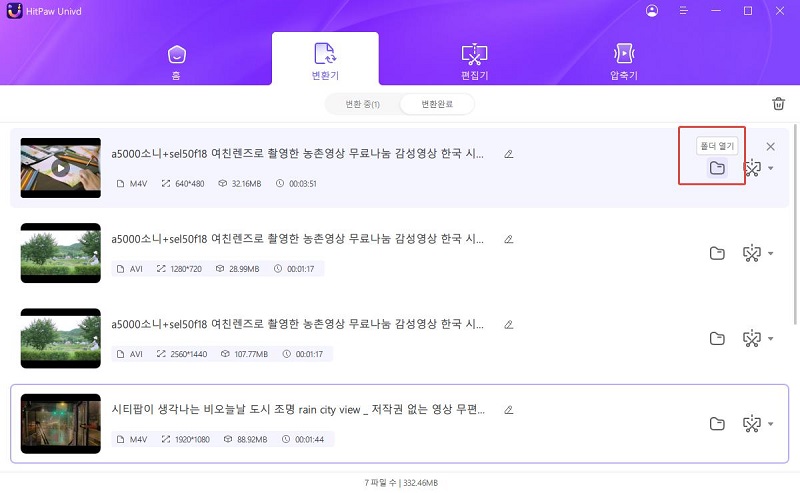
3단계:비디오 편집 표시줄 하단에 모든 오디오 트랙 유지를 클릭합니다. 이 비디오의 오디오가 마음에 들지 않으면 오디오 없음을 선택하거나 좋아하는 음악을 추가하고 비디오에 오디오를 삭제하거나 삽입할 기간을 설정할 수 있습니다.

4단계:그런 다음 변환을 클릭하거나 모두 변환을 클릭하여 비디오를 일괄 변환합니다. 완료 후 변환된 MP3 파일을 컴퓨터에서 볼 수 있습니다.
5단계:변환이 완료되면 동영상이 위에서 "변환" 탭으로 이동하며 변환된 파일을 볼 수 있습니다. 동영상이 마음에 들지 않으면 "추가"를 클릭하여 목록을 편집하여 필요에 따라 동영상을 편집할 수 있습니다.

Part 2. Readdle을 사용하여 iPhone의 비디오에서 오디오를 추출하는 방법
Documents는 Readdle에서 개발한 응용 프로그램입니다. 이 앱은 모든 미디어 파일을 관리할 수 있는 도구이며, 미디어 플레이어뿐만 아니라 이 앱에서 미디어 콘텐츠와 직접 상호 작용할 수도 있습니다. 아이폰에 보관할 수 있는 다기능 도구이기도 합니다. 그것은 다른 응용 프로그램을 대체할 수 있습니다. 하지만 아이폰에서 비디오에서 오디오를 추출하기 위해 이 문서를 사용하는 방법은 무엇일까요? 저희를 따라오시면 됩니다.
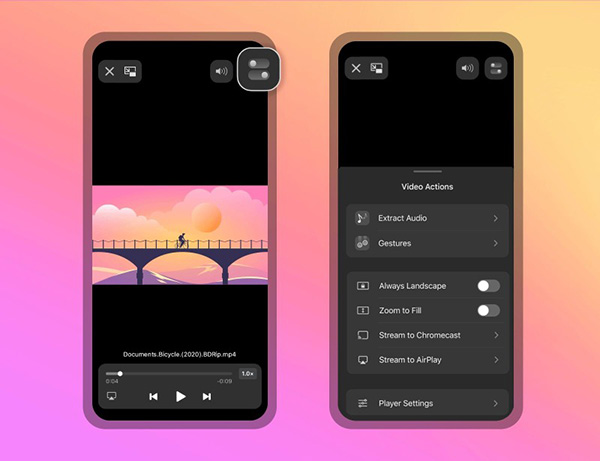
- 1
Documents 소프트웨어를 엽니다.
- 2
갤러리에서 오디오로 변환할 비디오를 검색합니다.
- 3
동영상을 열고 화면의 오른쪽 상단 모서리에 있는 "비디오 작업" 아이콘을 클릭합니다. 이 아이콘은 두 개의 회색 막대와 두 개의 흰색 점이 있는 정사각형처럼 보입니다.
- 4
선택 메뉴에서 "오디오 압축 풀기" 옵션을 누른 후 "mp3 파일 압축 풀기" 옵션을 선택합니다.
- 5
이제 오디오의 압축을 풀었으므로 "내 파일에 표시"에서 오디오를 볼 수 있습니다.
Part 3. Shortcuts앱으로 iPhone의 비디오에서 오디오를 추출하는 방법
다른 실용적인 방법을 도입하려면 iOS 자동화에 일반적으로 사용되는 응용 프로그램인 바로 가기 응용 프로그램을 사용하는 것입니다. 사용자 지정 작업에 대한 수백 가지 작업 중에서 선택할 수 있습니다. 당신은 그것을 어떻게 사용하는지 모를 수도 있습니다. 이 자료에서는 비디오에서 오디오를 추출하는 바로 가기를 만드는 방법을 단계별로 보여 줍니다.
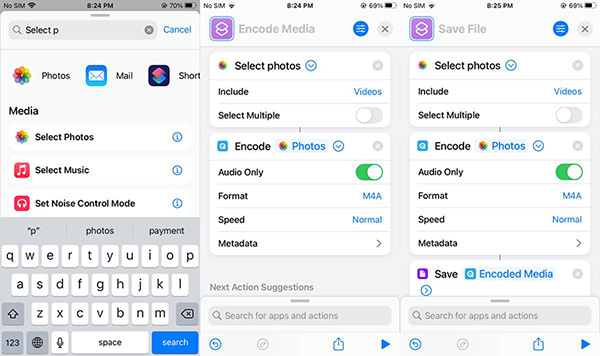
- 1
iPhone의 APP Store에서 바로가기 앱을 다운로드하여 설치합니다.
- 2
그런 다음 Shortcuts 앱을 엽니다. "내 프로필" 선택한 후 "바로 가기 만들기"를 누릅니다.
- 3
그런 다음 미디어 인코딩 작업을 추가하십시오.
- 4
추가 옵션을 보려면 "미디어 암호화" 작업을 누르십시오. 거기서 오디오만 켜세요. 기본 형식은 M4A이며 다른 형식으로 변경할 수 있습니다. 추가 옵션을 보려면 "미디어 암호화" 작업을 누르십시오. 거기서 오디오만 켜세요. 기본 형식은 M4A이며 AIFF로 변경할 수 있습니다.
- 5
파일 저장 작업을 추가하여 비디오에서 추출된 오디오를 저장합니다. 이제 "재생" 아이콘을 클릭하여 바로 가기를 실행하고 사진 응용 프로그램에서 비디오를 선택하여 오디오 전용 버전을 만들 수 있습니다.
결론
이제 이 기사가 나왔으니 아이폰에 있는 동영상에서 오디오를 추출하는 방법도 이미 알고 있고, 원하는 동영상을 모두 사용할 수 있으리라 믿습니다. 강의실 녹음, 업무 지침 또는 아이폰의 유튜브 비디오에서 오디오를 추출하는 방법에 대한 편리한 도구이든 HitPaw Univd (HitPaw Video Converter)를 사용하는 것이 좋습니다. 그런 다음 추출된 오디오를 사용하여 다른 비디오 및 오디오와 함께 편집할 수 있습니다.
오디오 추출에 대한 FAQ
a. 동영상에서 무료로 오디오를 추출하려면 어떻게 해야 합니까?
네, 이름에서 알 수 있듯이 비디오 파일에서 오디오를 추출하는 무료 소프트웨어인 Pazera Free Audio Extractor를 사용할 수 있습니다. 그러나 이 도구는 Windows에서만 사용할 수 있습니다. 휴대폰에서 오디오를 추출하고 싶다면 아이폰의 비디오에서 오디오를 추출할 수 있도록 HitPaw Univd를 사용하는 것을 추천합니다.
b.VLC가 비디오에서 오디오를 추출할 수 있습니까?
VLC는 지원하는 여러 입력 소스에서 오디오를 추출할 수 있습니다. MP4와 같은 일반적인 비디오 파일 형식에서 오디오를 추출하는 데 사용할 수 있습니다. 추출된 오디오를 MP3, OGG 및 기타 여러 오디오 형식에 저장할 수 있습니다.







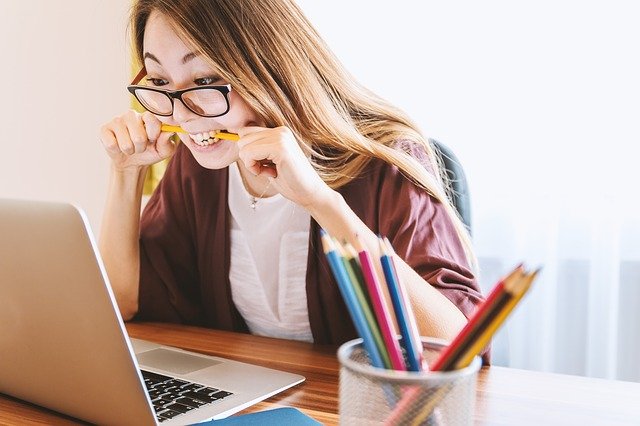

여기에서 토론에 참여하고 의견을 공유하세요.
코멘트를 남겨주세요
HitPaw 기사에 대한 리뷰 작성